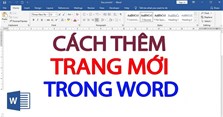Cách xoay chữ ngang, dọc, quay ngược 180 độ trong Word cực đơn giản
Xoay chữ dọc trong Word, xoay ngang chữ trong Word, quay ngược chữ trong Word như thế nào? Đây là thắc mắc của rất nhiều người khi có nhu cầu sử dụng Word. Trong bài viết hôm nay, VnAsk sẽ hướng dẫn bạn cách xoay chữ trong Word cực đơn giản và nhanh chóng. Hãy tham khảo nhé!
Cách xoay chữ 180 độ trong Word 2007
Bước 1: Truy cập vào Word 2007 -> Nhấn chọn tab Insert -> Chọn WordArt.
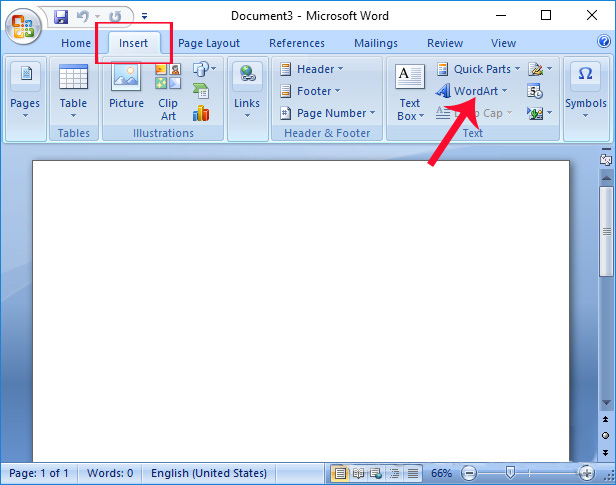
Bước 2: Xuất hiện danh sách WordArt với các kiểu chữ tạo hình nghệ thuật -> Click chọn biểu tượng muốn sử dụng.
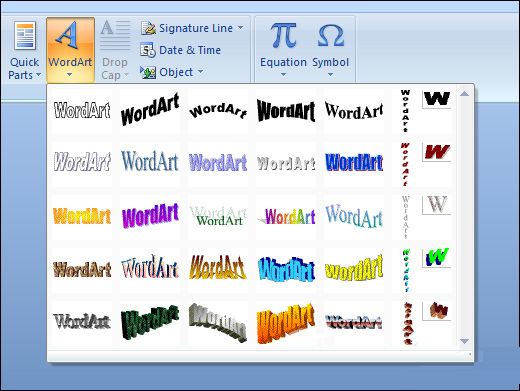
Bước 3: Bảng Edit WordArt Text xuất hiện -> Bạn tiến hành tùy chỉnh nội dung chữ muốn đảo ngược, kích cỡ, font chữ, định dạng… -> Nhấn OK.
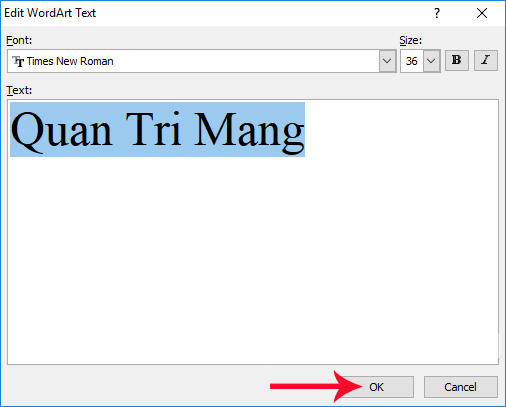
Bước 4: Sau khi tùy chỉnh xong, bạn sẽ nhìn thấy dòng chữ được tạo trong nội dung, để thêm màu thì bạn nhấn biểu tượng thùng sơn, còn để tạo viền màu chữ thì nhấn biểu tượng bút chì màu.
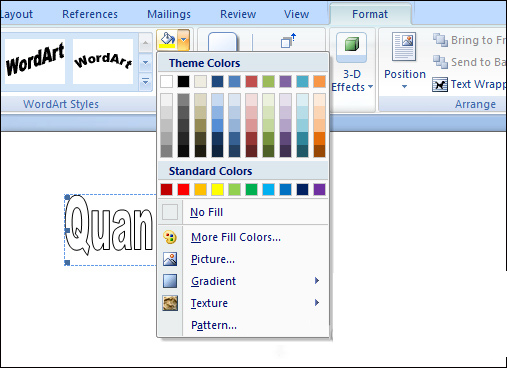
Bước 5: Để đảo ngược chữ, bạn nhấnchọn tab Format -> Chọn Arrange trên thanh công cụ -> Chọn tùy chỉnh Rotate -> Nhấn Flip Horizontal để xoay ngược chữ trong Word.
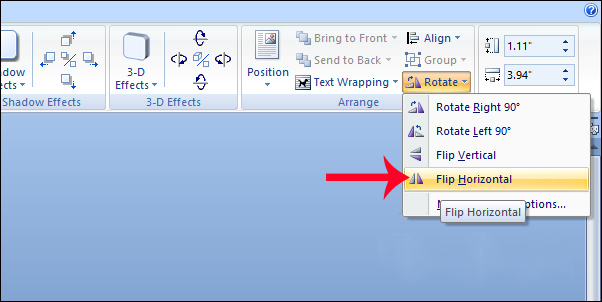
Bước 6: Kết quả
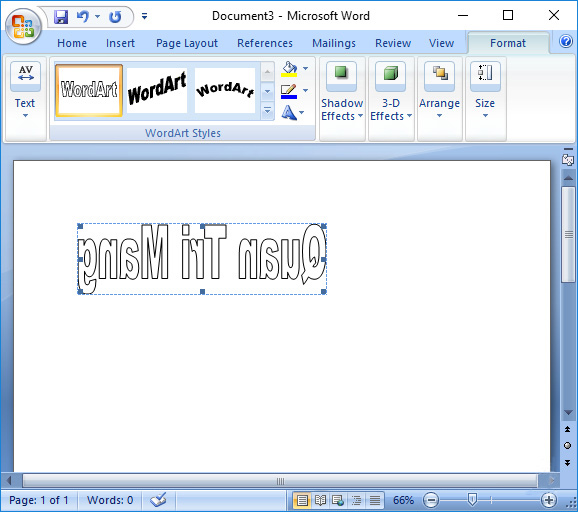
Ngoài ra, cách viết chữ dọc trong word 2007 cũng rất đơn giản, bạn chỉ cần nhấn vào Flip Vertical, hoặc cách xoay ngang chữ (trái- phải) trong word 2007 là Rotate Left 90o, Rotate Right 90o.
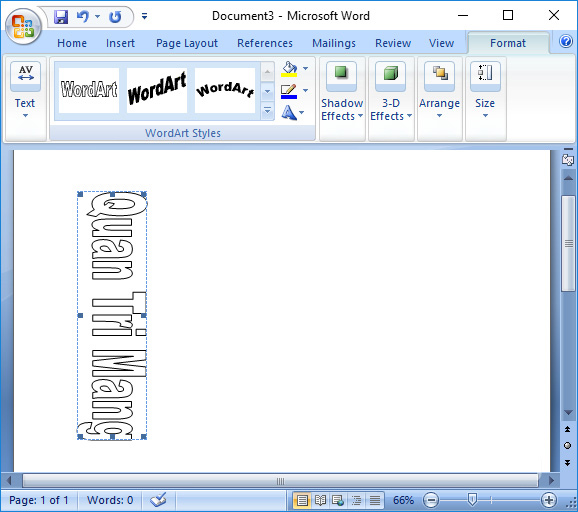
>> Xem thêm:
Hướng dẫn cách xoay chữ trong Word 2010
Bước 1: Truy cập Word 2010 -> Mở một Blank mới để nhập dữ liệu trong Word.
.jpg)
Bước 2: Tạo chữ nghệ thuật trong Word bằng cách nhấn tab Insert -> Chọn WordArt (tính năng cho phép tạo font chữ đẹp) -> Chọn định dạng font chữ, kiểu chữ và nhập chữ muốn xoay trong Word.
.jpg)
Bước 3: Khi chọn xong kiểu chữ muốn xoay ngược trong Word, bạn chọn tab Format -> Hộp lệnh Arrange trên thanh công cụ -> Flip Horizontal để xoay ngược chữ trong Word.
.jpg)
Trong hộp lệnh Arrange, bạn nhấn biểu tượng xoay lật chữ và hình ảnh (Rotate) -> Chọn Flip Horizontal để xoay ngược chữ trong Word. Khi nhấn tùy chọn này, bạn sẽ có thể xoay ngược chữ trong Word rồi.
.jpg)
Ngoài ra, khi đã xoay được chữ trong Word 2010, bạn có thể điều chỉnh lại kích thước hay khuôn giấy sao cho phù hợp.
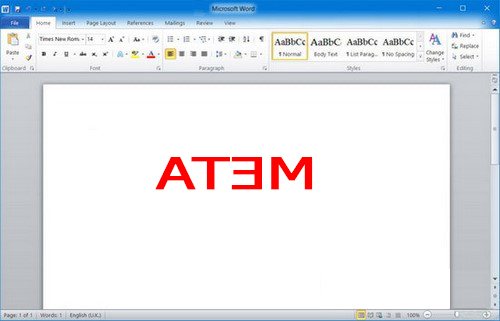
>> Xem thêm: Cách chèn chữ ký vào Word, ký tên trong file Word đơn giản nhất
Trên đây là cách xoay chữ trong word mà chúng tôi muốn chia sẻ đến bạn đọc. Cảm ơn bạn đã quan tâm theo dõi bài viết của chúng tôi!
Nếu có nhu cầu đặt mua các sản phẩm thiết bị số như bàn phím, chuột máy tính…, bạn hãy truy cập website hoặc liên hệ trực tiếp với chúng tôi qua hotline dưới đây để được hỗ trợ mua hàng nhanh chóng.
>> Tham khảo thêm:
- Cách căn chỉnh lề chuẩn trong Word 2007, 2010, 2013, 2016, 2019
- Cách chia cột trong Word 2010, 2013 đơn giản
- Cách sửa lỗi phông chữ trong Word, Excel đơn giản
- Cách gõ dấu lớn hơn hoặc bằng, nhỏ hơn hoặc bằng trong Excel, Word
- Cách làm, tạo mục lục tự động trong Word 2010, 2013, 2016, 2019
- Cách ngắt trang trong Word nhanh chóng, đơn giản nhất
Xem thêm

3 Cách xóa comment trong Word nhanh, đơn giản nhất

Tải mẫu bảng báo giá sản phẩm, dịch vụ bằng Word, Excel

Mẫu CV xin việc kế toán chuyên nghiệp tạo ấn tượng tốt

Cách nhóm các hình vẽ trong Word

Cách giãn dòng trong Word, chỉnh khoảng cách chữ trong Word chuẩn nhất

Định dạng Tab trong văn bản

Cách thêm trang trong Word đơn giản nhất 2025

Cách viết sơ yếu lý lịch xin việc 2023 (tải file Word)

Cách thụt đầu dòng trong Word chuẩn theo quy định