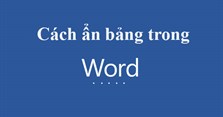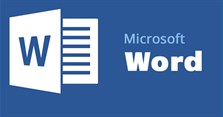Cách chèn chữ ký vào Word, ký tên trong file Word đơn giản nhất
Cách chèn chữ ký vào Word, cách ký tên trong Word như thế nào? Trong bài viết hôm nay, xin chia sẻ đến các bạn cách chèn chữ ký vào Word, ký tên trong file Word đơn giản nhất. Các bạn tham khảo nhé!
Cách ký tên trong Word
Để tạo chứng thư cho chữ ký digital trong Word, chúng ta sẽ sử dụng công cụ Selfcert có sẵn trong thư mục cài đặt Microsoft Office. Cách làm như sau:
Bước 1: Bạn hãy mở thư mục cài đặt phần mềm Microsoft Office lên, sau đó tìm và mở tệp Selfcert.exe.
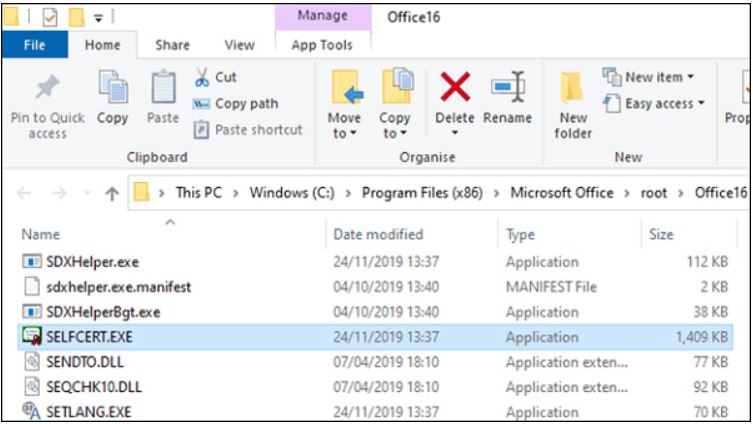
Bước 2: Màn hình sẽ xuất hiện hộp thoại mới, bạn hãy điền vào ô trống tên chứng thư bảo mật của bạn rồi chọn OK.
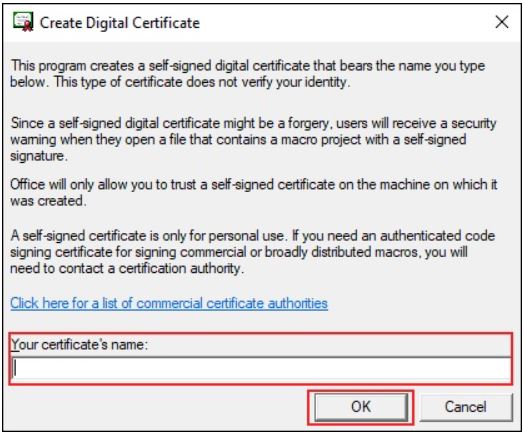
Bước 3: Bạn quay trở lại Word và click đúp vào dòng chữ ký. Màn hình sẽ xuất hiện hộp thoại Sign, bạn thêm vào chữ ký digital và chọn Sign để hoàn tất.
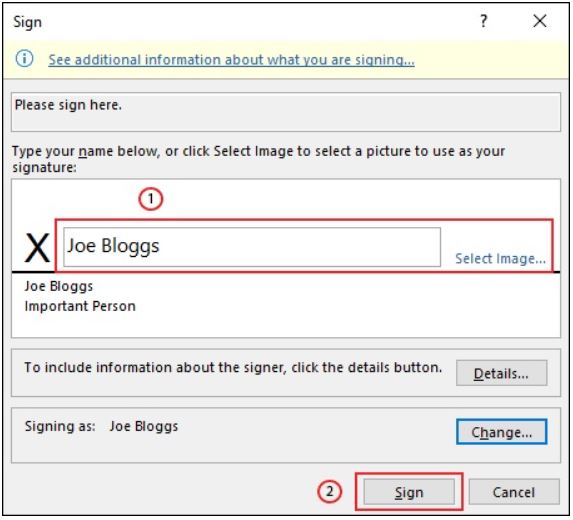
Bước 4: Sau khi xác nhận hoàn thành thì chữ ký mới sẽ được thêm vào văn bản Word của bạn.
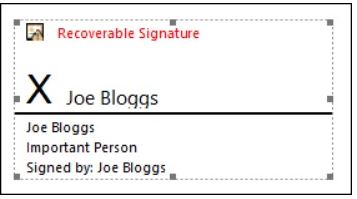
>> Xem thêm: Cách chuyển từ file ảnh sang Word không bị lỗi font đơn giản nhất
Cách chèn chữ ký vào Word
Bước 1: Bạn hãy mở Microsoft Word lên, sau đó chọn tab Insert và chọn biểu tượng Signature Line nằm ở góc phải trên thanh công cụ.
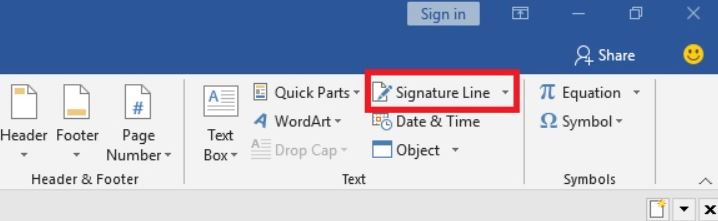
Bước 2: Màn hình sẽ xuất hiện hộp thoại Signature Setup, các bạn hãy nhập chi tiết về chữ ký như tên, tiêu đề, email và ghi chú...
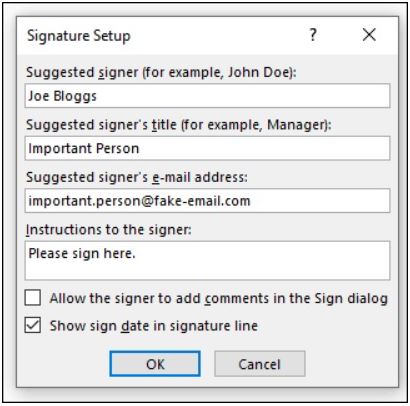
Bước 3: Bạn chọn OK để hoàn tất cách chèn chữ ký vào file Word.
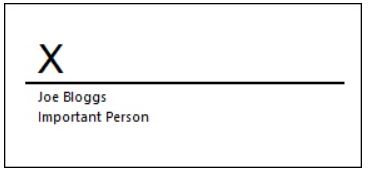
>> Xem thêm: Cách chuyển từ file ảnh sang Word không bị lỗi font đơn giản nhất
Cách chèn chữ ký tay vào Word
Bước 1: Bạn hãy mở Word lên, sau đó chọn Insert rồi chọn Picture, hoặc bạn có thể click đúp vào dòng chữ ký và chọn Select Image.
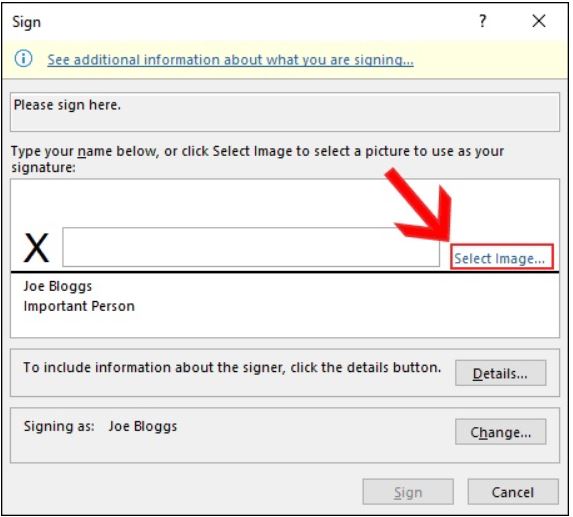
Bước 2: Trong hộp thoại mới Insert Pictures, các bạn nhấn From a File và chọn hình ảnh chữ kí của bạn. Cuối cùng, các bạn nhấn Sign để hoàn thành cách thêm chữ ký vào Word.
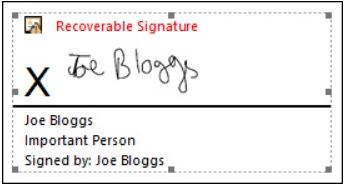
Trên đây là cách chèn chữ ký vào Word, ký tên trong file Word đơn giản nhất mà VnAsk muốn chia sẻ đến bạn. Hy vọng, những thông tin vừa rồi là hữu ích đối với bạn. Đừng quên thường xuyên ghé để cập nhật nhiều thông tin hữu ích bạn nhé. Cảm ơn các bạn đã quan tâm theo dõi bài viết!
>>> Xem thêm:
- Cách giãn dòng trong Word, chỉnh khoảng cách chữ trong Word chuẩn nhất
- Cách tắt, xóa bỏ dấu gạch chân đỏ trong Word đơn giản nhất
- Cách sửa lỗi phông chữ trong Word, Excel đơn giản
- Cách làm, tạo mục lục tự động trong Word 2010, 2013, 2016, 2019
- Cách xoay chữ ngang, dọc, quay ngược 180 độ trong Word cực đơn giản
- Các tổ hợp phím tắt trong Word giúp bạn thao tác nhanh hơn
- Cách tạo khung trong Word làm bìa đẹp, đơn giản nhất
Nếu bạn có nhu cầu mua các sản phẩm đồ gia dụng, điện máy - điện lạnh, thiết bị văn phòng, y tế & sức khỏe, thiết bị số - phụ kiện… thì bạn hãy truy cập website để đặt hàng online, hoặc bạn có thể liên hệ đặt mua trực tiếp các sản phẩm này tại:
Xem thêm

Cách tạo ô vuông trong Word (có dấu tích, dấu x, ô trống)

Cách gõ dấu lớn hơn hoặc bằng, nhỏ hơn hoặc bằng trong Excel, Word

Cách đánh số trang từ trang 2 bỏ trang đầu trong Word

Cách ẩn bảng trong Word

Cách chọn khổ giấy A4 trong Word

Cách tắt, xóa bỏ dấu gạch chân đỏ trong Word đơn giản nhất

Cách làm nhãn vở đẹp trên Word

Cách gõ độ C, mét vuông, mét khối, bình phương, lũy thừa trong Word và Excel

Mẫu CV xin việc kế toán chuyên nghiệp tạo ấn tượng tốt
























































-size-223x117-znd.jpg)