Cách sửa lỗi phông chữ trong Word, Excel đơn giản
Trong quá trình soạn thảo văn bản đôi khi người dùng gặp lỗi phông chữ trong Word và Excel, nhưng ít người biết rằng chỉ với những thủ thuật nhỏ chúng ta có thể khắc phục được tình trạng này. Sau đây hãy cùng tìm hiểu cách sửa lỗi phông chữ trong Word, Excel đơn giản và phổ biến nhất hiện nay nhé!
Các nguyên nhân thường gặp dẫn tới lỗi phông chữ trong Word, Excel
Lỗi phông chữ trong Excel, Word thường xuất hiện khi người dùng tải tài liệu trên Internet và copy dữ liệu từ một máy tính khác. Hoặc đôi khi lỗi này xuất hiện khi bạn nhận một văn bản từ người khác chuyển đến nhưng máy tính của bạn không có sẵn font chữ mà người dùng sử dụng để soạn thảo văn bản. Dù vì lý do gì thì lỗi phông chữ trong Excel, Word gây khá nhiều phiền phức cho người dùng.
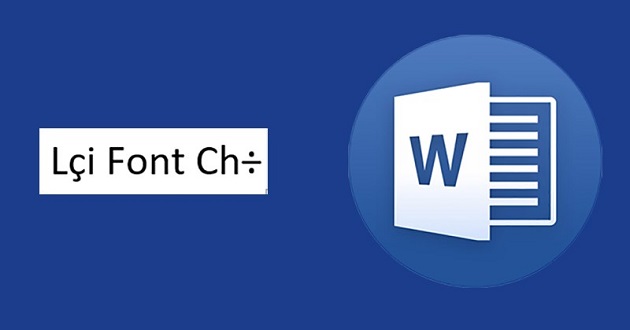
Để sửa lỗi font chữ trong Word, Excel chúng ta có thể thực hiện theo hướng dẫn dưới đây.
Cách sửa lỗi phông chữ trong Word, Excel đơn giản
Cách 1: Dùng Unikey mới nhất sửa lỗi phông chữ trong Word, Excel đơn giản
Bước 1: Trước tiên cần mở file Word, Excel bị lỗi font, bôi đen vùng bị lỗi cần sửa, copy lại phần đã chọn bằng việc sử dụng tổ hợp phím Ctrl + C.
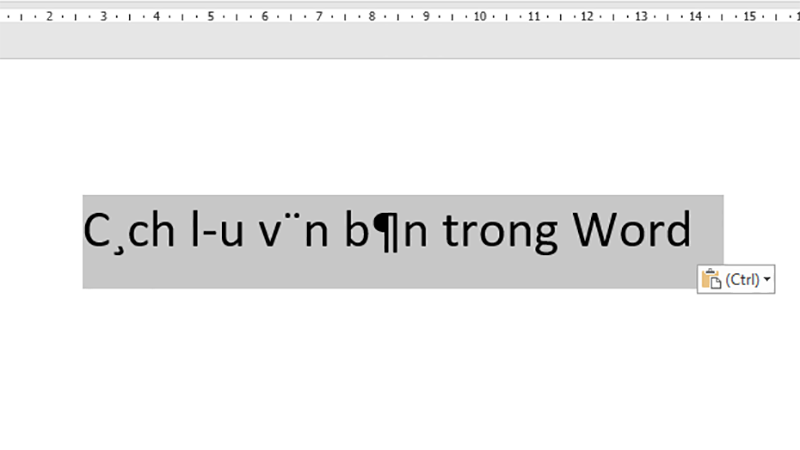
Bước 2: Hãy tìm biểu tượng Unikey và mở ra, khi thấy giao diện như hình dưới, hãy ấn vào ô mở rộng hoặc sử dụng tổ hợp phím Ctrl + F6.
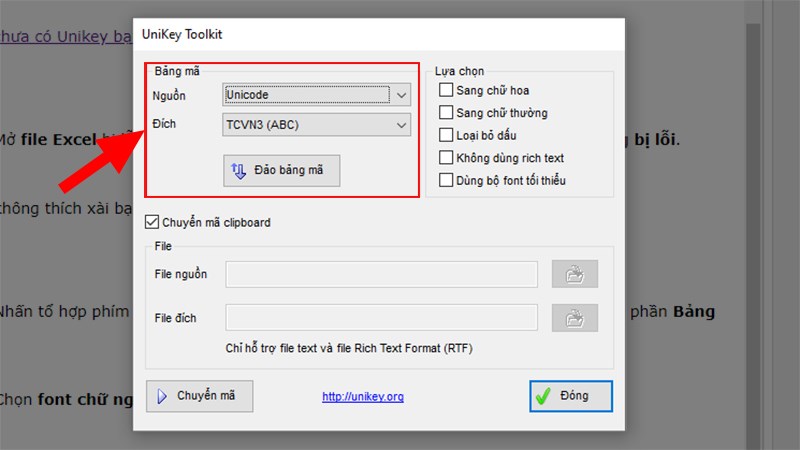
Bước 3: Khi xuất hiện một giao diện mới, trước hết bạn chọn nguồn là TCVN3 (ABC), còn đích đến là Unicode. và tiếp đó ấn vào ô “Chuyển mã”.
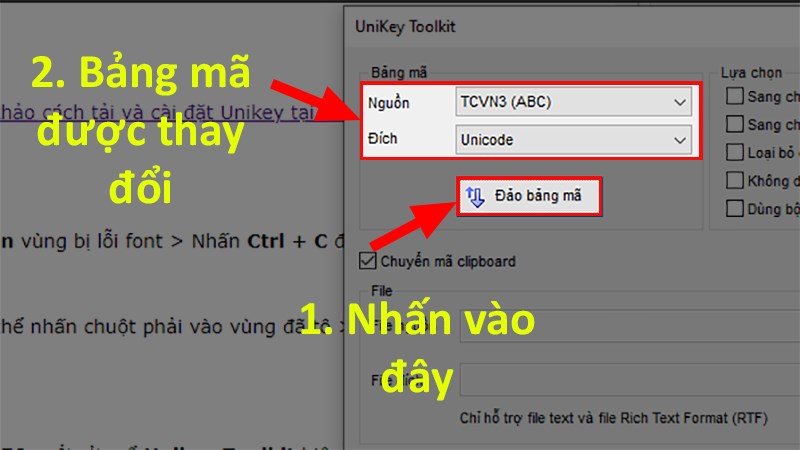
Và tiếp đó ấn vào ô “Chuyển mã”.
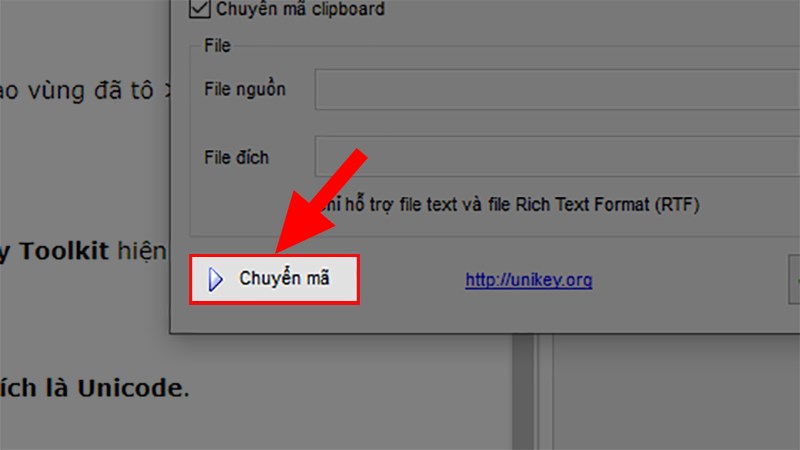
Bước 4: Nếu xuất hiện thông báo Successfully converted RTF clipboard có nghĩa bạn đã hoàn thành việc sửa lỗi font. Hãy ấn nút OK.
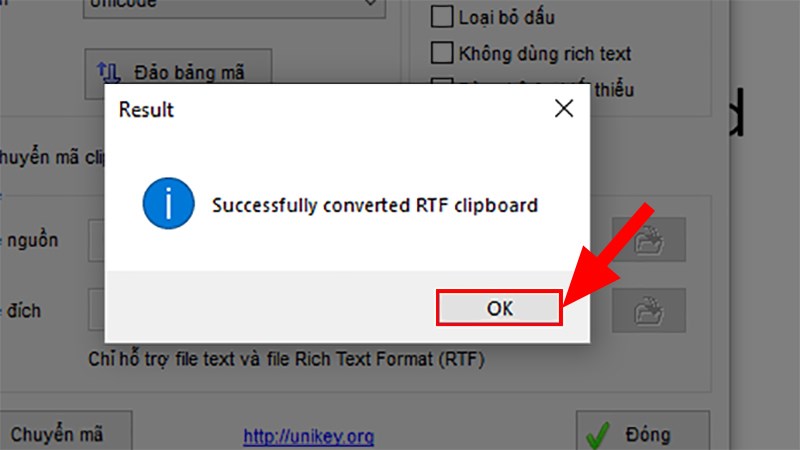
Bước 5: Quay về trang Word hoặc Excel bị lỗi và sử dụng tổ hợp phím Ctrl + V để paste lại nội dung văn bản đã sửa lỗi phông.

>> Xem thêm:
- Cách căn chỉnh lề chuẩn trong Word 2007, 2010, 2013, 2016, 2019
- Cách tắt, xóa bỏ dấu gạch chân đỏ trong Word đơn giản nhất
Cách 2: Sửa lỗi font chữ trong Word, Excel bằng Unikey phiên bản cũ
Bước 1: Mở file Word, Excel lỗi phông chữ, bôi đen vùng văn bản bị lỗi font sau đó copy lại nội dung này (hoặc sử dụng tổ hợp phím Ctrl + C).
Bước 2: Di chuyển chuột đến biểu tượng Unikey ở dưới thanh công cụ, ấn trỏ phải chuột, chọn “Công cụ” hoặc bạn có thể dùng tổ hợp phím Ctrl + Shift + F6.
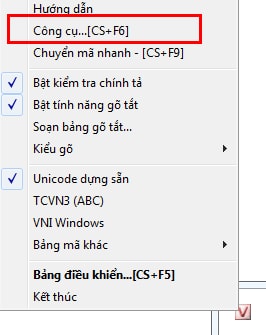
Bước 3: Để khắc phục được lỗi phông chữ trong Word, Excel trước hết bạn phải xác định được đúng “font chữ nguồn” và “font chữ đích” hoặc bạn có thể lựa chọn “Đảo bảng mã” để thay đổi. Sau đó, nhấn vào ô “Chuyển mã”.
Một trong những trường hợp phổ biến nhất là chuyển từ font chữ .VNTime sang Time New Roman, trong trường hợp này người dùng cần chuyển từ nguồn TCVN 3(ABC) sang đích Unicode và ngược lại.
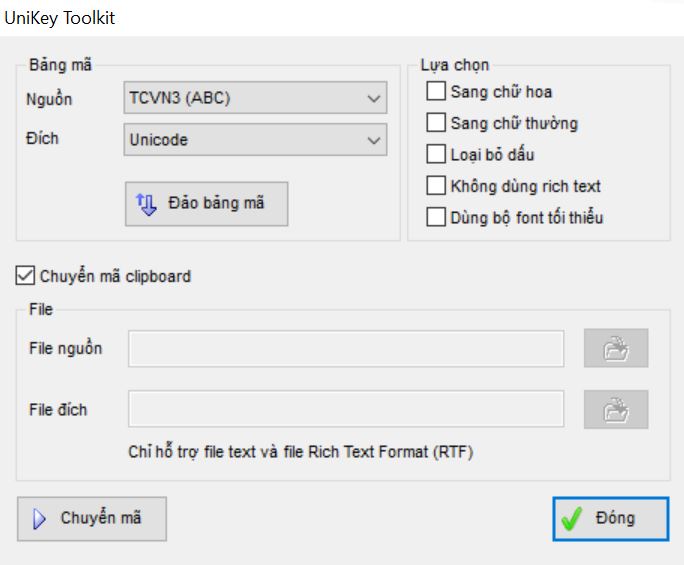
Sau đó bạn chỉ cần mở một file Word hoặc Excel mới ra và paste lại (hoặc sử dụng tổ hợp phím Ctrl + V).
Với những thông tin trên, đã giúp bạn tìm ra cách sửa lỗi phông chữ trong Word, Excel đơn giản và thuận tiện nhất. Hi vọng rằng khi gặp lỗi phông chữ trong Excel, Word bạn có thể nhanh chóng khắc phục được bằng những thủ thuật trên.
>> Tham khảo thêm:
- Cách chia cột trong Word 2010, 2013 đơn giản
- Cách gõ dấu lớn hơn hoặc bằng, nhỏ hơn hoặc bằng trong Excel, Word
- Cách xóa số trang trong Word, bỏ đánh số trang, chỉnh số trang theo ý muốn
- Cách làm, tạo trò chơi ô chữ trên PowerPoint đơn giản
- Cách làm, tạo mục lục tự động trong Word 2010, 2013, 2016, 2019
Xem thêm

Cách sửa lỗi phông chữ trong Word, Excel đơn giản

Hướng dẫn cách in 2 mặt, in trang chẵn lẻ trong Word các phiên bản

Cách gửi file Word qua Facebook

Cách tạo ô vuông trong Word (có dấu tích, dấu x, ô trống)

Học Microsoft Word 2010 bài 2: Cách gõ tiếng Việt trong Word

5 Cách xóa trang trong Word đơn giản nhất 2025

Cách đánh số trang từ trang 2 bỏ trang đầu trong Word

Cách ngắt trang trong Word nhanh chóng, đơn giản nhất

CV là gì? Mẫu CV xin việc file Word đơn giản cho sinh viên mới ra trường






















































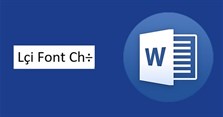





-size-223x117-znd.jpg)

