Cách thay đổi tên, mật khẩu, ảnh đại diện trên Zoom đơn giản nhất
Nếu bạn đang cần tìm hiểu cách đổi mật khẩu (password), tên người dùng, ảnh đại diện trên ứng dụng Zoom thì hãy tham khảo ngay bài viết này nhé!
Cách đổi tên người dùng, ảnh đại diện Zoom
Thay đổi thông tin cá nhân, mật khẩu cho tài khoản Zoom là một cách để bạn bảo mật tài khoản của mình cũng như giúp người khác có thể nhận ra bạn dễ dàng trong danh sách người tham gia phòng họp.
>> Có thể bạn quan tâm: Cách kết nối Zoom với tivi Samsung, Sony, LG để học online
Cách đổi mật khẩu Zoom
Cách đổi pass trên Zoom bằng máy tính
Để đổi mật khẩu (password) Zoom bằng máy tính, bạn cần một bộ máy tính có kết nối mạng, chuột, bàn phím. Tuy nhiên, nếu bạn đăng nhập bằng tài khoản Google thì bạn sẽ không đổi được mật khẩu. Còn nếu bạn tạo tài khoản trên Zoom thì hãy làm theo các bước sau để thay đổi pass.
Bước 1: Nhất vào Edit tại Sign-In Password để thay đổi mật khẩu.
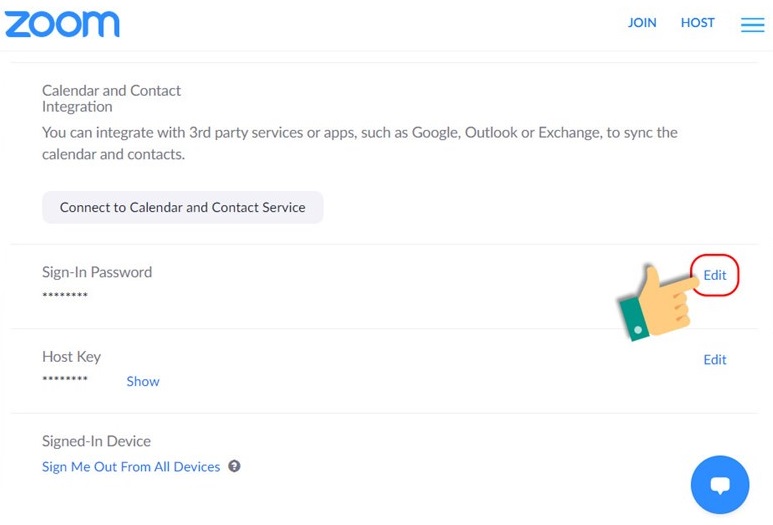
Bước 2: Bạn nhập mật khẩu cũ, mật khẩu mới, xác nhận lại mật khẩu rồi nhấn Save Changes để lưu lại. Lưu ý: Mật khẩu phải có ít nhất 8 ký tự trong đó chứa ít nhất 1 chữ cái (a,b,c...), 1 chữ số (1,2,3...) và bao gồm cả chữ in hoa, chữ thường.
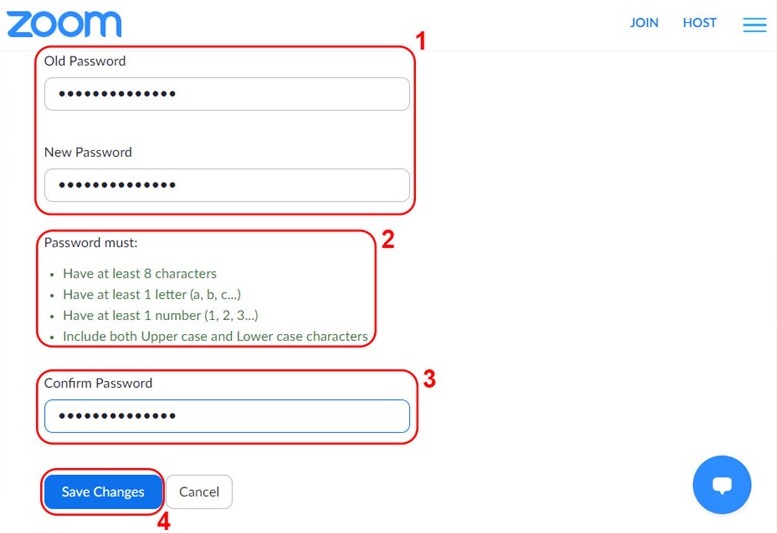
Bước 3: Sau khi thay đổi mật khẩu thành công, bạn sẽ thấy thông báo xem bạn có muốn thay đổi mật khẩu và đăng xuất tài khoản khỏi các thiết bị đang đăng nhập, nếu đồng ý bạn nhấn OK để tiếp tục.
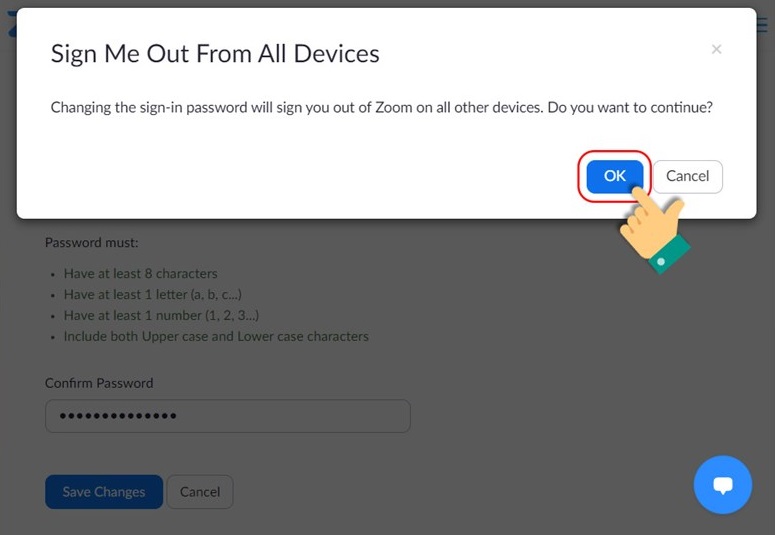
Bước 4: Sau khi hoàn thành các thao tác trên, ứng dụng sẽ thông báo bạn đã thay đổi mật khẩu thành công.
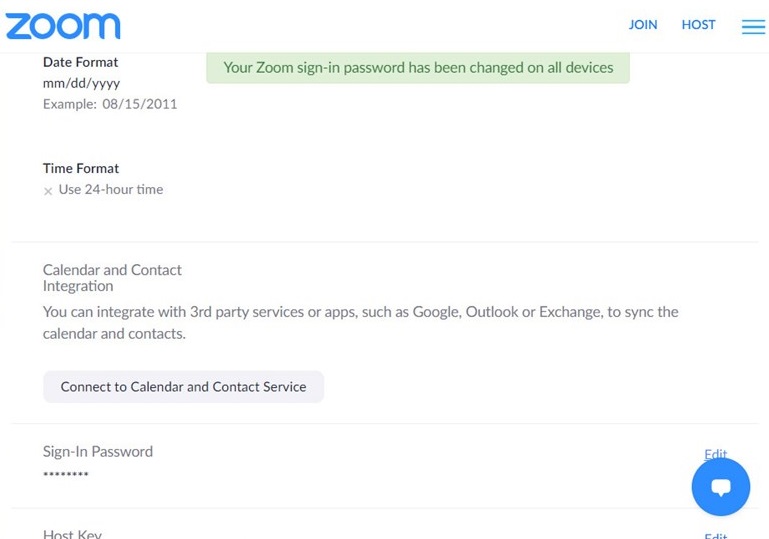
Cách đổi mật khẩu Zoom bằng điện thoại
Bước 1: Truy cập vào tài khoản Zoom của bạn trên điện thoại.
Bước 2: Tại giao diện trang chủ ứng dụng, nhấn vào biểu tượng Settings ở góc dưới cùng bên phải, nhấn chọn tài khoản cần đổi mật khẩu.
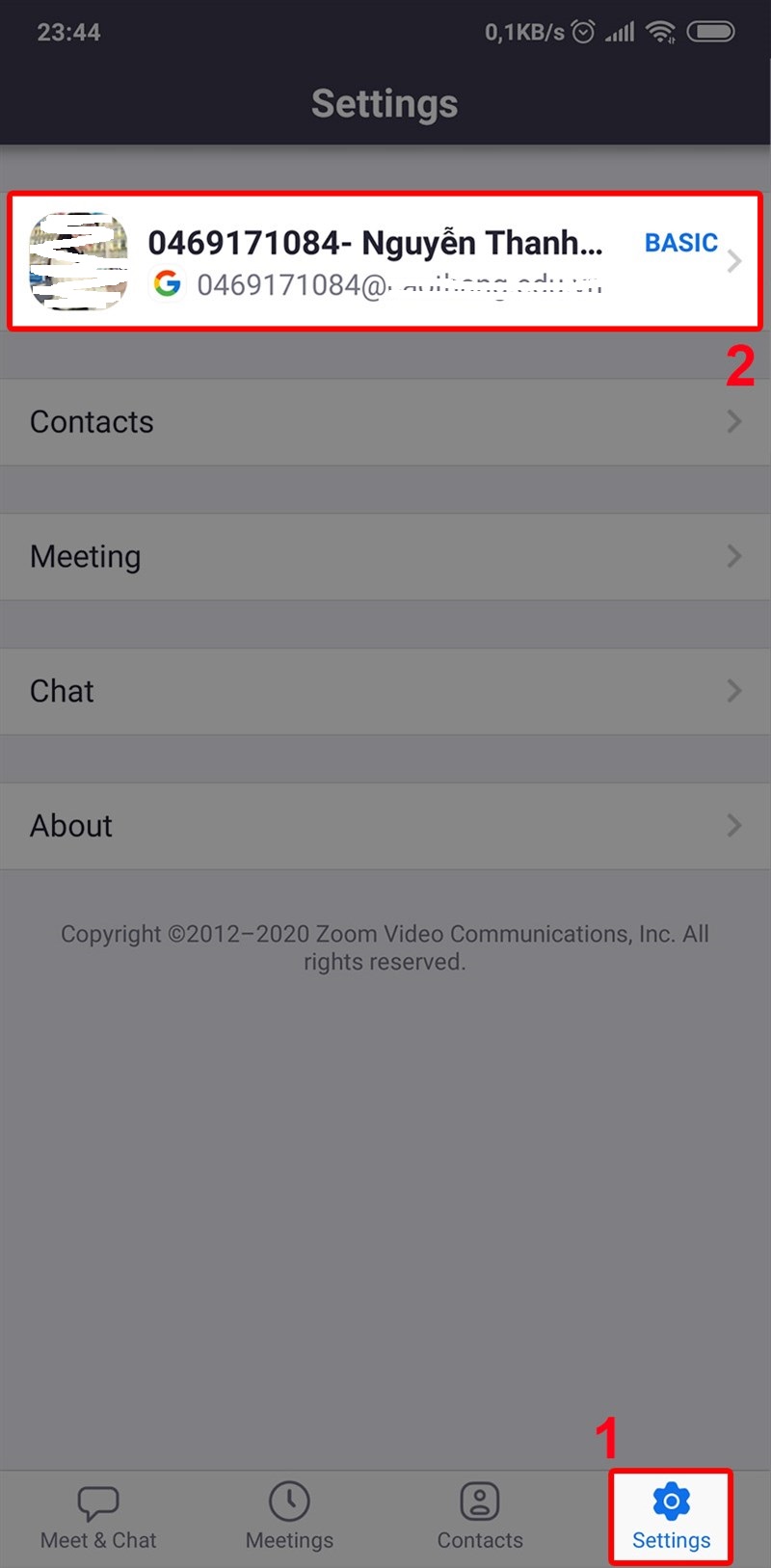
Bước 3: Tại giao diện My Profiles, bạn nhấn vào Update Password.
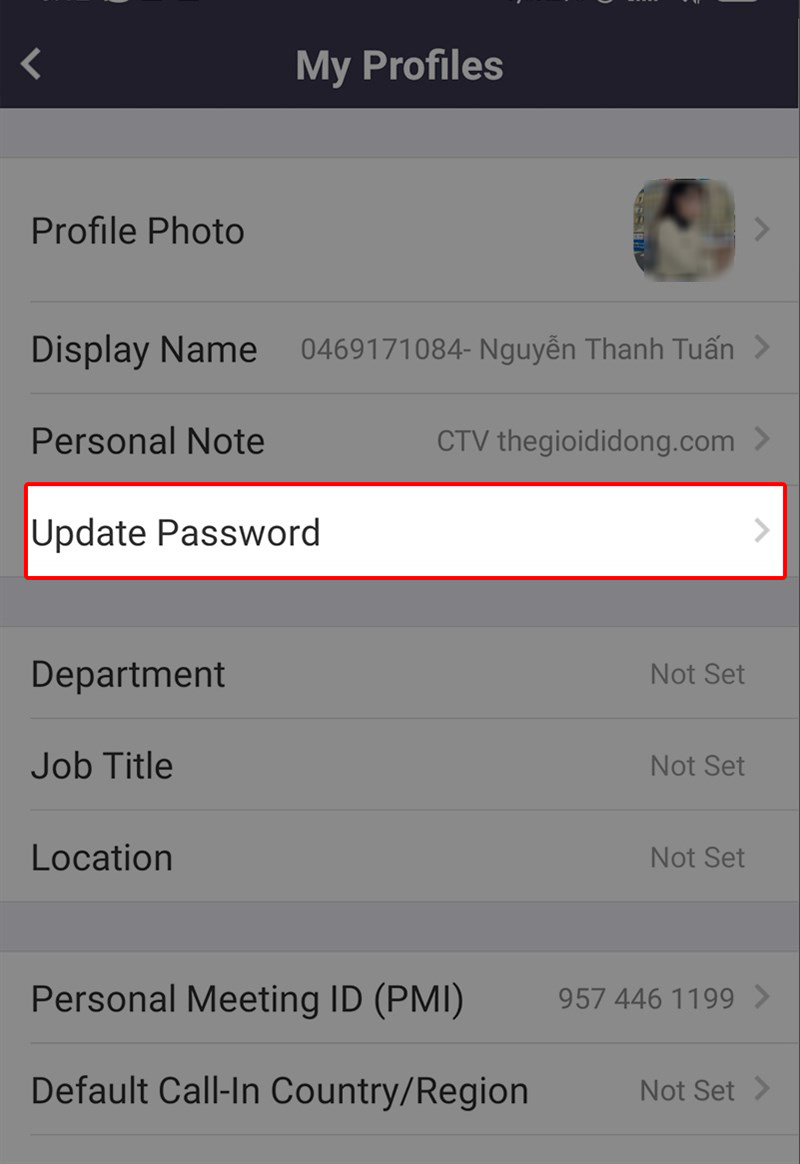
Bước 4: Nhập mật khẩu cũ, mật khẩu mới và xác nhận mật khẩu mới, sau đó chọn Save để lưu lại.
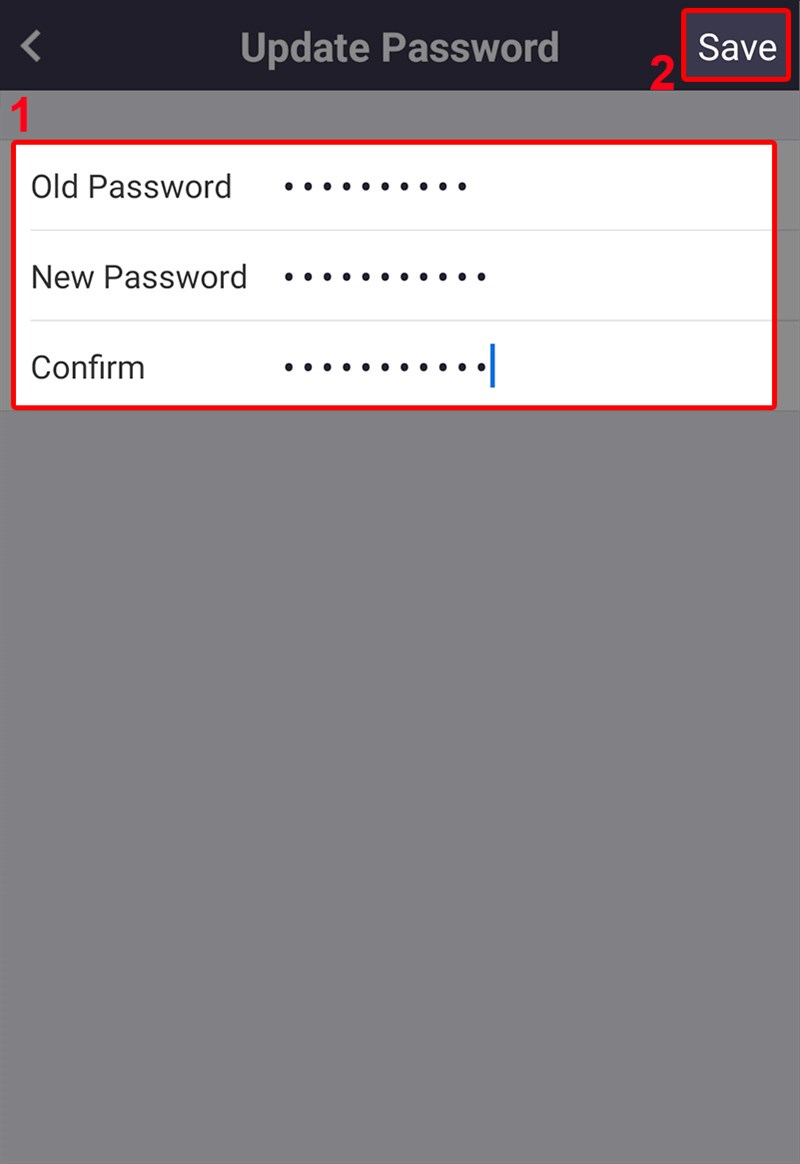
Như vậy là bạn đã đổi mật khẩu tài khoản Zoom thành công bằng chiếc điện thoại smartphone của mình rồi.
>>> Xem thêm: Cách tải và cài đặt Zoom học trực tuyến về trên điện thoại miễn phí
Cách đổi tên người dùng, ảnh đại diện Zoom
Cách đổi tên, ảnh đại diện trên Zoom bằng máy tính
Để đổi tên người dùng, ảnh đại diện Zoom bạn thực hiện như sau:
Bước 1: Đăng nhập vào tài khoản, tại giao diện trang chủ, bạn nhấp chuột vào biểu tượng bánh răng cưa ở góc trên bên phải màn hình.
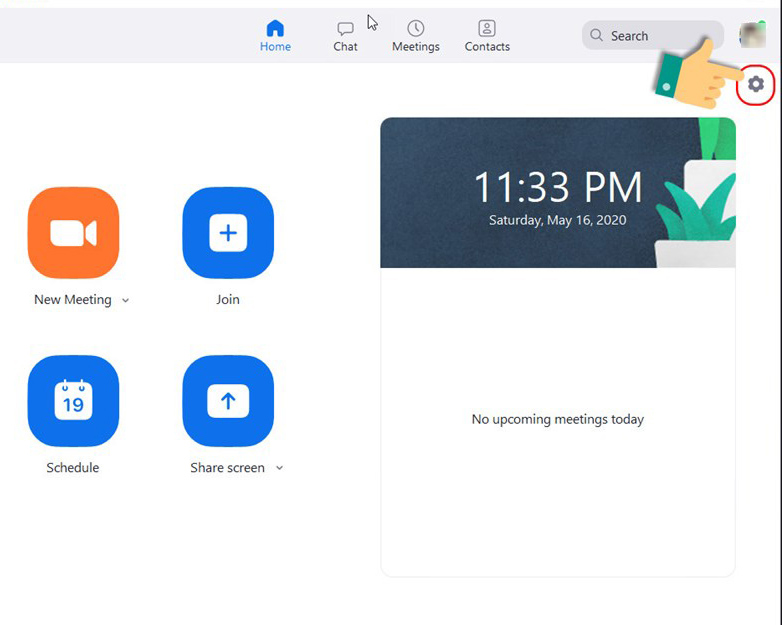
Bước 2: Chọn Profile -> Edit My Profile để thay đổi thông tin cá nhân cho tài khoản.
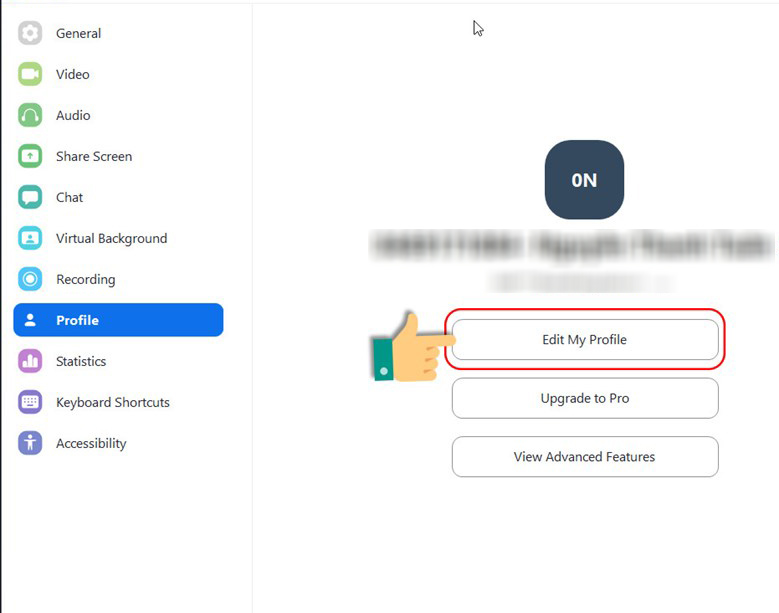
Bước 3: Nhấn vào Edit để thực hiện đổi thông tin mà bạn muốn, bao gồm: Ảnh đại diện, tên, họ, địa chỉ, số điện thoại, nghề nghiệp, công ty...
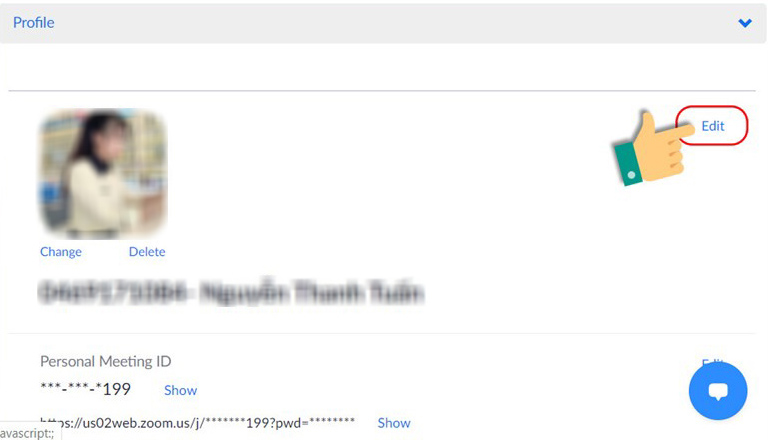
Bước 4: Sau khi xong, bạn nhấn Save Change để lưu lại.
>> Xem thêm: Cách bật, tắt camera trên Zoom trên điện thoại, máy tính
Cách đổi tên, ảnh đại diện Zoom bằng điện thoại
Bước 1: Đăng nhập vào tài khoản Zoom trên điện thoại, tại giao diện trang chủ, bạn bấm vào biểu tượng Settings ở góc dưới cùng bên phải -> Chọn tài khoản muốn đổi thông tin.
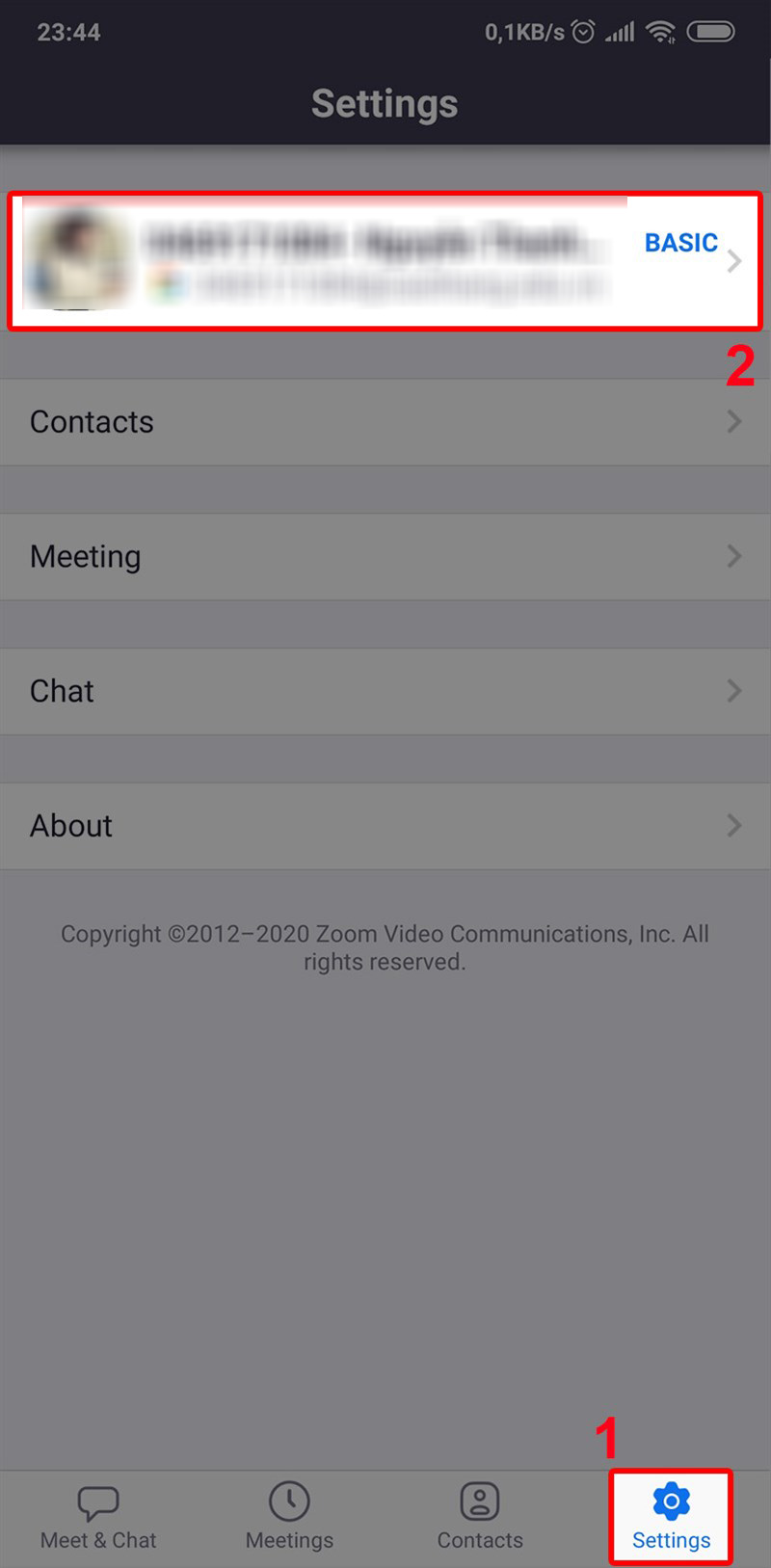
Bước 2: Bạn bấm vào Profile Photo để thay đổi hình ảnh đại diện trên ứng dụng.
Bước 3: Nếu muốn đổi tên người dùng, bạn nhấn vào Display Name để tạo tên mới cho tài khoản.
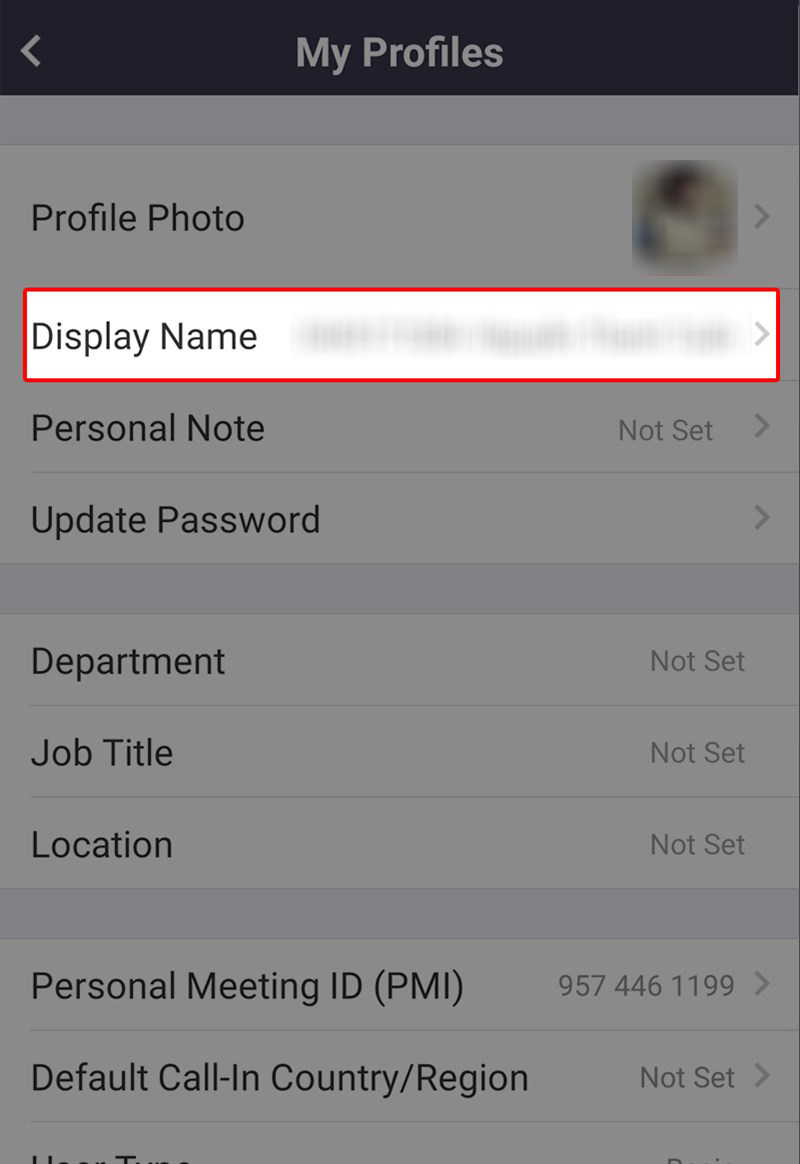
Bước 4: Tại cửa sổ mới hiện lên, bạn điền tên, mã số (nếu có) vào ô trống.
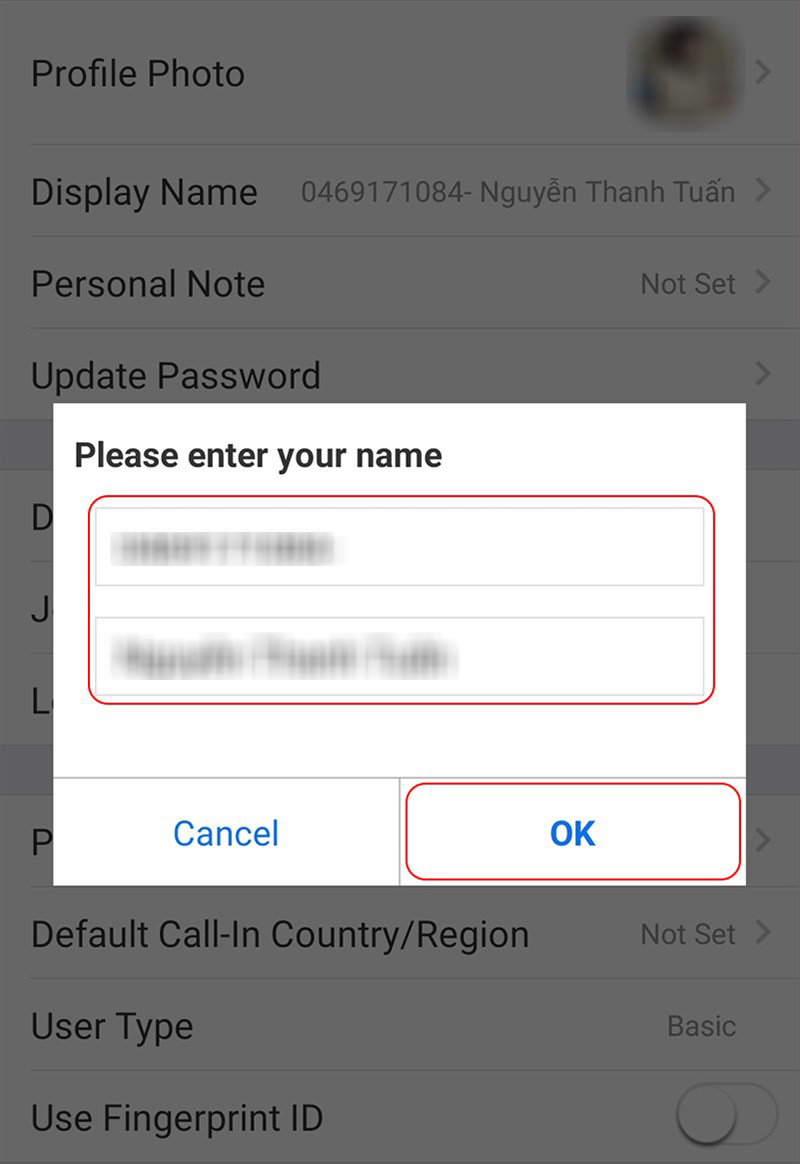
Ngoài ra, bạn cũng có thể thêm ghi chú cá nhân để mọi người có thể dễ dàng nhận ra mình bằng cách nhấn vào Personal Note.
Bước 5: Sau khi điền xong các thông tin, bạn nhấn Save là được.
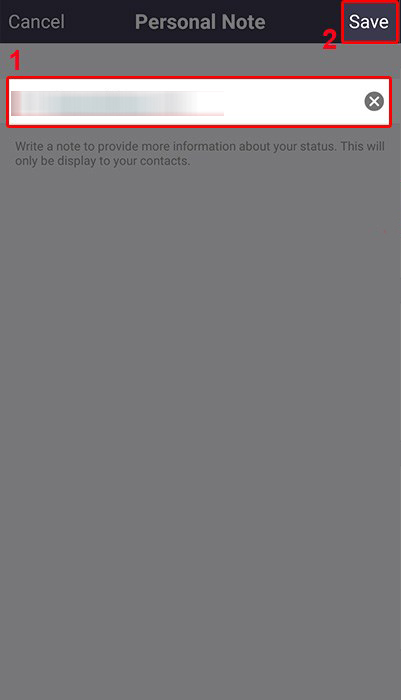
Trên đây là hướng dẫn chi tiết của chúng tôi về cách đổi mật khẩu, ảnh đại diện, tên người dùng trên Zoom bằng cả máy tính và điện thoại. Hy vọng với hướng dẫn này, bạn có thể thay đổi các thông tin mình muốn mà không gặp bất kỳ trở ngại gì.
Đừng quên thường xuyên truy cập để tham khảo thêm nhiều thông tin thú vị khác nhé! Hẹn gặp lại bạn trong bài viết tiếp theo.
Tham khảo thêm
- Hướng dẫn cách sử dụng phần mềm Zoom Meetings trên điện thoại, máy tính
- Cách tải, cài đặt phần mềm Zoom Cloud Meetings về cho máy tính PC, laptop
- Invalid meeting ID là gì? Cách sửa lỗi Zoom bị invalid meeting ID
- Hướng dẫn sử dụng Microsoft Teams trên điện thoại chi tiết nhất
- Cách tải Microsoft Teams về máy tính và hướng dẫn sử dụng Microsoft Teams
- Hướng dẫn cách sử dụng ứng dụng Bluezone phòng dịch Covid-19
Xem thêm

Mẫu CV xin việc kế toán chuyên nghiệp tạo ấn tượng tốt

5 Bài viếng nghĩa trang liệt sỹ hay nhất (tải file Word)

Hướng dẫn trình bày văn bản đẹp trong Word

Cách hủy lệnh in trong word, excel 2013, 2010, 2007, 2003

Chuyển tài liệu từ giấy sang bản Word trong 1 nốt nhạc

2 Cách chuyển file Word sang Excel giữ nguyên định dạng đơn giản nhất

Tổng hợp mẫu bìa Word đẹp nhất

Cách căn chỉnh lề chuẩn trong Word 2007, 2010, 2013, 2016, 2019

4 Cách chèn ảnh vào Word không bị lỗi, mờ nét






























































