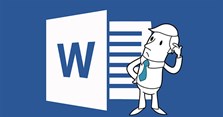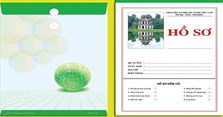Cách chia cột có đường kẻ trong Word
Cách chia cột có đường kẻ trong Word
Ở bài trước VnAsk đã hướng dẫn các bạn cách chia văn bản thành dạng cột trong Word. Tuy nhiên để phân chia các cột đẹp hơn và văn bản dễ nhìn hơn thì các bạn có thể cho thêm các đường kẻ phân cách giữa các cột. Trong bài viết này VnAsk sẽ hướng dẫn các bạn cách thêm đường kẻ phân cách giữa các cột trong Word nhé.
Hướng dẫn chia cột có đường kẻ trong Word
Đầu tiên bạn chọn vùng văn bản cần chia cột, sau đó chọn Tab Page Layout, chọn tiếp mục Columns và chọn More Columns ở cuối cùng.
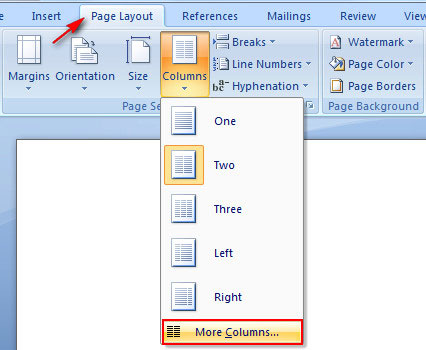
Cửa sổ Columns hiện ra sẽ có các thông số như sau cho bạn lựa chọn:
1. Number of Columns: Số hàng chia văn bản.
2. Width, Spacing: Độ rộng của cột và khoảng trống giữa cột.
3. Line between: Tích vào để hiển thị đường kẽ ngăn cách giữa các cột và ngược lại không tích vào đó thì không hiển thị các đường kẻ.
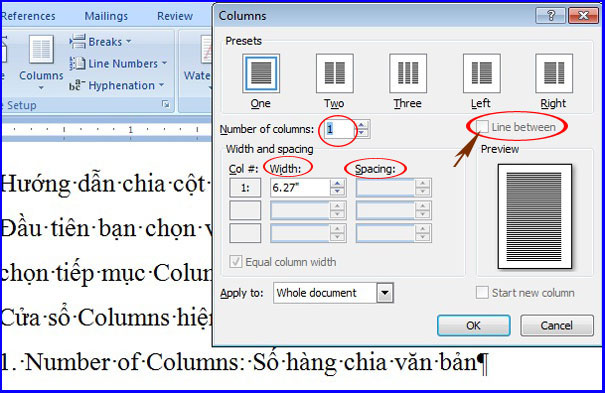
Thiết lập xong các thông số trên trong cửa sổ Columns bạn nhấn OK và xem kết quả có như mong đợi không nhé. Chúc các bạn thành công.
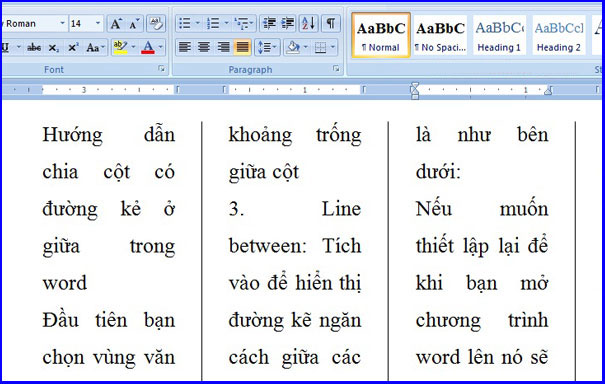
Cách chia cột trong Word 2010
Bạn tiến hành theo các bước sau:
Bước 1: Mở tài liệu Word bạn cần thao tác chia cột văn bản, sau đó chọn đoạn văn bản cần chia cột bằng cách bôi đen đoạn văn bản đó.
Bước 2: Ấn chọn vào tab “Page Layout”, sau đó trong nhóm “Page Setup” ấn chọn vào mục “Columns”.
Bước 3: Chia cột.
- Cần chia văn bản thành 2 cột, bạn ấn chọn “Two”.
- Cần chia văn bản thành 3 cột, bạn ấn chọn “Three”.
- Cần chia văn bản thành nhiều hơn 3 cột, bạn ấn chọn “More Columns” ở phía dưới cùng trong mục “Columns” để tùy chỉnh các cột, sau đó nhập số cột cần chia trong phần “Number of Columns”.
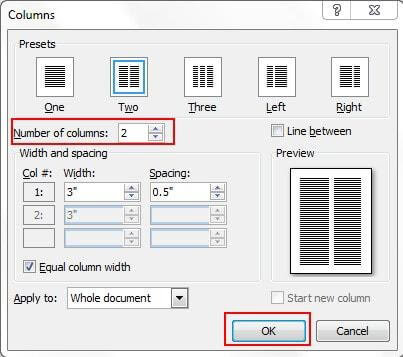
Bước 4: Lưu tài liệu.
Trên thanh công cụ, vào “File”, sau đó nhấp vào “Save” để lưu tài liệu. Hoặc bạn có thể nhấn đồng thời tổ hợp phím Ctrl + S với chức năng lưu tài liệu tương tự.
>> Xem thêm: Cách làm, tạo mục lục tự động trong Word 2010, 2013, 2016, 2019
Cách chia cột trong Word 2013
Cách chia cột trong Word 2013 cũng không có quá nhiều khác biệt so với phiên bản Word 2010. Các bước thực hiện tạo cột trong Word 2013 như sau:
Bước 1: Mở file Word, bôi đen đoạn văn bản cần chia thành các cột.
Bước 2: Trên thanh công cụ, chọn tab “Page Layout”.
Bước 3: Trong tab “Page Layout”, nhấp chọn vào hộp thoại “Columns”, màn hình sẽ hiện ra các tùy chọn sau:
- One
- Two
- Three
- Left
- Right
- More Columns…
Lúc này, bạn hãy lựa chọn số cột cần chia theo mong muốn của mình. Để chia 2 cột không đều nhau, bạn chọn “Left” nếu muốn cột bên trái ít hơn, hoặc chọn “Right” nếu muốn cột bên phải ít hơn.
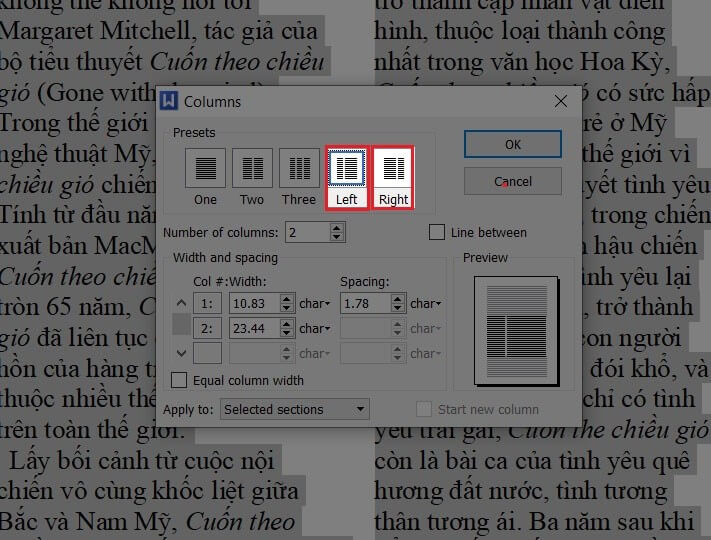
Cách chuyển cột trong Word
Để di chuyển các cột trong Word, bạn có thể sử dụng các phím tắt sau:
- Để di chuyển đến cột trước: Nhấn đồng thời tổ hợp phím Alt + Mũi tên lên.
- Để di chuyển sang cột tiếp theo: Nhấn đồng thời tổ hợp phím Alt + Mũi tên xuống.
Cách bỏ chia cột vừa tạo trong Word
Muốn bỏ các cột đã tạo và giúp văn bản trở lại như bình thường, bạn thực hiện theo các bước sau:
Bước 1: Bôi đen đoạn văn bản đã chia cột trước đó.
Bước 2: Chọn “Page Layout” trên thanh công cụ, nhấp vào phần “Columns”, sau đó chọn “One” là hoàn thành.
Lúc này, văn bản đã chia cột sẽ trở lại như một đoạn văn thông thường. Hoặc nếu bạn muốn bỏ cột ngay sau khi vừa thực hiện thao tác chia cột, bạn cũng có thể quay lại các thao tác trước đó bằng cách nhấn tổ hợp phím Ctrl + Z.
>> Tham khảo thêm:
- 5 Cách chuyển từ PDF sang Word online miễn phí không cần phần mềm, không lỗi font
- 5 phần mềm chuyển PDF sang Word không lỗi font tốt nhất
- Cách đánh số trang bất kỳ trong Word 2010 theo ý muốn
- Cách đánh số trang trong Word 2007, 2010, 2013, 2016 từ trang bất kỳ theo ý muốn
- Infographic là gì? Cách làm infographic và các mẫu infographic template đẹp
- Cách sửa lỗi phông chữ trong Word, Excel đơn giản
- 3 Cách tạo bảng trong Word và cách định dạng chi tiết
Xem thêm

Tổng hợp mẫu bìa Word đẹp nhất

5 Cách chuyển từ PDF sang Word online miễn phí không cần phần mềm, không lỗi font

Cách đánh số trang từ trang 2 bỏ trang đầu trong Word

Cách chèn link vào Word

10 Mẫu nhãn vở đẹp, cute cho học sinh (có tải file Word)

Cách làm hiện văn bản bị ẩn trong Word

Hướng dẫn trình bày văn bản đẹp trong Word

Cách viết hồ sơ xin việc 2024 chuẩn (kèm mẫu tải)

Cách hủy lệnh in trong word, excel 2013, 2010, 2007, 2003























































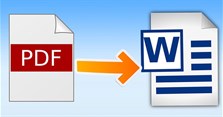
-size-223x117-znd.jpg)