Cách chèn chữ, logo chìm vào trong Word
Cách chèn logo chìm vào trong Word
Chèn logo chìm, Tạo Watermark - logo chìm là một tính năng khá hay và hữu ích trong Word, nhờ đó bạn có thể đánh dấu bản quyền trên những tập tin văn bản mình tạo ra.
- Hướng dẫn cách chèn file Excel vào Word
- Word - Chèn số mũ trong Word, đánh chỉ số trên, dưới
- Cách hủy lệnh in trong word, excel 2013, 2010, 2007, 2003
Chèn ảnh hay logo riêng vào Word là một tiện ích rất hay đối với người làm việc trên Word. Đặc biệt, để có thể đánh dấu bản quyền cho file văn bản thì ngoài việc chèn chữ chìm, bạn có thể sử dụng cách chèn logo hoặc hình ảnh với độ mờ khác nhau.
Nhưng bạn đã biết cách sử dụng watermark chưa? Watermark là gì? Hãy cùng VnAsk tham khảo nội dung bài viết dưới đây để biết cách chèn ảnh, logo vào văn bản Word dễ dàng và chuyên nghiệp nhất nhé.
1. Tạo watermark trong Word 2003
Bước 1: Mở file văn bản Word cần chèn Watermark, trên menu chọn Format --> Background --> Printed Watermark.
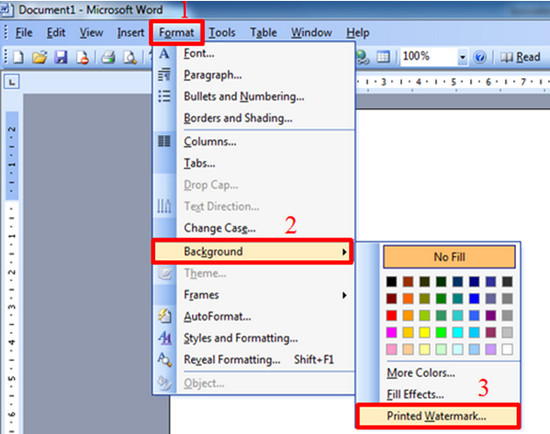
Bước 2: Hiện hộp thoại Printed watermark: Tích chọn vào Picture watermark và click Select Picture để chọn ảnh từ máy tính chèn vào làm Watermark.
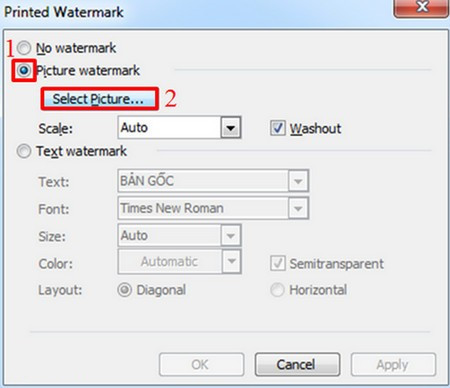
Bước 3: Xuất hiện hộp thoại Insert Picture: Tìm đến đường dẫn mở file ảnh, chọn hình ảnh và nhấn Insert để chèn vào.
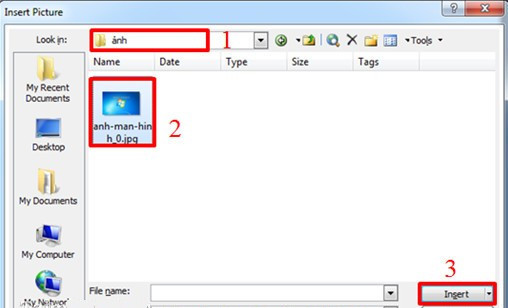
Bước 4: Xuất hiện đường dẫn hình ảnh được chọn như hình bên dưới, nhấn OK để kết thúc.
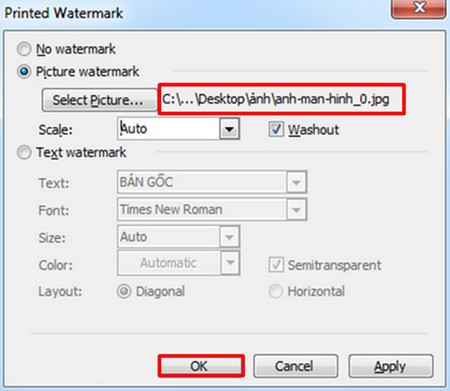
Kết quả sau khi thực hiện là:
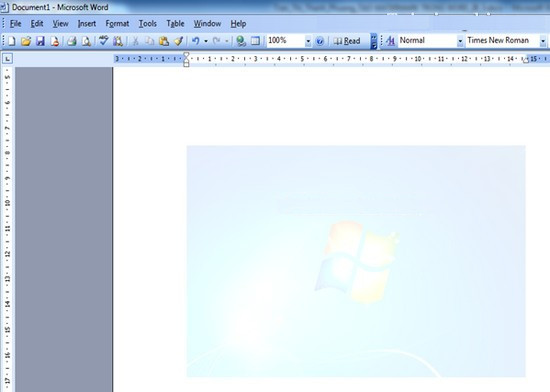
2. Tạo watermark trong Word 2007
Chọn từ mẫu có sẵn:
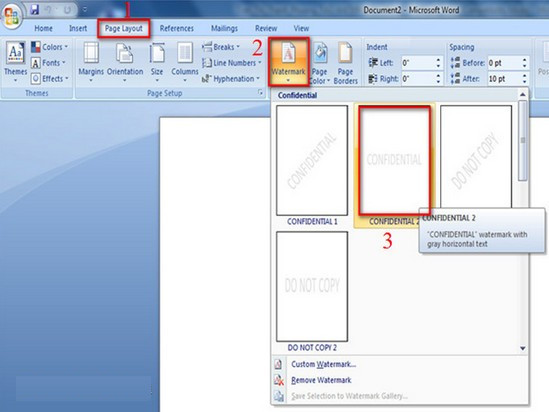
Chọn Page Layout trên menu và nhấp Watermark: Chọn kiểu Watermark từ các mẫu có sẵn.
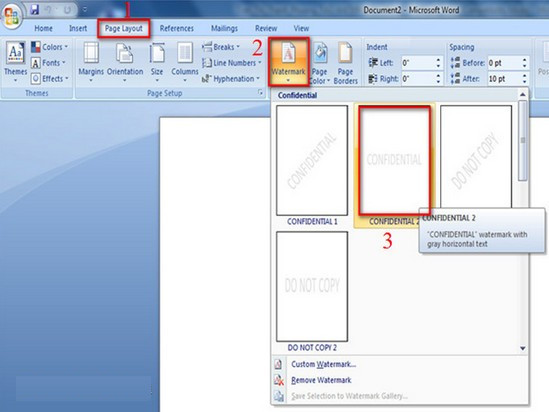
Kết quả sau khi thực hiện:
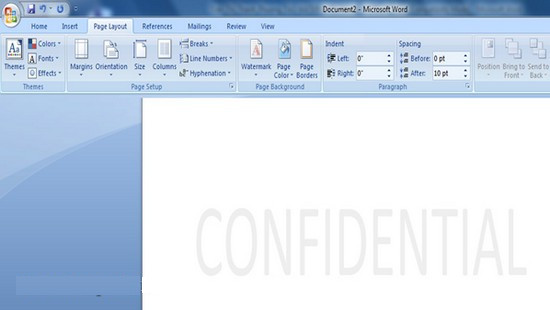
3. Tạo watermark trong Word 2013
Mở tài liệu muốn thêm, chọn tab Design
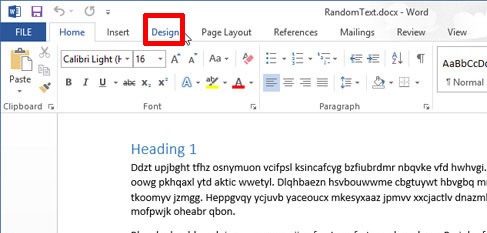
Mục Page Background nhấn vào Watermark, chọn mẫu mà bạn thích.
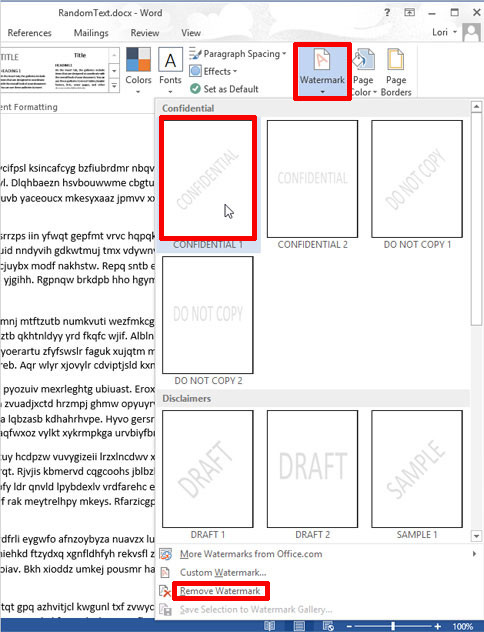
Chữ mờ sẽ được chèn ngay vào tài liệu:
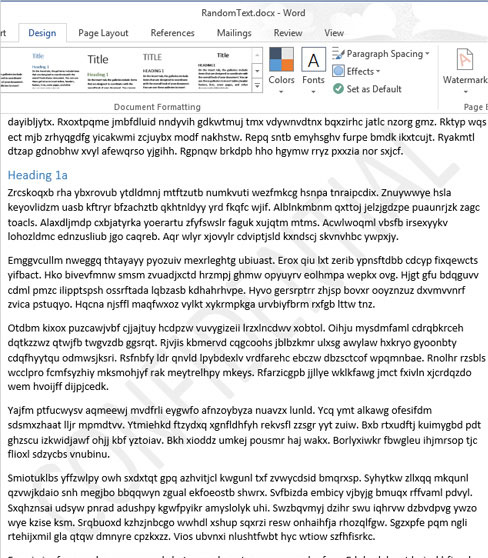
Muốn xoá chọn Watermark trong mục Page Background, chọn Remove Watermark
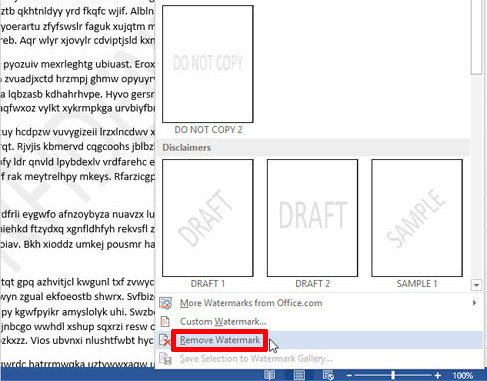
Tạo Watermark theo ý của mình: Chọn Watermark -> Custom Watermark
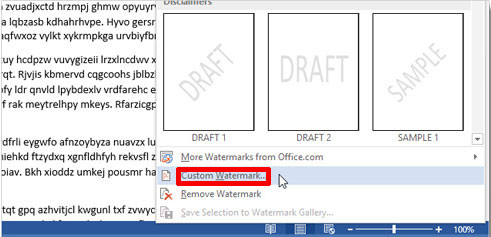
Trong Printed Watermark, chọn Text watermark để thêm chữ, chọn ngôn ngữ, font và cỡ chữ, màu sắc.
Chọn Semitransparent để tạo hiệu ứng nửa trong suốt. Nhập dòng chữ vào ô Text.
Tuỳ chọn Diagonal để thêm Watermark theo chiều chéo còn Horizontal là chiều ngang.
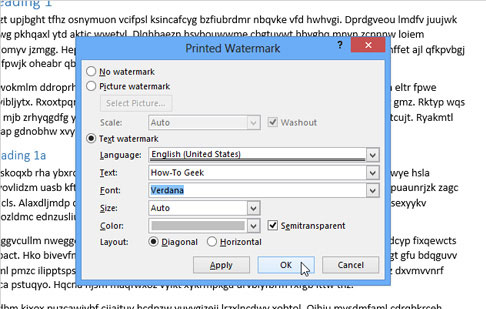
Lấy ảnh làm Watermark, chọn Custom Watermark, trong Printed Watermark chọn Picture watermark -> Select Picture.
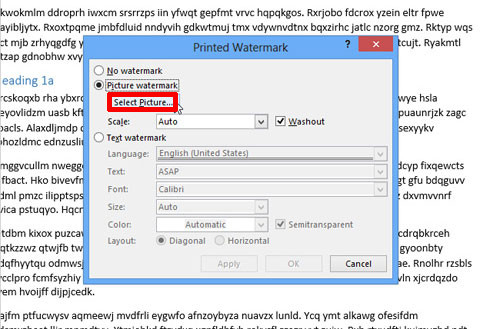
4. Cách chèn Watermark trong Word 2016
Tạo watermark trong Word 2016 là một tính năng được nhiều người ưa thích và sử dụng nhất trong Microsoft Word. Tính năng này cho phép bạn chèn dòng chữ mờ trên phông trắng thuần túy của Word. Điều này giúp cho bạn đánh dấu bản quyền các tài liệu hay những văn bản hợp đồng quan trọng mà không sợ bị người khác lấy hoặc Copy lại.
Sử dụng Watermark sẵn có
Bước 1. Mở tài liệu bạn cần chèn Watermark.
Bước 2. Nhấp vào tab Design (Thiết kế) trên thanh công cụ
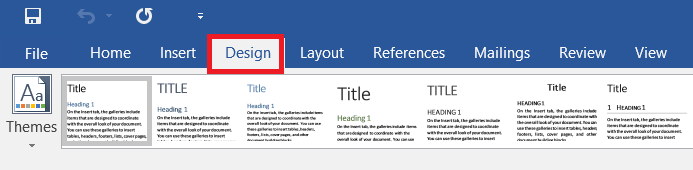
Bước 3. Trong phần Design. Nhấp vào Watermark ở phía bên phải màn hình.
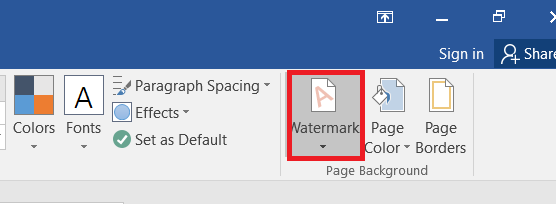
Bước 4. Sau khi nhấp vào Watermark. Menu thả xuống có sẵn với 8 tùy chọn bằng tiếng Anh dành cho bạn lựa chọn.
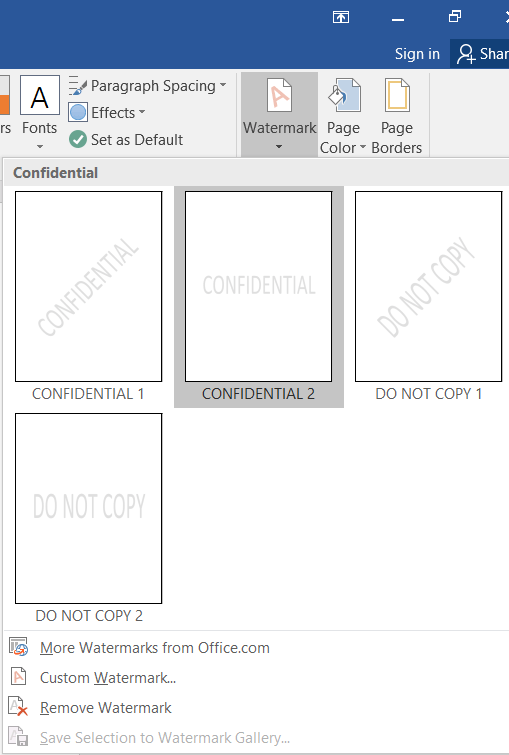
Bước 5. Nhấp vào Watermark phù hợp với mục đích của bạn.
Tạo Watermark của riêng bạn
Để tạo watermark cho riêng bạn, hãy click vào tùy chọn Custom Watermark để mở hộp thoại Print Watermark.
Để tạo văn bản Watermark riêng biệt trên trang, click vào ô kiểm Text Watermark
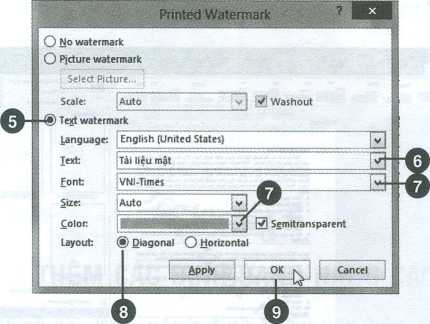
Trong phần Text (6) hãy nhập cụm từ mà bạn muốn chèn vào để bảo vệ cho tài liệu của mình, Vd bạn có thể nhập tên, sđt ....
Bạn có thể sử dụng một ảnh để làm watermark, chẳng hạn như logo công ty. Click vào tùy chọn Picture watermark trong hộp thoại Printed Watermark và chọn một tile ảnh bạn muốn sử dụng
Sử dụng các mũi tên xổ xuống để tuỳ chỉnh phông chữ, kích cỡ và màu sắc của watermark (7)
Chọn kiểu bạn muốn hiện thị Watermark hiện thị theo đường chéo hoặc theo chiều ngang trên trang (8) -> Click OK. Như vậy là bạn đã chèn thành công watermark, logo riêng của mình lên văn bản rồi.
5. WATERMARK LÀ GÌ?
Watermark là những hình in chìm trong văn bản Word. Hình in chìm ở dạng Text, sẽ ẩn mờ sau nội dung văn bản. Mục đích của hình in chìm Watermark để luôn hiện một thông tin, dấu hiệu nào đó, được sử dụng phổ biến nhất là logo, thương hiệu của các đơn vị để giữ bản quyền.
Khi đưa văn bản đến lên các website, hình in chìm giúp bạn giữ hình ảnh của đơn vị, các đơn vị khác khó lấy được tài liệu này của bạn.
6. Chèn logo và chữ chìm watermark
Việc đóng dấu logo, chèn thêm watermark vào các tài liệu văn phòng đã quá quen thuộc với người dùng. Khi đóng dấu tài liệu, người đọc sẽ dễ dàng nhận dạng tài liệu đến từ trang web nào, đăc biệt khả năng chỉnh sửa nội dung sẽ được hạn chế rất nhiều.
Trong công cụ văn phòng Word đã tích hợp sẵn tính năng chèn watermark lẫn xóa watermark vừa tạo trong trang văn bản, giúp bạn có thể dễ dàng trong việc tạo dấu logo cho tài liệu.
Trong khuôn khổ bài viết trên VnAsk đã hướng dẫn các bạn cách chèn Watermark vào trang văn bản Word, nhờ đó bạn có thể đánh dấu bản quyền các tài liệu Word của mình. Chúc các bạn thành công!
Xem thêm

Mẫu 04/SS-HĐĐT là gì? Tải mẫu 04/SS-HĐĐT (file Word)

Hướng dẫn cách in 2 mặt, in trang chẵn lẻ trong Word các phiên bản

Cách tạo vở ô ly có chữ viết tay trong Word

Word - Thêm dòng, cột vào bảng biểu trong Word

Cách tạo bảng và xóa bảng trong Google Docs

3 Mẫu đơn xin vào Đảng năm 2023 mới nhất (kèm file Word)

Bảng cửu chương bảng Word, bảng cửu chương nhân chia PDF đẹp, chuẩn nhất

4 Mẫu quyết định thôi việc mới nhất 2024 (tải file Word miễn phí)

20+ Mẫu thư khen học sinh tiểu học (tải file word & ảnh)






























































