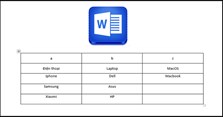Cách lặp lại tiêu đề trong Word và cách bỏ lặp
Lặp lại tiêu đề trong Word và cách bỏ lặp như thế nào? Trong bài viết dưới đây, VnAsk sẽ chia sẻ đến bạn cách lặp lại tiêu đề trong Word cực đơn giản và nhanh chóng. Hãy tham khảo nhé!
Cách lặp lại tiêu đề trong Word đơn giản
1.
Cách lặp lại tiêu đề trong Word này có thể sử dụng cho các bản Word như 2007, 2010, 2013, 2016, 2019, Microsoft Office 365. Cách thực hiện như sau:
- Bước 1: Mở file Word muốn lặp lại tiêu đề → Bôi đen dòng tiêu đề muốn lặp lại.
- Bước 2: Click chuột phải vào dòng bôi đen → Chọn Table Properties.
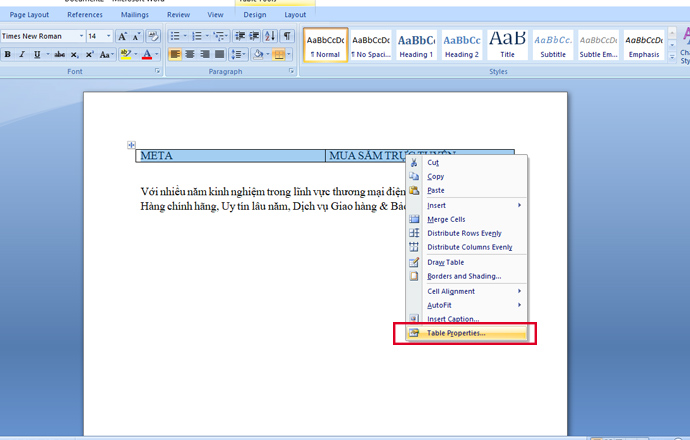
- Bước 3: Cửa sổ Table Properties xuất hiện → Chọn Row.
- Bước 4: Chọn Repeat as header row at the top of each page → Chọn OK.
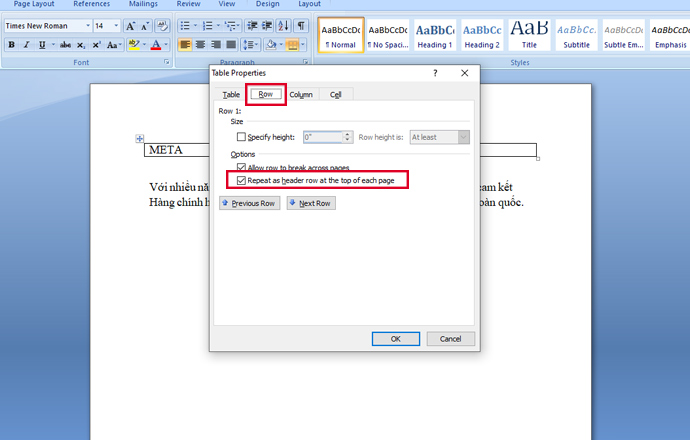
Cách bỏ lặp tiêu đề trong Word
2.
Cách bỏ lặp lại tiêu đề trong Word này có thể sử dụng cho các bản Word như 2007, 2010, 2013, 2016, 2019, Microsoft Office 365. Cách thực hiện như sau:
- Bước 1: Mở file Word bạn muốn bỏ lặp tiêu đề → Bôi đen dòng tiêu đề muốn bỏ lặp.
- Bước 2: Click chuột phải vào dòng vừa bôi đen → Chọn Table Properties.
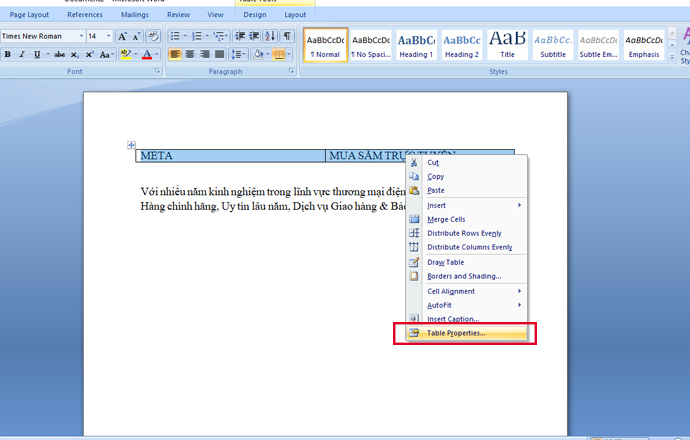
- Bước 3: Cửa sổ Table Properties xuất hiện → Nhấn chọn Row → Click tắt bỏ ô Repeat as header row at the top of each page → Chọn tiếp OK.
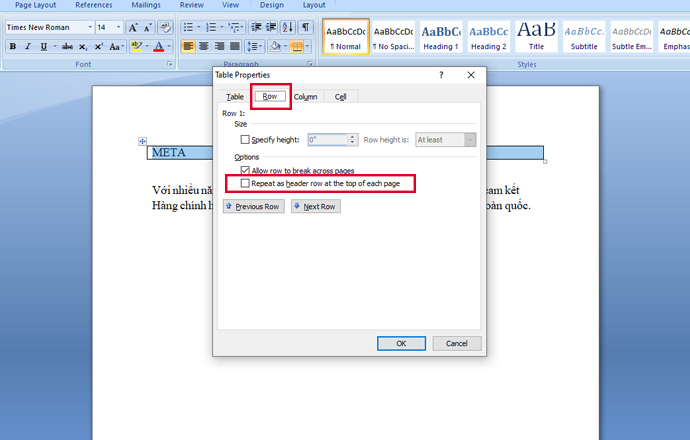
Trên đây là cách lặp lại tiêu đề trong Word mà chúng tôi muốn chia sẻ đến bạn. Cảm ơn bạn đã quan tâm theo dõi bài viết của chúng tôi!
Đừng quên truy cập chuyên mục tin học văn phòng trên VnAsk để tham khảo thêm nhiều thông tin hữu ích bạn nhé!
Xem thêm

4 Cách hiện thước trong Word, bật ruler trong Word đơn giản nhất

Cách gửi file Word, Excel, PDF, Powerpoint qua Zalo trên máy tính, điện thoại

Cách viết phân số trong Word

8+ Mẫu biên bản cuộc họp chuyên nghiệp nhất (tải file Word miễn phí)

Cách căn lề chuẩn trong Word để in ấn cho đẹp

Cách xóa khoảng trắng trong văn bản Word

5 Cách xóa trang trong Word đơn giản nhất 2025

Cách gửi file Word qua Facebook

3 Cách tạo bảng trong Word và cách định dạng chi tiết