Cách bỏ đường viền của bảng
Cách tạo và xóa dòng kẻ ngang trong Word
Bạn đang soạn thảo văn bản bằng Word và muốn tạo hay xóa các đường kẻ ngang mà không biết làm cách nào. VnAsk sẽ hướng dẫn bạn cách tạo và xóa dòng kẻ ngang trong Word nhanh, dễ làm nhất, giúp bạn tiết kiệm thời gian khi làm việc.
1. Cách tạo dòng kẻ ngang trong Word

- Đường kẻ ngang in đậm: nhấn 3 dấu gạch dưới ___ rồi nhấn Enter
- Đường kẻ đôi: nhấn 3 dấu bằng === rồi nhấn Enter
- Đường kẻ ba: nhấn 3 dấu thăng ### rồi nhấn Enter
- Đường kẻ bằng các dấu chấm vuông: nhấn 3 dấu hoa thị *** rồi nhấn Enter
- Đường kẻ ziczac: nhấn 3 dấu ngã ~~~ rồi hấn Enter
2. Cách xóa dòng kẻ ngang trong Word
Người sử dụng rất hay quên khi tạo đường viền, kết quả vô tình tạo ra các dòng kẻ mà không thể nào xóa bằng cách thông thường được. Tuy nhiên đây là lỗi dễ khắc phục và bạn hoàn toàn có thể làm được điều này.
Bước 1: Click chuột vào gần vị trí bị dòng kẻ ngang sau đó chọn Page Layout > Page Borders.

Bước 2: Trong Boders and shading bạn click sang tab Borders, click vào đường kẻ như trong hình để tắt rồi OK để xác nhận.

Kết quả sau 2 bước thực hiện:

3. Cách xóa đường viền bảng
Bước 1:
Tại bảng biểu muốn xóa đường viền, chúng ta bôi đen toàn bảng rồi nhấn vào tab Design ở phía trên cùng.
Bước 2:
Sau đó người dùng nhấn vào phần Border rồi chọn Outside Borders để xóa đường viền ngoài của bảng.

Trong trường hợp người dùng muốn xóa đường viền trong bảng thì nhấn vào Inside Borders.

Ngoài ra tại danh sách khi nhấn vào Borders bạn sẽ thấy có nhiều tùy chọn để xóa đường viền khác nhau.

- Bottom Border: Xóa đường viền trong bảng ở dưới cùng.
- Top Border: Xóa đường viền trong bảng ở trên cùng.
- Left Border: Xóa đường viền của bảng ở bên trái.
- Right Border: Xóa đường viền của bảng bên tay phải.
- No Border: Xóa toàn bộ đường viền của bảng nhưng vẫn giữ lại văn bản phía trong.
- All Borders: Xóa tất cả đường kẻ của bảng ở mọi vị trí tương tự như tùy chọn No Border.
- Inside Horizontal Border: Xóa toàn bộ đường kẻ của bảng theo chiều dọc ở từng cột.
- Inside Vertical Borde : Xóa toàn bộ đường kẻ của bảng theo chiều ngang ở từng hàng.
- Diagonal Down Border: Kẻ một đường từ góc trên bên trái sang góc dưới bên phải của từng ô
- Diagonal Up Border: Kẻ một đường từ góc dưới cùng bên trái sang góc trên cùng bên phải của từng ô.
4. Cách xóa 1 đường kẻ bảng trong Word
Bước 1:
Tại nội dung bảng biểu trên Word, chúng ta để trỏ chuột tại đầu bảng biểu và click vào Table Tools > Design > Eraser.

Bước 2:
Xuất hiện biểu tượng tẩy. Chúng ta chỉ cần di biểu tượng tẩy đó vào bất cứ dòng kẻ nào để xóa rồi click chuột trái để xóa. Người dùng thực hiện thao tác tương tự với các dòng kẻ khác muốn xóa.
Như vậy chỉ với 2 bước thực hiện vô cùng đơn giản bạn đã có thể hoàn toàn xóa sổ dòng kẻ đáng ghét trong Word đi rồi.
Xem thêm

Cách chọn khổ giấy A4 trong Word

Cách vẽ sơ đồ tư duy trong Word, PowerPoint nhanh, tiện đơn giản, đẹp

Cách tắt, xóa bỏ dấu gạch chân đỏ trong Word đơn giản nhất

Hướng dẫn cách tạo cây thư mục trong Word 2013

Thủ thuật cực hữu ích khi dùng Microsoft Word

Hướng dẫn cách in 2 mặt, in trang chẵn lẻ trong Word các phiên bản

Bộ font chữ viết tay đẹp nhất

4 Cách gộp ô trong Word và cách bỏ gộp ô đơn giản nhất

Cách đánh số trang từ trang 2 bỏ trang đầu trong Word






















































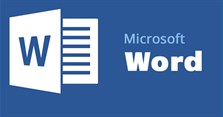
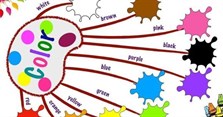

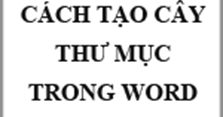




-size-223x117-znd.jpg)