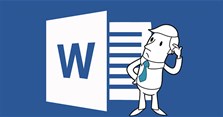4 Cách chèn ảnh vào Word không bị lỗi, mờ nét
Bạn chưa biết cách chèn ảnh vào Word hoặc chèn nhưng hình ảnh bị vỡ nét, bị lỗi... Vậy thì hãy theo dõi bài viết dưới đây của VnAsk để tìm hiểu 4 cách dán ảnh vào Word đơn giản nhất nhé.
Mục lục bài viết

4 Cách chèn ảnh vào Word không bị lỗi, mờ nét
Cách chèn hình ảnh có sẵn trong máy vào Word
Đây là một trong những cách chèn hình ảnh vào Word đơn giản, dễ thực hiện nhất.
Bước 1: Bạn mở file Word ra. Đặt con trỏ chuột ở đúng vị trí muốn chèn hình ảnh vào rồi chọn Insert và chọn tiếp Pictures trên thanh công cụ.
Bước 2: Sau đó, hộp thoại Insert Picture xuất hiện, bạn chọn đến thư mục chứa ảnh, chọn ảnh mong muốn rồi nhấn chọn Insert là hình ảnh đó sẽ được chèn ngay vào file Word.
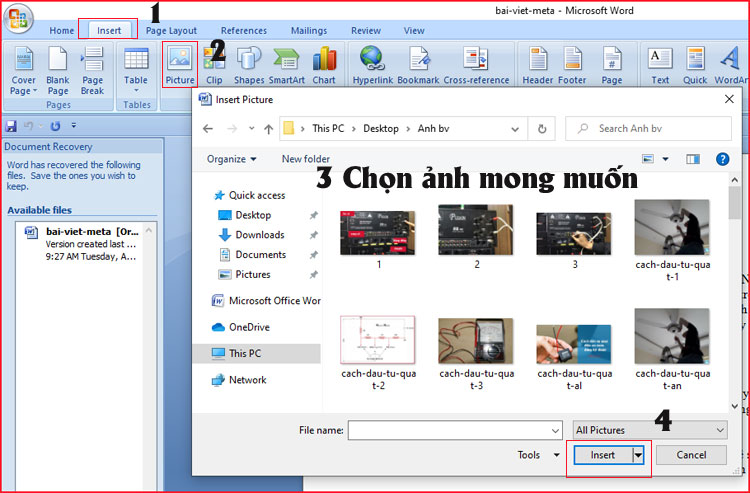
Cách chèn ảnh vào Word online
Vì là cách chèn ảnh online thế nên bạn cần đảm bảo kết nối mạng cho máy tính của mình nhé.
Các bước chèn ảnh online vào Word như sau:
Bước 1: Bạn mở file Word lên, sau đó nhấn chọn Insert và chọn tiếp Online Pictures trên thanh công cụ.
Bước 2: Lúc này hộp thoại Online Pictures sẽ xuất hiện, bạn có thể tìm kiếm hình ảnh trên Bing hoặc OneDrive rồi nhấn chọn Insert để chèn hình ảnh vào Word.
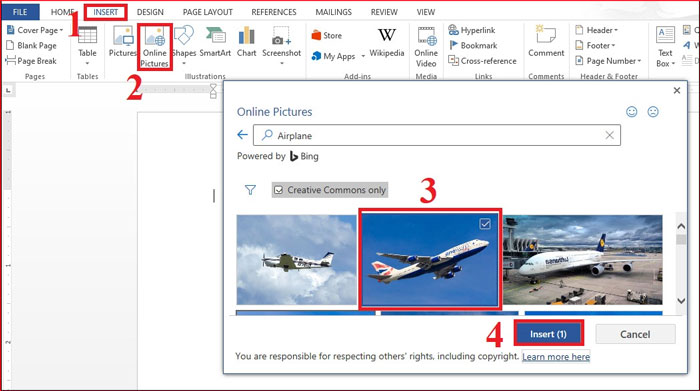
Cách chèn ảnh vào Word bằng lệnh Copy Paste
Cách làm này có thể áp dụng với cả hình ảnh đã lưu sẵn trên máy hoặc ảnh trên mạng. Để thực hiện, bạn làm theo các bước sau:
Bước 1: Bạn chọn ảnh muốn chèn, sau đó nhấn chuột phải vào ảnh, chọn Copy hoặc dùng tổ hợp phím Ctrl + C. Nếu là ảnh trên mạng, bạn nhấn chuột phải vào ảnh và chọn Sao chép hình ảnh (Copy image).
Bước 2: Xác định vị trí mà bạn muốn chèn ảnh vào trên file Word rồi đặt trỏ chuột soạn thảo vào nơi đó.
Bước 3: Nhấn chuột phải, chọn Paste hoặc nhấn tổ hợp phím Ctrl + V là xong.
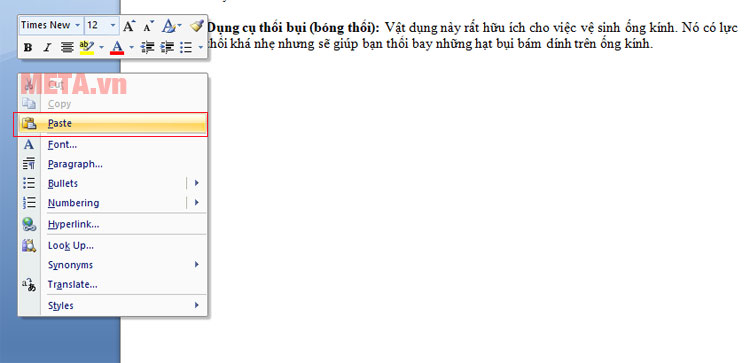
Cách chèn hình ảnh vào Word bằng thao tác kéo - thả
Bước 1: Bạn mở file Word lên rồi mở thư mục chứa ảnh cần chèn.
Bước 2: Sau đó, bạn nhấn chuột vào ảnh cần chèn, có thể giữ phím Ctrl để chọn nhiều ảnh cùng lúc.
Bước 3: Nhấn giữ và kéo ảnh vào vị trí mong muốn trên Word là xong.
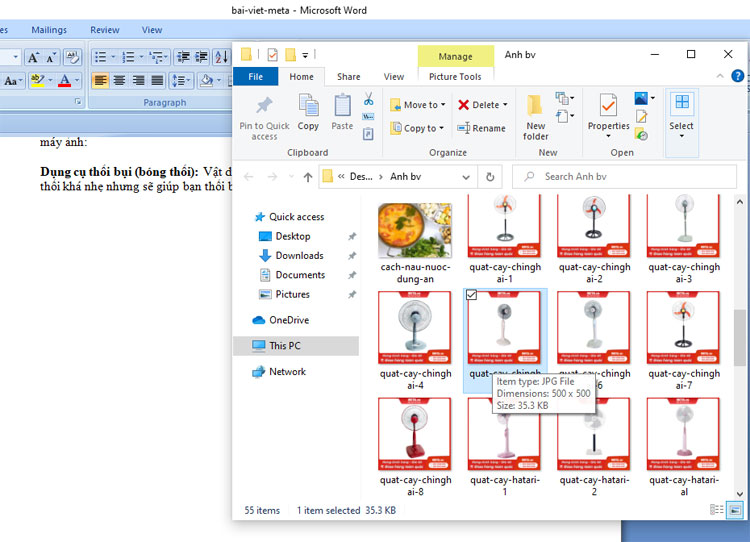
Cách chỉnh sửa ảnh sau khi chèn trên Word
Cách thay đổi kích thước ảnh
Để thay đổi kích thước ảnh, bạn có thể nhấn chuột trái vào ảnh đó và di chuyển chuột đến góc của ảnh. Khi thấy mũi tên thành mũi tên 2 chiều, bạn có thể giữ Shift và kéo ảnh lớn, nhỏ tùy theo mong muốn mà không sợ ảnh bị bể.
Còn nếu bạn muốn chỉnh chiều cao, chiều rộng chính xác theo ý muốn, bạn chọn Format trên thanh công cụ để thay đổi kích thước ảnh.
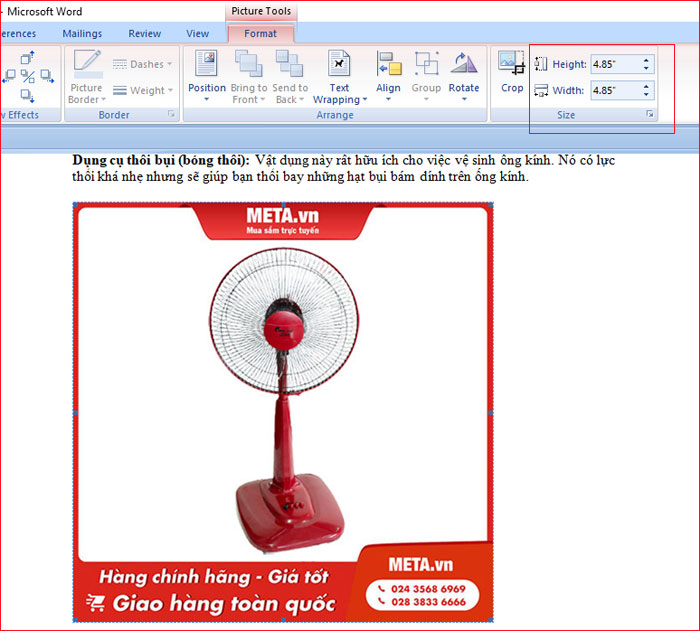
Tạo hiệu ứng cho ảnh
Bạn nhấn chuột phải vào ảnh, sau đó chọn Format Picture. Lúc này cửa sổ tùy chọn sẽ hiện lên và bạn có thể tùy ý điều chỉnh hiệu ứng gồm:
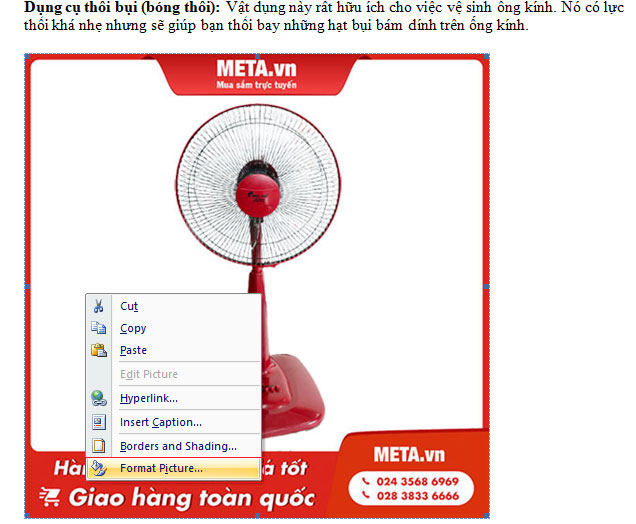
Shadow (Giúp đổ bóng hình ảnh)
- Presets: Lựa chọn kiểu đổ bóng mà bạn muốn.
- Color: Chọn màu bóng.
- Transparency: Chỉnh độ trong suốt cho bóng.
- Size: Thay đổi kích cỡ bóng.
- Blur: Làm nhòe bóng.
- Angle: Chỉnh góc đổ của bóng.
- Distance: Khoảng cách từ ảnh đến bóng.
Glow (Hình ảnh sẽ được phản chiếu sáng xung quanh bên ngoài các cạnh)
- Presets: Lựa chọn kiểu chiếu sáng xung quanh bên ngoài ảnh.
- Color: Chọn màu chiếu sáng.
- Size: Thay đổi kích thước.
- Transparency: Chỉnh độ trong suốt.
Soft Edges (Hình ảnh sẽ được phản chiếu sáng xung quanh bên trong các cạnh)
- Presets: Lựa chọn kiểu chiếu sáng xung quanh bên trong ảnh.
- Size: Thay đổi kích thước.
Reflection (Giúp phản chiếu hình ảnh)
- Presets: Chọn kiểu hình ảnh phản chiếu.
- Transparency: Chỉnh độ trong suốt của hình ảnh phản chiếu.
- Size: Thay đổi kích thước hình ảnh phản chiếu.
- Blur: Làm nhòe hình ảnh phản chiếu.
- Distance: Khoảng cách từ ảnh đến hình ảnh phản chiếu.
Tùy chỉnh hiển thị ảnh
Để điều chỉnh cách hiển thị ảnh đã chèn bạn thực hiện như sau:
Bước 1: Nhấn chuột phải vào ảnh và chọn Wrap Text.
Bước 2: Sau đó chọn các hiệu ứng gồm:
- In Line With Text: Văn bản và ảnh nằm trên cùng một dòng với nhau.
- Square: Văn bản nằm xung quanh ảnh.
- Top and Bottom: Văn bản nằm trước và sau ảnh.
- Through: Văn bản nằm áp sát xung quanh ảnh.
- Tight: Văn bản nằm áp sát hai bên ảnh.
- Behind Text: Văn bản hiển thị bên trên ảnh.
- In Front of Text: Văn bản hiển thị bên dưới ảnh.
Trên đây là 4 cách chèn ảnh vào Word không bị lỗi, mờ nét mà chúng tôi muốn chia sẻ với bạn. Cảm ơn bạn đã theo dõi bài viết.
Đừng quên thường xuyên truy cập chuyên mục kinh nghiệm tin học văn phòng của VnAsk để cập nhật nhiều thông tin hữu ích bạn nhé.
Xem thêm

Các mẫu thời khóa biểu đẹp file Word, Excel

Cách tắt chức năng kiểm tra chính tả trong Word

2 Cách chuyển từ file Excel sang Word không bị lỗi font

Cách chèn link vào Word

Cách tắt, xóa bỏ dấu gạch chân đỏ trong Word đơn giản nhất

Cách ngắt trang trong Word nhanh chóng, đơn giản nhất

Mẫu CV xin việc kế toán chuyên nghiệp tạo ấn tượng tốt

3 Mẫu giấy xác nhận lương chuẩn, mới nhất 2025 (kèm file Word tải)

3 Cách xóa comment trong Word nhanh, đơn giản nhất