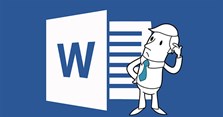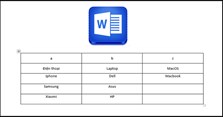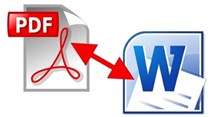Cách vẽ sơ đồ tư duy trong Word, PowerPoint nhanh, tiện đơn giản, đẹp
Sơ đồ tư duy là một phương pháp lưu trữ, sắp xếp thông tin và xác định thông tin theo thứ tự ưu tiên bằng cách sử dụng từ khó, hình ảnh chủ đạo. Nếu bạn đang muốn tìm hiểu về cách vẽ sơ đồ tư duy trong Word và cách sẽ sơ đồ tư duy trong Powerpoint thì hãy tham khảo bài viết dưới đây của chúng tôi để nắm rõ hơn nhé!
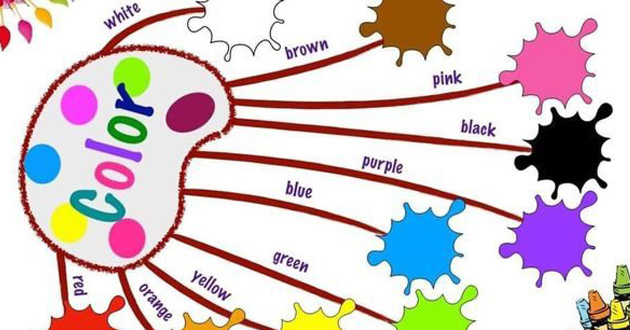
Cách vẽ sơ đồ tư duy trong Word
Để tạo sơ đồ tư duy trong Word, điều đầu tiên bạn cần nắm rõ các quy tắc của nó. Cụ thể như sau:
- Hãy nghĩ về ý tưởng trung tâm và viết nó ở giữa.
- Hãy nghĩ về những ý tưởng liên quan và đặt chúng một cách triệt để xung quanh ý tưởng trung tâm. Kết nối tất cả các ý tưởng bằng những mối quan hệ có nghĩa. Sử dụng các hình dạng, hình ảnh, đường màu... để mô tả những ý tưởng và mối quan hệ giữa chúng.
- Để lại nhiều khoảng trống giữa các ý tưởng bởi vì những ý tưởng và mối quan hệ phụ mới sẽ xuất hiện khi sơ đồ tư duy phát triển.
- Đi theo mạch ý tưởng.
Cách làm mindmap trên Word như sau:
Bước 1: Mở Microsoft Word
Bước 2: Vẽ hình chủ đề chính cho sơ đồ tư duy
Trên giao diện Word, bạn chọn Insert -> Shapes. Trong Shapes có rất nhiều kiểu hình vẽ khác nhau cho bạn thoải mái lựa chọn để vẽ các chủ đề trong sơ đồ tư duy. Bạn lựa chọn một kiểu hình để vẽ chủ đề chính cho sơ đồ.
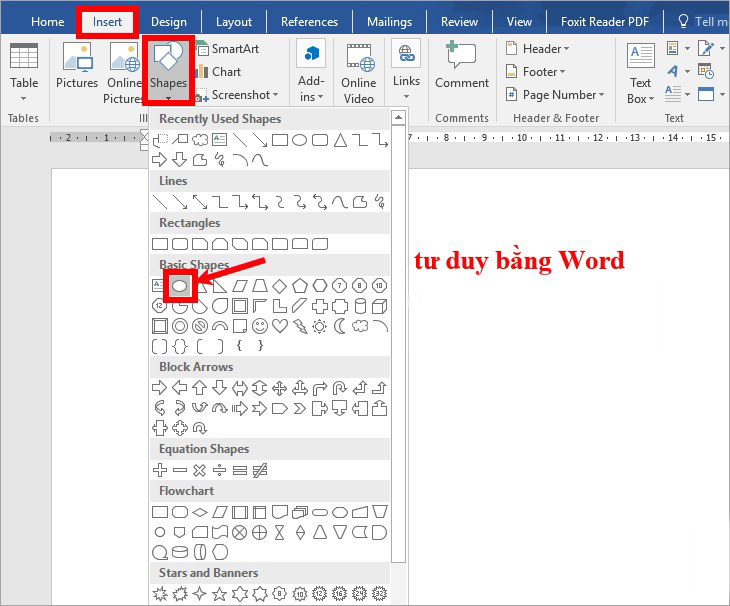
Màn hình xuất hiện hình dấu (+), bạn nhấn giữ chuột và kéo vẽ chủ đề trung tâm với kích thước to, nhỏ tùy chỉnh. Khi thả chuột ra, tại vị trí bạn vẽ sẽ có một hình chủ đề chính.
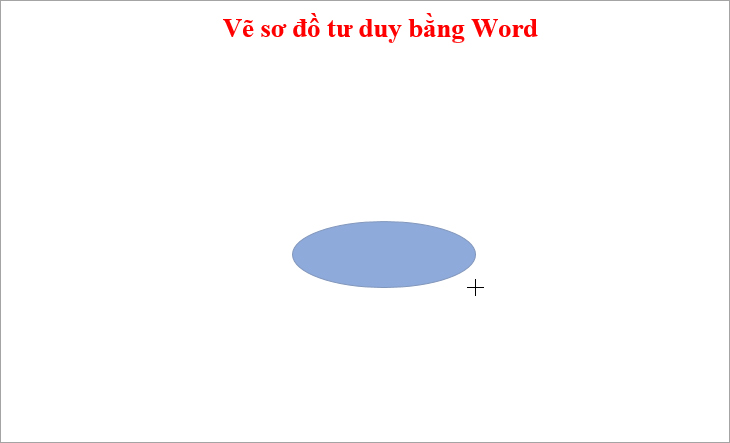
Bước 3: Chỉnh sửa hình chủ đề chính
Để di chuyển vị trí cho chủ đề chính, bạn nhấn giữ chuột và kéo đến vị trí mình muốn đặt.
.jpg)
Để thay đổi kích thước cho hình chủ đề vừa vẽ, bạn đặt trỏ chuột vào 4 nút tròn ở bốn góc (hoặc 4 nút tròn ở bốn cạnh chủ đề), sau đó bạn nhấn giữ và kéo vào hoặc kéo ra để thu nhỏ/phóng to chủ đề.
.jpg)
Bạn cũng có thể lựa chọn kiểu hình chủ đề trong phần Shape Styles, đổ màu (Shape Fill), màu viền hình (Shape Outline), hiệu ứng hình (Shape Effects) trong thẻ Format.
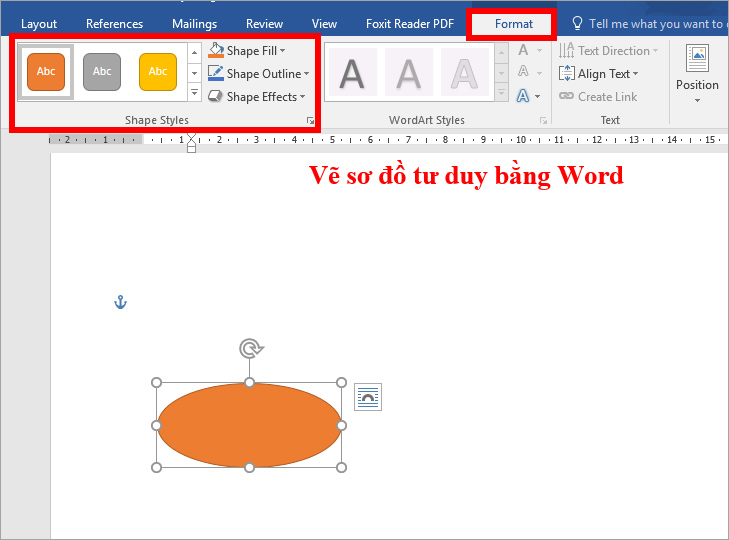
Thêm tên cho chủ đề, các bạn chỉ cần chọn chủ đề nhập tên chủ đề mà mình muốn, sau đó bạn chọn (bôi đen) tên chủ đề và chỉnh sửa Font chữ, kiểu chữ, cỡ chữ, màu chữ trong thẻ Home -> Font.
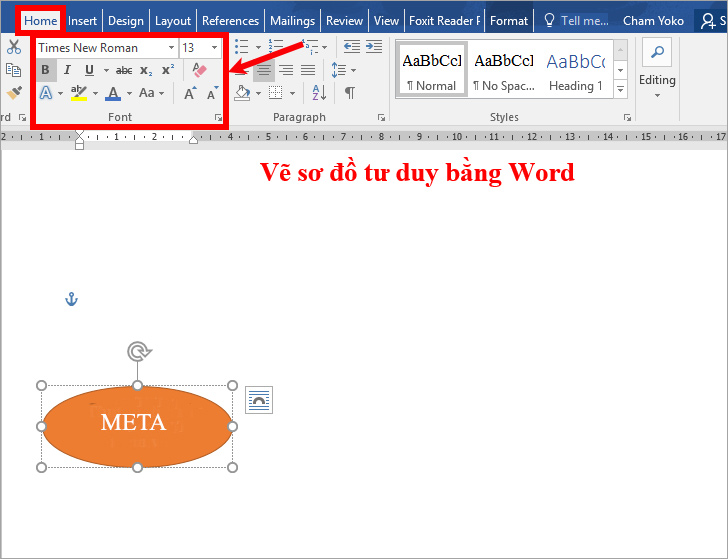
Bạn cũng có thể tạo chữ nghệ thuật bằng cách chọn tên chủ đề và chọn kiểu chữ nghệ thuật trong Format -> WordArt Styles.
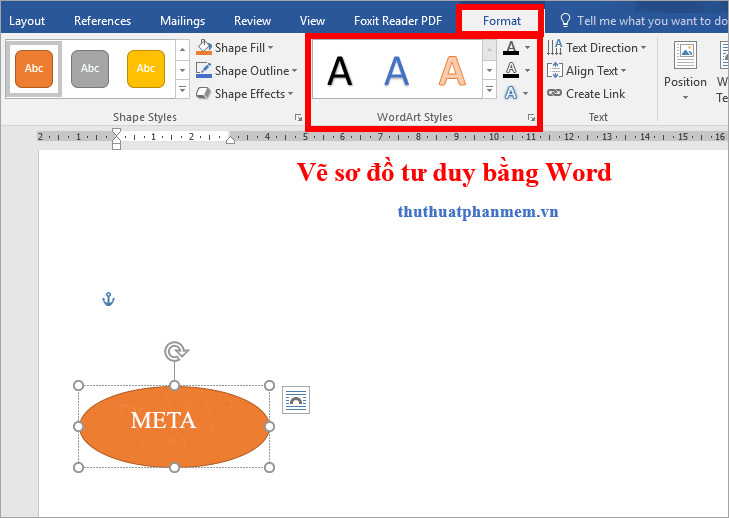
Bước 4: Vẽ hình chủ đề con
Sau khi vẽ xong hình chủ đề chính, bạn chuyển sang vẽ các chủ đề con. Bạn vào Insert -> Shapes và chọn kiểu hình cho các chủ đề con. Sau đó, bạn vẽ lên giao diện, chỉnh sửa và thêm chữ cho các chủ đề con tương tự hình vẽ của chủ đề chính. Bạn có thể vẽ nhiều hình chủ đề con tùy ý.
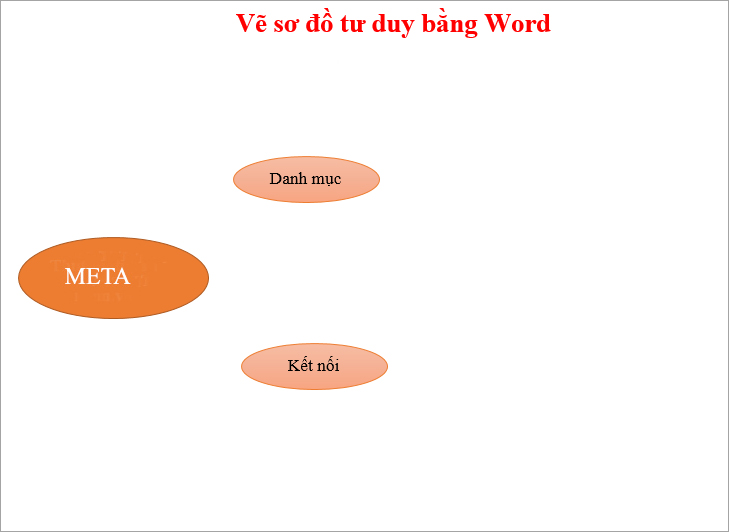
Lưu ý: Khi vẽ chủ đề con, bạn cần vẽ nhỏ hơn và tô màu nhạt hơn chủ đề chính.
Bước 5: Vẽ các đường nối từ chủ đề chính đến các chủ đề con
Sơ đồ tư duy cần phải liên kết các chủ đề chính và chủ đề con với nhau. Bạn cần dùng các đườg thẳng, đường cong, đường mũi tên để nối từ chủ đề chính đến các chủ đề con. Cách làm như sau: Chọn Insert -> Shapes -> Chọn đường nối.
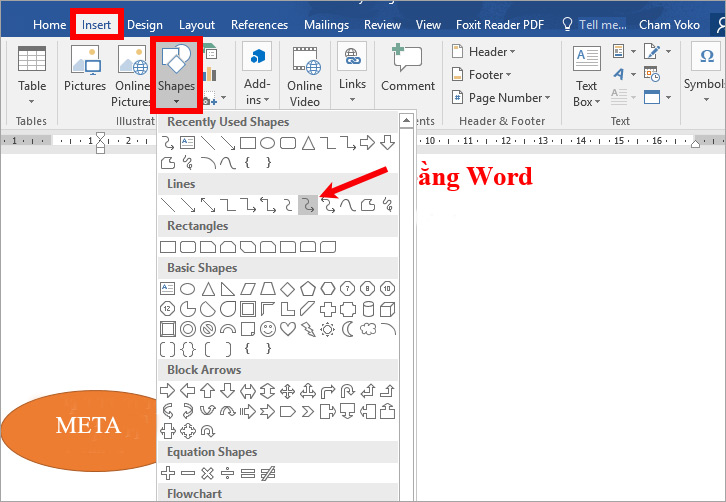
Xuất hiện biểu tượng dấu (+), bạn nhấn giữ chuột từ chủ đề chính rồi kéo sang chủ đề con.
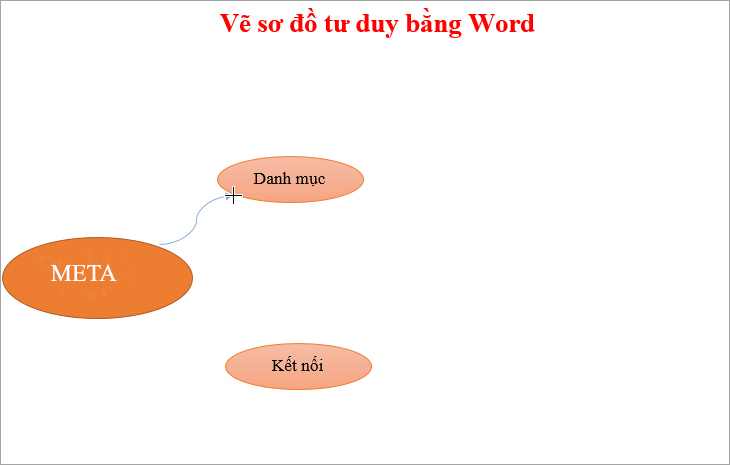
Để thay đổi kiểu dáng và màu sắc cho đường nối, bạn chọn đường nối và kiểu đường nối trong phần Shape Styls, màu sắc trong phần Shape Outlinecuar thẻ Format.
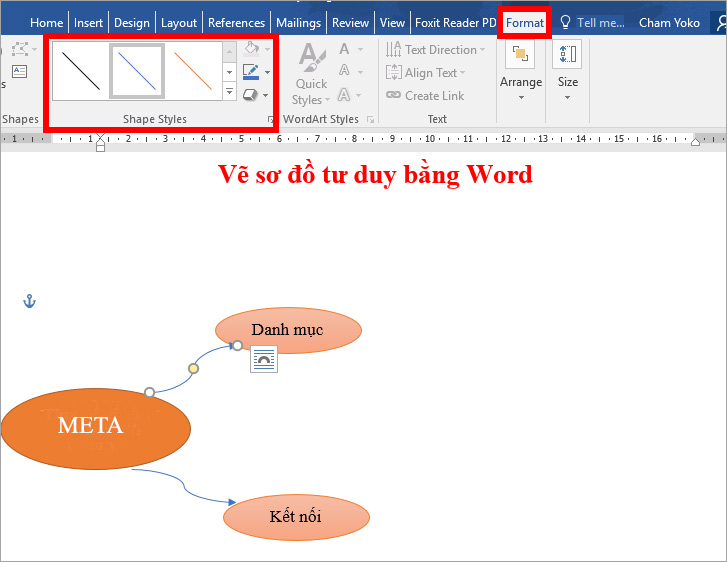
Thay đổi kích thước cho đường nối, bạn chọn đường nối và chọn Format -> Shape Outline -> Weight -> Chọn kích thước.
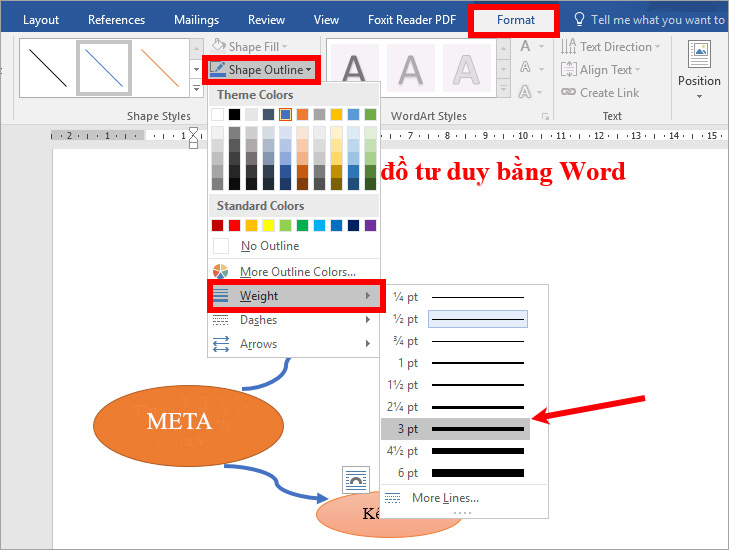
Bước 6: Thêm các chủ đề nhỏ hơn chủ đề con
Bạn thực hiện tương tự thêm hình chủ đề và thêm các đường nối để có một sơ đồ tư duy hoàn chỉnh.
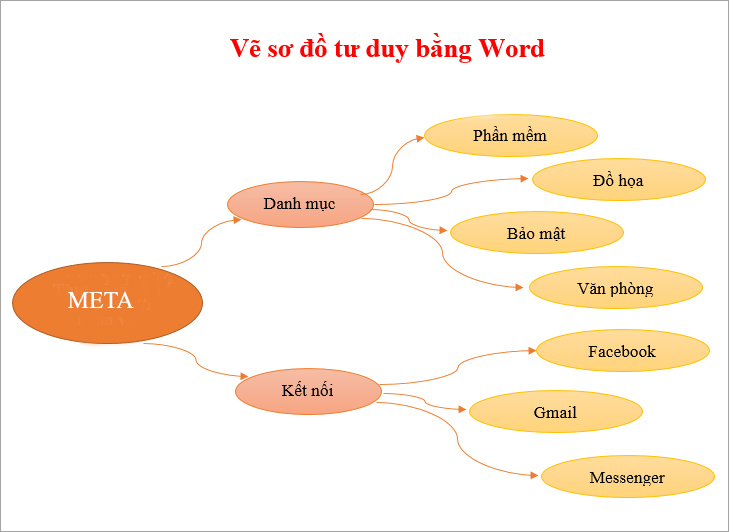
>> Xem thêm: Các mẫu thời khóa biểu đẹp file Word, Excel
Cách vẽ sơ đồ tư duy trong Powerpoint
Để vẽ sơ đồ tư duy Powerpoint, bạn có thể thực hiện theo các bước đơn giản như sau:
Bước 1: Mở phần mềm trình chiếu Powerpoint -> Chọn slide muốn vẽ sơ đồ tư duy -> Chuyển sang tab Insert -> Chọn SmartArt.
.jpg)
Bước 2: Màn hình hiểu thị nhiều bộ SmartArt có sẵn, bạn chọn Hierarchy để vẽ sơ đồ tư duy.
.jpg)
Bước 3: Lựa chọn kiểu sơ đồ tư duy mà bạn muốn vẽ -> Nhấn OK.
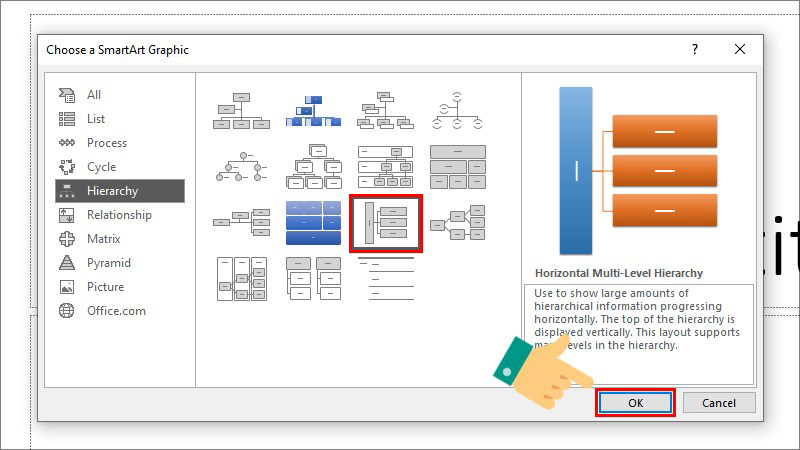
Bước 4: Tại khung Type your text here, bạn nhập nội dung hoặc nhấn Enter để thêm nhánh cho sơ đồ của mình.
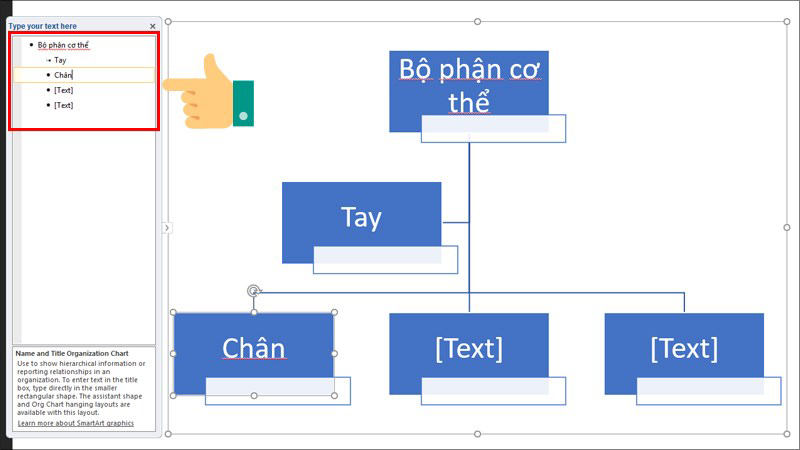
Bước 5: Chuyển sang tab Design -> Chọn Change Colors để thay đổi màu của các nhánh trong sơ đồ.
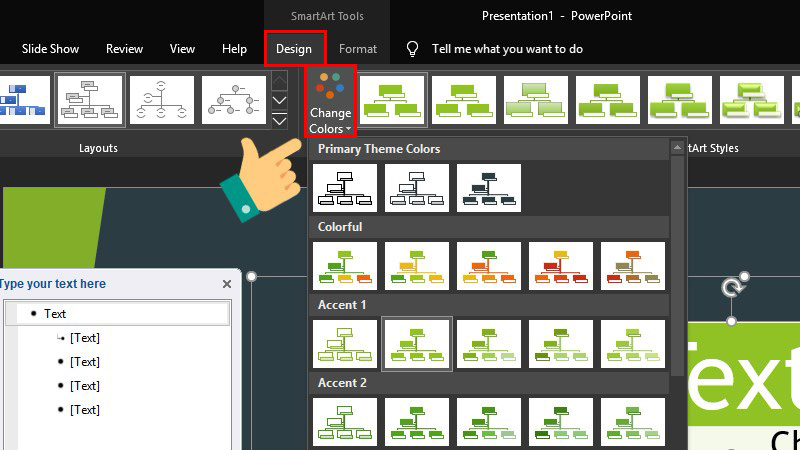
Bước 6: Chuyển sang tab Format để thay đổi màu khung, tùy biến sơ đồ của bạn thêm thu hút hơn bằng các công cụ của PowerPoint.
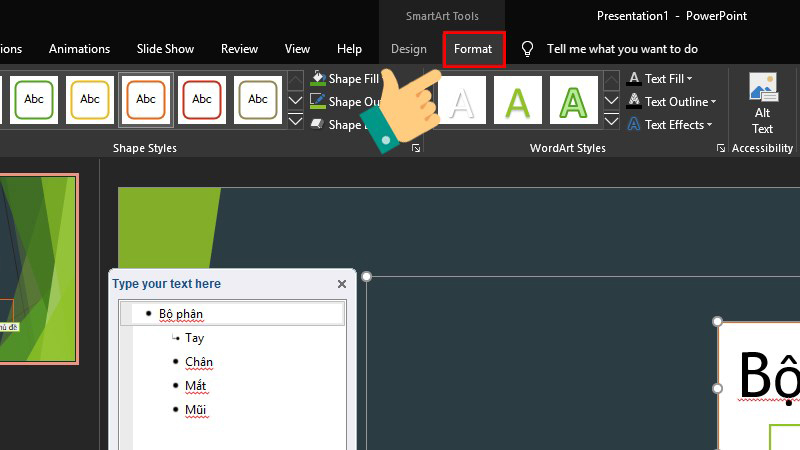
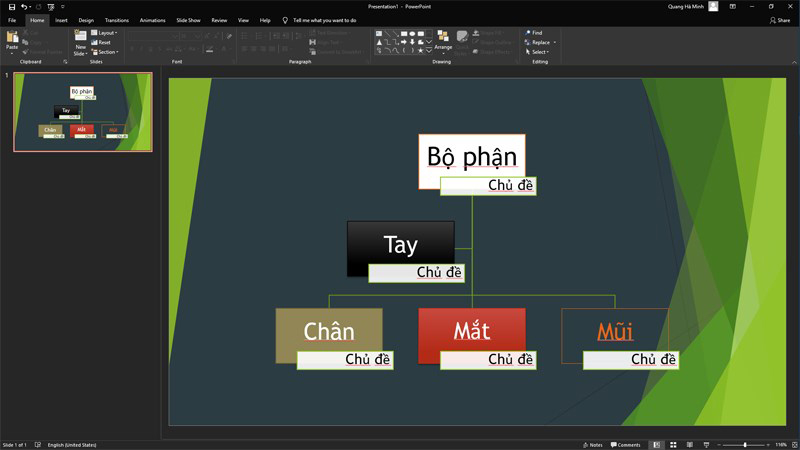
>> Xem thêm:
- Các mẫu sơ đồ tư duy đẹp, đơn giản lại cực độc đáo
- Hình nền Powerpoint 3D, background PP đơn giản, đẹp, cute
- Top ứng dụng vẽ sơ đồ tư duy trên máy tính, vẽ mindmap online đẹp, trực quan
Trên đây là cách vẽ sơ đồ tư duy trong Word, cách vẽ sơ đồ tư duy trong Powerpoint mà chúng tôi muốn chia sẻ đến bạn đọc. Cảm ơn bạn đã quan tâm theo dõi bài viết của chúng tôi!
Nếu có nhu cầu đặt mua các sản phẩm thiết bị số như chuột máy tính, bàn phím…, bạn hãy truy cập website hoặc liên hệ trực tiếp với chúng tôi qua hotline dưới đây để được tư vấn và hỗ trợ mua hàng nhanh chóng.
>> Tham khảo thêm:
- Flash card là gì? Cách làm flash card, cách dùng flashcard hiệu quả
- Cách xóa số trang trong Word, bỏ đánh số trang, chỉnh số trang theo ý muốn
- 5 phần mềm chuyển PDF sang Word không lỗi font tốt nhất
- Cách đánh số trang trong Word 2007, 2010, 2013, 2016 từ trang bất kỳ theo ý muốn
- Cách gõ dấu lớn hơn hoặc bằng, nhỏ hơn hoặc bằng trong Excel, Word
Xem thêm

Tải mẫu bảng báo giá sản phẩm, dịch vụ bằng Word, Excel

Cách làm hiện văn bản bị ẩn trong Word

3 Cách tạo bảng trong Word và cách định dạng chi tiết

8+ Mẫu biên bản cuộc họp chuyên nghiệp nhất (tải file Word miễn phí)

Cách gửi file Word qua Facebook

Thủ thuật cực hữu ích khi dùng Microsoft Word

Cách chuyển đổi từ file Word sang PDF giữ nguyên định dạng

5 phần mềm chuyển PDF sang Word không lỗi font tốt nhất

15+ Mẫu giấy khen, phôi giấy khen đẹp nhất (kèm file tải)