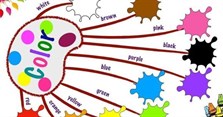Cách tạo ô vuông trong Word (có dấu tích, dấu x, ô trống)
Biết cách tạo ô vuông trong Word có dấu tích, dấu x hoặc ô vuông trống sẽ giúp ích rất nhiều cho bạn trong quá trình soạn thảo văn bản. Vậy cách vẽ ô vuông Word như thế nào vừa nhanh vừa đơn giản? Những chia sẻ dưới đâu của sẽ giúp bạn giải đáp thắc mắc này!
Cách tạo ô vuông trong Word, có thể tích, bỏ tích được
Tóm tắt bước làm:
- Vào File > Option > Customize Ribbon bên trái > trong Customize Ribbon bên phải kéo xuống, chọn Developer > OK.
- Quay lại giao diện Word, đặt chuột tại vị trí cần chèn ô vuông, vào Developer chọn hình ô vuông để chèn là được.
- Sau khi tạo xong 1 ô, bạn có thể sao chép và dán vào những chỗ khác.
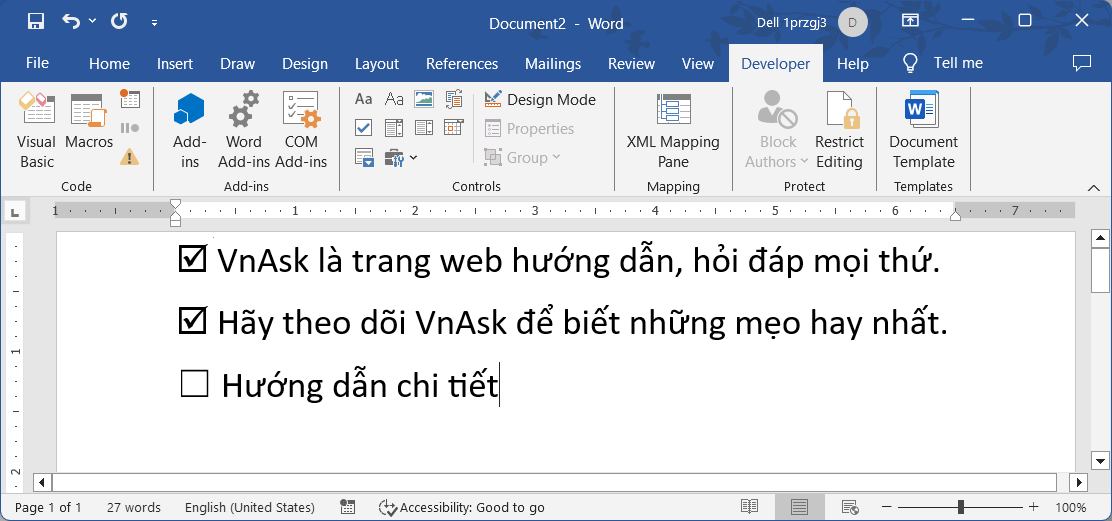
Mặc định kí hiệu check trong ô vuông sẽ là x, để thay đổi, bạn nhấp vào ô vuông, trong tab Developer chọn Properties và thay đổi nó. Cụ thể thì xem trong video hướng dẫn dưới đây nhé:
Cách tạo ô vuông có dấu tích trong Word
Để tạo ô vuông trong Word có dấu tích, bạn hãy thực hiện theo 1 trong 2 cách dưới đây nhé:
Cách 1: Tạo ô vuông có dấu tích trong Word bằng phím tắt
Bạn gõ 2611 → bôi đen số 2611 → nhấn tổ hợp phím Alt + X.

Cách 2: Vẽ ô vuông có dấu tích trong Word bằng Insert
Vào Insert → chọn Symbol → chọn More symbols → một cửa sổ hiện ra, tại mục Font, bạn ấn vào nút mũi tên hướng xuống, chọn Wingdings → kéo chuột (hoặc bấm vào dấu mũi tên lên/xuống) để tìm biểu tượng ô vuông có dấu tích → chọn Insert.
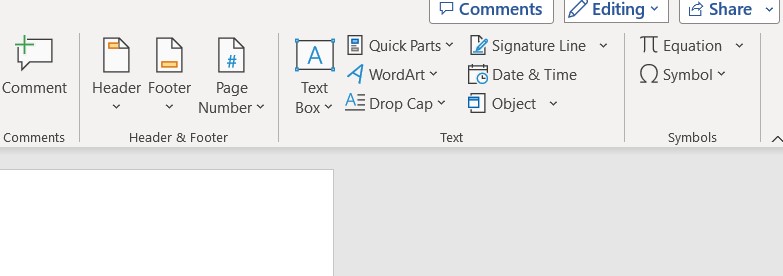
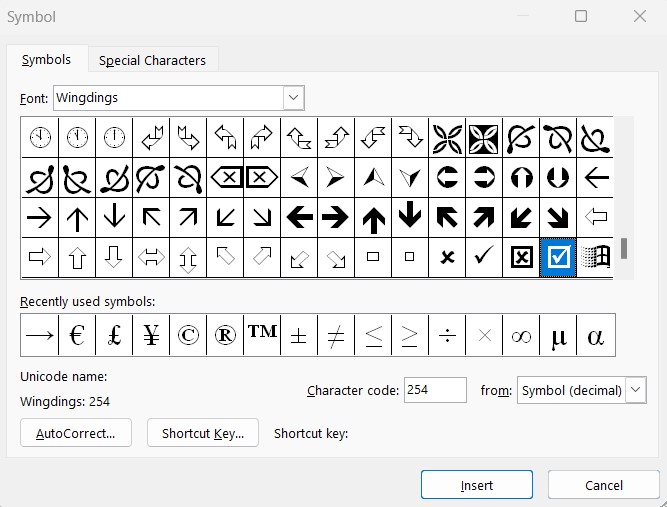
Cách tạo ô vuông có dấu x trong Word
Cũng tương tự như tạo ô vuông có dấu tích, chúng ta có 2 cách tạo ô vuông có dấu x trong Word:
Cách 1: Tạo ô vuông có dấu x trong Word bằng phím tắt
Bạn gõ 2612 → bôi đen số 2612 → nhấn tổ hợp phím Alt X.

Cách 2: Tạo ô vuông có dấu tích trong Word bằng Insert
Vào Insert → chọn Symbol → chọn More symbols → một cửa sổ hiện ra, tại mục Font, bạn ấn vào nút mũi tên hướng xuống, chọn Wingdings → kéo chuột (hoặc bấm vào dấu mũi tên lên/xuống) để tìm biểu tượng ô vuông có dấu x → chọn Insert.
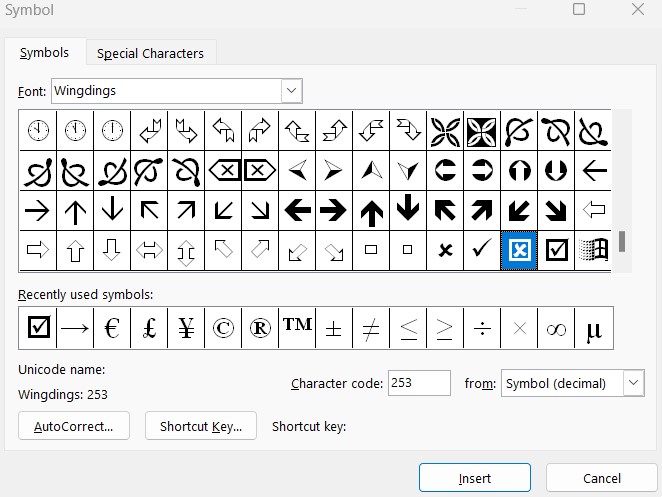
Cách tạo ô vuông trống trong Word
Cách 1: Tạo ô vuông trống trong Word bằng phím tắt
Bạn gõ 2610 → bôi đen số 2610 → nhấn tổ hợp phím Alt X.

Cách 2: Vẽ ô vuông trống trong Word bằng Insert
Vào Insert → chọn Symbol → chọn More symbols → một cửa sổ hiện ra, tại mục Font, bạn ấn vào nút mũi tên hướng xuống, chọn Wingdings → kéo chuột (hoặc bấm vào dấu mũi tên lên/xuống) để tìm biểu tượng ô vuông trống → chọn Insert.
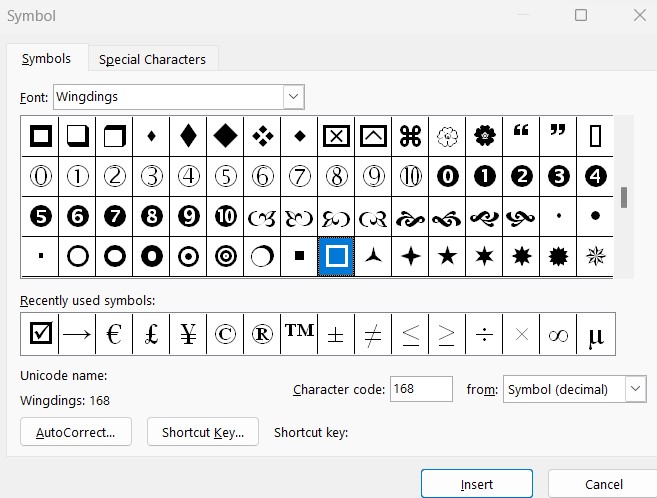
Mong rằng bài viết của chúng tôi đã giúp bạn biết cách tạo ô vuông trong Word có dấu tích, dấu x và ô vuông trống. Đừng quên truy cập vào chuyên mục Tin học văn phòng trên để được chia sẻ nhiều thông tin hữu ích khác bạn nhé!
Xem thêm

Cách chuyển từ file ảnh sang Word không bị lỗi font đơn giản nhất

5 Bài viếng nghĩa trang liệt sỹ hay nhất (tải file Word)

2 Cách chuyển từ file Excel sang Word không bị lỗi font

Word - Thêm dòng, cột vào bảng biểu trong Word

Cách đặt tab, tạo dòng dấu chấm trong Word nhanh đơn giản nhất

Cách vẽ sơ đồ tư duy trong Word, PowerPoint nhanh, tiện đơn giản, đẹp

Cách thay đổi tên, mật khẩu, ảnh đại diện trên Zoom đơn giản nhất

Cách tắt, xóa bỏ dấu gạch chân đỏ trong Word đơn giản nhất

8+ Mẫu biên bản cuộc họp chuyên nghiệp nhất (tải file Word miễn phí)