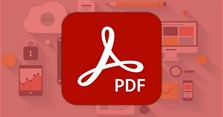Định dạng Tab trong văn bản
Tạo dấu chấm (..........) trong Word 2013, 2010, 2007, 2013
Định dạng Tab trong văn bản Word giúp ích cho bạn rất nhiều trong quá trình soạn thảo văn bản. Sử dụng Tab giúp văn bản của bạn trông đẹp hơn là dùng tay tự gõ dấu chấm. Sau đây hãy cùng chúng tôi tìm hiểu về tính năng này trên Word 2013 nhé.
Tùy chỉnh vào ngay màn hình soạn thảo trên Office 2013
Thiết lập Font chữ mặc định trên Word 2013
Cách chuyển đổi từ PDF sang Word trực tuyến, Full trang, không lỗi font
Với tính năng này thì bạn có thể tạo ra những đoạn văn bản có dấu chấm nhiều trên một dòng, sau khi thiết lập bạn chỉ cần nhấn phím Tab trên bàn phím là lập tức toàn bộ dòng đó sẽ là dấu chấm cho bạn. Hãy cùng chúng tôi tìm hiều nhé.
Định dạng Tab trong Word 2013, 2010, 2007, 2013
Mở Microsoft Word ra và chắc chắn rằng thanh Ruler đã được bật.
Bước 1: Bạn cần xác định được độ dài của Tab bằng cách tích chuột trái lên thanh Ruler của Word, khi thấy xuất hiện Tab như hình bên dưới là được. (Hình bên dưới)
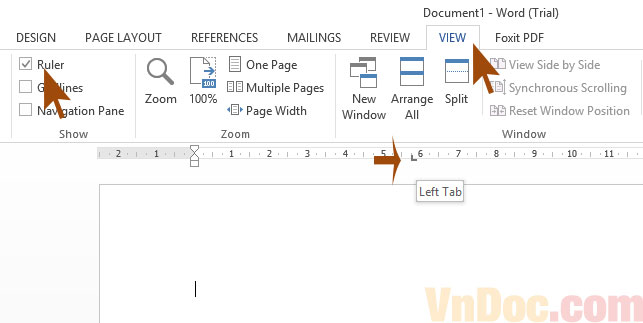
Bước 2: Tại trang Word bạn chọn thẻ Home rồi chọn Paragraph (Hình bên dưới)
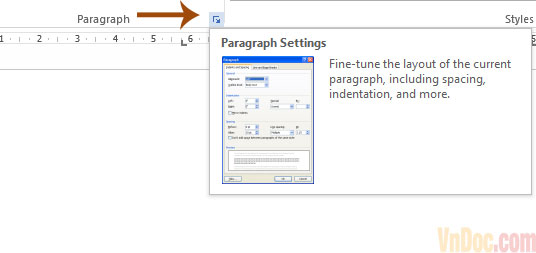
Bước 3: Tại đây bạn chọn "Tab..." (Hình bên dưới)
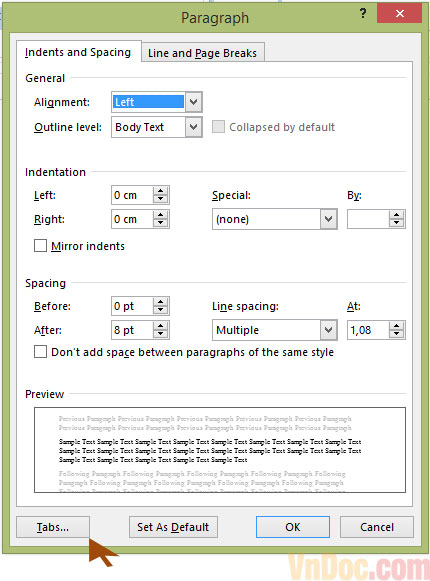
Bước 4: Tại đây bạn có thể lựa chọn các kiểu của Tab sau rồi Click "Set" và nhấn chọn OK (Hình bên dưới)
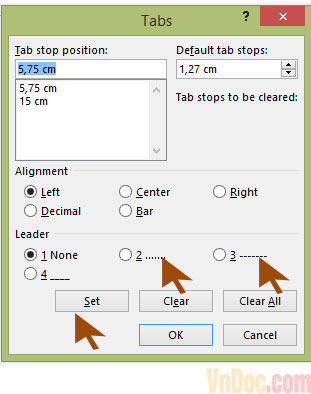
Bước 5: Sau khi kết thúc bạn ra ngoài trang Word và kiểm tra kết quả sau mỗi lần nhấn phím Tab trên bàn phím (Hình bên dưới)
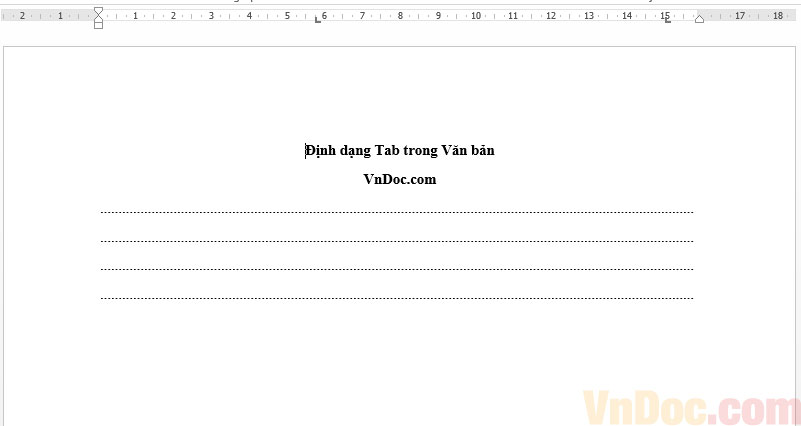
Việc tạo cá dấu chấm như thế sẽ làm giảm thao tác làm việc của bạn rất nhiều. Các bước được VnAsk hướng dẫn bạn đọc rất chi tiết vì thế tôi tin chắc là bạn sẽ làm được. Quá trình soạn thảo văn bản Word của bạn cũng được giúp ích rất nhiều. Cảm ơn bạn đã theo dõi bài viết. Chúc bạn thành công.
Xem thêm

Cách lưu file Word không bị lỗi font

Hướng dẫn 2 cách sao chép dữ liệu từ Excel sang Word

Cách căn chỉnh lề chuẩn trong Word 2007, 2010, 2013, 2016, 2019

5 Mẫu báo cáo công việc hàng ngày, hàng tuần bằng Word và Excel

Cách chèn chữ ký vào Word, ký tên trong file Word đơn giản nhất

8+ Mẫu biên bản cuộc họp chuyên nghiệp nhất (tải file Word miễn phí)

3 Mẫu giấy xác nhận lương chuẩn, mới nhất 2025 (kèm file Word tải)

Cách gửi file Word, Excel, PDF, Powerpoint qua Zalo trên máy tính, điện thoại

Cách gộp file PDF đơn giản từ 2 hay nhiều file PDF