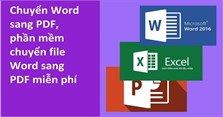Hướng dẫn cách viết tắt trong Word
Cách viết tắt trong Word
Việc soạn thảo văn bản cho các báo cáo tài chính hay những hợp đồng cho công việc ngày càng cần phải làm nhanh chóng và chính xác hơn với các nhân viên văn phòng. Và bạn sẽ chắc chắn sẽ muốn biết cách để tạo phím tắt cho đoạn văn bản trong Word để có thể làm tốt công việc của mình. Trong bài viết này, VnAsk sẽ hướng dẫn các bước viết tắt trong Word cực kỳ chi tiết.
Word - Chèn số mũ trong Word, đánh chỉ số trên, dưới
Tính năng tạo phím tắt trong Word là một trong những tính năng hết sức hữu ích của phần mềm này. Bạn sẽ chỉ phải gõ một vài ký tự để thay thế cho cả một đoạn văn bản dài sau khi bạn đã cài đặt cho nó.
Nếu bạn phải làm việc nhiều với văn bản thì việc định nghĩa các từ viết tắt là việc rất nên làm để tối ưu thời gian cũng như tăng độ chính xác hơn cho văn bản. Tính năng tạo từ Việt tắt đã có trong Word từ những phiên bản đầu tiên cho tới phiên bản mới nhất là 2013. Nếu bạn muốn tạo từ gõ tắt cho riêng Word thì các bạn có thể làm theo hướng dẫn sau đây:
Viết tắt đối với Word 2013
Bước 1: Bạn vào Word Option bằng cách chọn File --> Options:
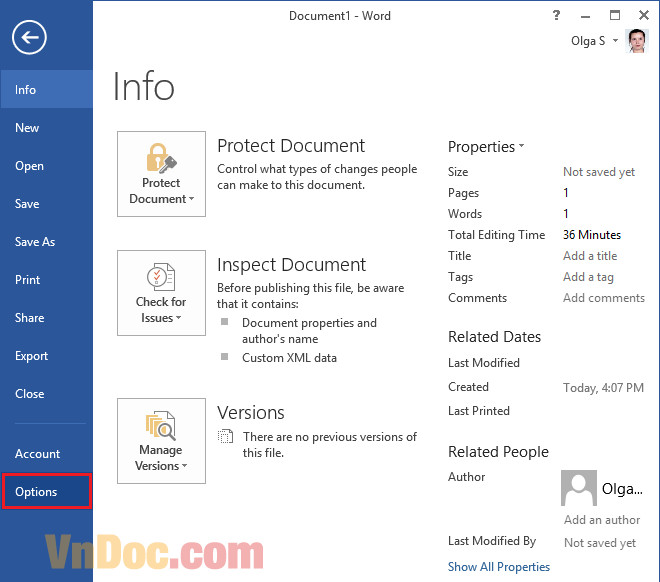
Bước 2: Chọn Proofing --> AutoCorrect
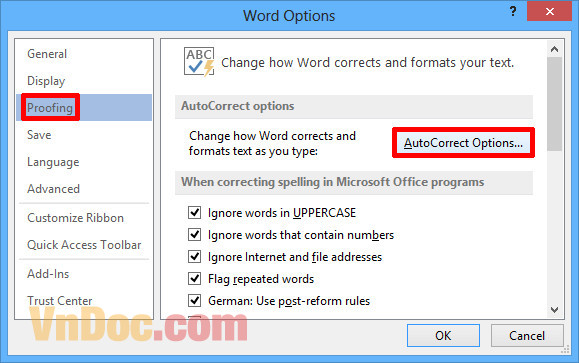
Bước 3: Bạn tiến hành điền cụm từ viết tắt (ví dụ là JSM) cho 1 đoạn văn bản dài mà bạn hay dùng và đoạn văn bản dài đó (Jonathan Smith from Bank of America) vào ô như hình, sau đó chọn Add để thêm vào:
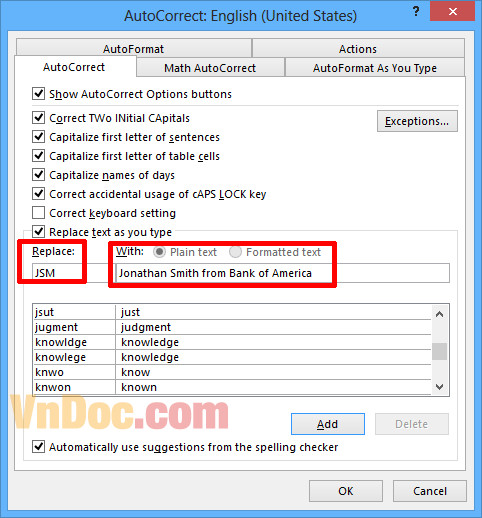
Viết tắt trong word 2007, 2010
Bước 1: Bạn vào Word Option bằng cách chọn Office Button > Word Options:
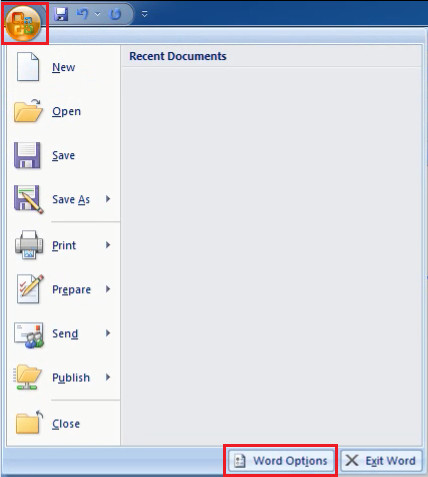
Bước 2: Chọn Proofing --> AutoCorrect Options...
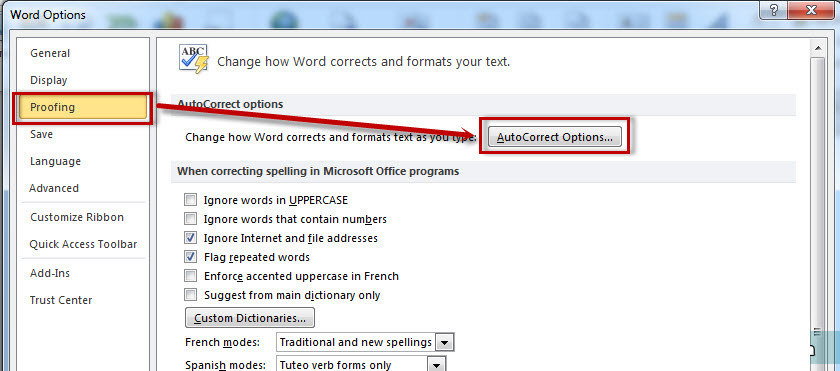
Bước 3: Bạn tiến hành điền cụm từ viết tắt (ví dụ là $) cho 1 đoạn văn bản dài mà bạn hay dùng và đoạn văn bản dài đó (ví dụ là Dollar) vào ô như hình, sau đó chọn Add để thêm vào:
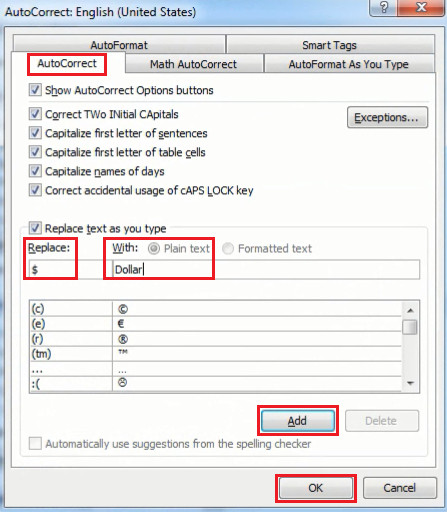
Gõ tắt trong Word 2003
Không giống như các phiên bản trên, để gõ tắt trong Word 2003 các bạn phải vào Menu Insert --> Autotext --> Autotext...
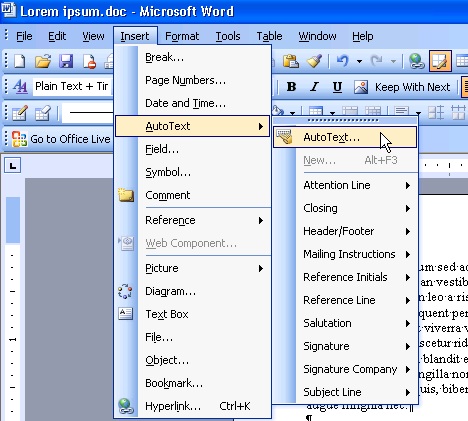
Sau đó cũng định nghĩa gõ tắt tương tự như trên:
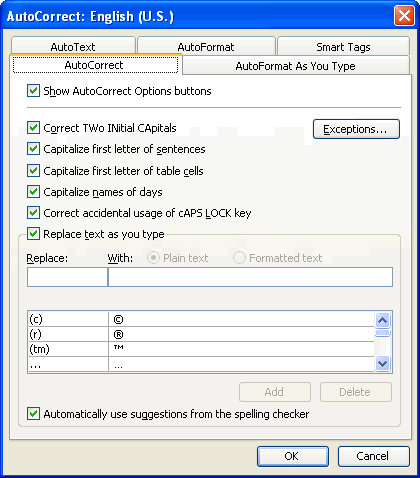
Đây là tính năng có thể nhiều bạn thấy không cần thiết, nhưng nếu sử dụng rồi bạn sẽ thấy tính tiện lợi của nó nhất là đối với bạn phải làm việc với văn bản nhiều.
Chúc các bạn thành công!
Xem thêm

3 Cách xóa comment trong Word nhanh, đơn giản nhất

Cách viết sơ yếu lý lịch xin việc 2023 (tải file Word)

Cách chèn chữ ký vào Word, ký tên trong file Word đơn giản nhất

5 Bài viếng nghĩa trang liệt sỹ hay nhất (tải file Word)

5 Cách chuyển Word sang ảnh đơn giản, miễn phí

Cách khoanh tròn đáp án trong Word 2007, 2010, 2013, 2016

Cách tạo bảng và xóa bảng trong Google Docs

4 Phần mềm chuyển Word sang PDF miễn phí, không lỗi font

5 Cách xóa trang trong Word đơn giản nhất 2025