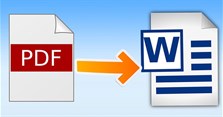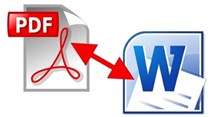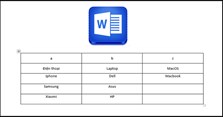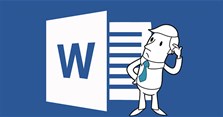Cách xóa khoảng trắng trong văn bản Word
Cách xóa khoảng trắng trong văn bản
Lỗi dư thừa khoảng trắng hay lỗi xuống dòng trong soạn thảo văn bản Word khiến bạn cảm thấy rất khó chịu khi làm việc. Để khắc phục lỗi khoảng trắng trong file word, lỗi xuống dòng trong word, VnAsk sẽ hướng dẫn các bạn cách xóa khoảng trắng và lỗi xuống dòng trong Word một cách đơn giản nhất.
Khoảng trắng và lỗi xuống dòng trong Word khiến bạn gặp nhiều phiền toái và làm giảm năng suất làm việc. Cùng theo dõi ngay bài viết sau đây của VnAsk để tìm hiểu cách xóa khoảng trắng và lỗi xuống dòng trong Word nhé.
1. Lỗi xuống dòng trong Word
Khi gặp lỗi xuống dòng vô tội vạ trong word, tức là chưa kết thúc đoạn văn bản đã xuống dòng (thường là ở giữa đoạn văn bản và không kết thúc bằng dấu kết thúc câu), thì các bạn hãy xử lý theo cách sau.
Bước 1: Nhấn tổ hợp phím Ctrl + H. Hiển thị hộp thoại Find and Replace. Thường thì những đoạn xuống dòng đúng sẽ nằm phía sau dấu chấm (.) hoặc các dấu kết thúc câu khác (?, ! ,...).
- Nhập vào ô Find what: .^p (trong đó dấu (.) là dấu kết thúc câu, và ^p là ký hiệu xuống dòng).
- Nhập vào ô Replace with: một dãy ký tự tùy ý. Mình nhập vào đây $$$. Lưu ý bạn nên thay thế dãy ký tự khác nhau cho các dấu kết thúc câu khác nhau. Ví dụ !^p thì thay là ###.
- Nhấn Replace All.

Bước 2: Nhấn tổ hợp phím Ctrl + H.
- Nhập vào ô Find what: ký tự xuống dòng ^p.
- Nhập vào ô Replace with: ký tượng khoảng trắng (dấu cách).
- Nhấn Replace All.

Bước 3: Nhấn tổ hợp phím Ctrl + H.
- Nhập vào ô Find what: các ký tự đặc biệt dùng để thay thế các dấu kết thúc câu đã thay ở bước 1.
- Nhập vào ô Replace with: dấu kết thúc câu được thay thế bởi dãy kí tự đặc biệt đó.
- Nhấn Replace All.

2. Cách xóa khoảng trắng trong văn bản
Trong trường hợp này bạn có thể sử dụng tính năng Find and Replace có trên Word, để tìm kiếm những khoảng trắng xuất hiện trong Word. Cách làm này sẽ nhanh hơn rất nhiều khi Word sẽ tiến hành quét nhiều khoảng trắng cùng lúc, để người dùng tiến hành chỉnh sửa. Bài viết dưới đây sẽ hướng dẫn bạn đọc cách xóa khoảng trắng và sửa lỗi.
Bước 1: Nhấn tổ hợp phím Ctrl + H.
Bước 2: Hiển thị hộp thoại Find and Replace.
- Nhập vào ô Find what: 2 ký tự khoảng trắng (dấu cách).
- Nhập vào ô Replace with: 1 ký tự khoảng trắng (dấu cách).
- Nhấn Replace All.

3. Hướng dẫn loại bỏ khoảng trắng giữa chữ trong Word
Bước 1:
Chúng ta có tài liệu Word với những khoảng trắng giữa các chữ như dưới đây.

Bạn nhấn vào nút Home chọn tiếp Replace ở mục Editing, hoặc bạn có thể sử dụng tổ hợp phím CTRL + H để mở nhanh.
Trong hộp thoại Find and Replace, chúng ta nhấn vào tab Replace rồi click More ở bên dưới. Tích chọn vào Use wildcard, nhìn lên bên trên phần Find what bạn hãy nhập là ( ){2,} và Replace with nhập \1. Cuối cùng nhấn Replace All như hình bên dưới.

Bước 2:
Lúc này Word sẽ hiển thị số lượng khoảng trắng mà Word tìm được để thay thế, nhấn OK để tiến hành xóa toàn bộ khoảng trắng.

Kết quả toàn bộ khoảng trắng đã được xóa như dưới đây.

Chúng tôi vừa cùng các bạn thực hiện các thao tác xóa khoảng trắng và lỗi xuống dòng trong văn bản Word. Bây giờ các vấn đề đã được giải quyết rất nhanh và gọn gàng, thay vì phải tìm lại những nơi bị lỗi và sửa nó với một tâm trạng khó chịu. Chúc các bạn thành công.
Xem thêm

Cách thay đổi tên, mật khẩu, ảnh đại diện trên Zoom đơn giản nhất

5 Cách chuyển từ PDF sang Word online miễn phí không cần phần mềm, không lỗi font

CV là gì? Mẫu CV xin việc file Word đơn giản cho sinh viên mới ra trường

Các tổ hợp phím tắt trong Word giúp bạn thao tác nhanh hơn

Mẹo bôi đen văn bản trong word

Cách đặt tab, tạo dòng dấu chấm trong Word nhanh đơn giản nhất

5 phần mềm chuyển PDF sang Word không lỗi font tốt nhất

3 Cách tạo bảng trong Word và cách định dạng chi tiết

Cách tắt chức năng kiểm tra chính tả trong Word