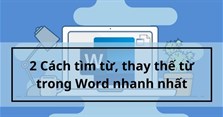Cách đánh số trang trong Word (2007, 2010, 2013, 2016, 2019) từ trang bất kỳ theo ý muốn dễ dàng
Cách đánh số trang trong Word theo ý muốn là thao tác hữu ích khi làm việc với tài liệu Word, giúp bạn có thể đánh số trang từ bất kỳ trang nào mà không nhất thiết phải là trang đầu. Dưới đây là cách đánh số trang trong Word 2007, 2010, 2013, 2016, 2019 từ trang bất kỳ cực kỳ dễ dàng mà muốn giới thiệu cho bạn.
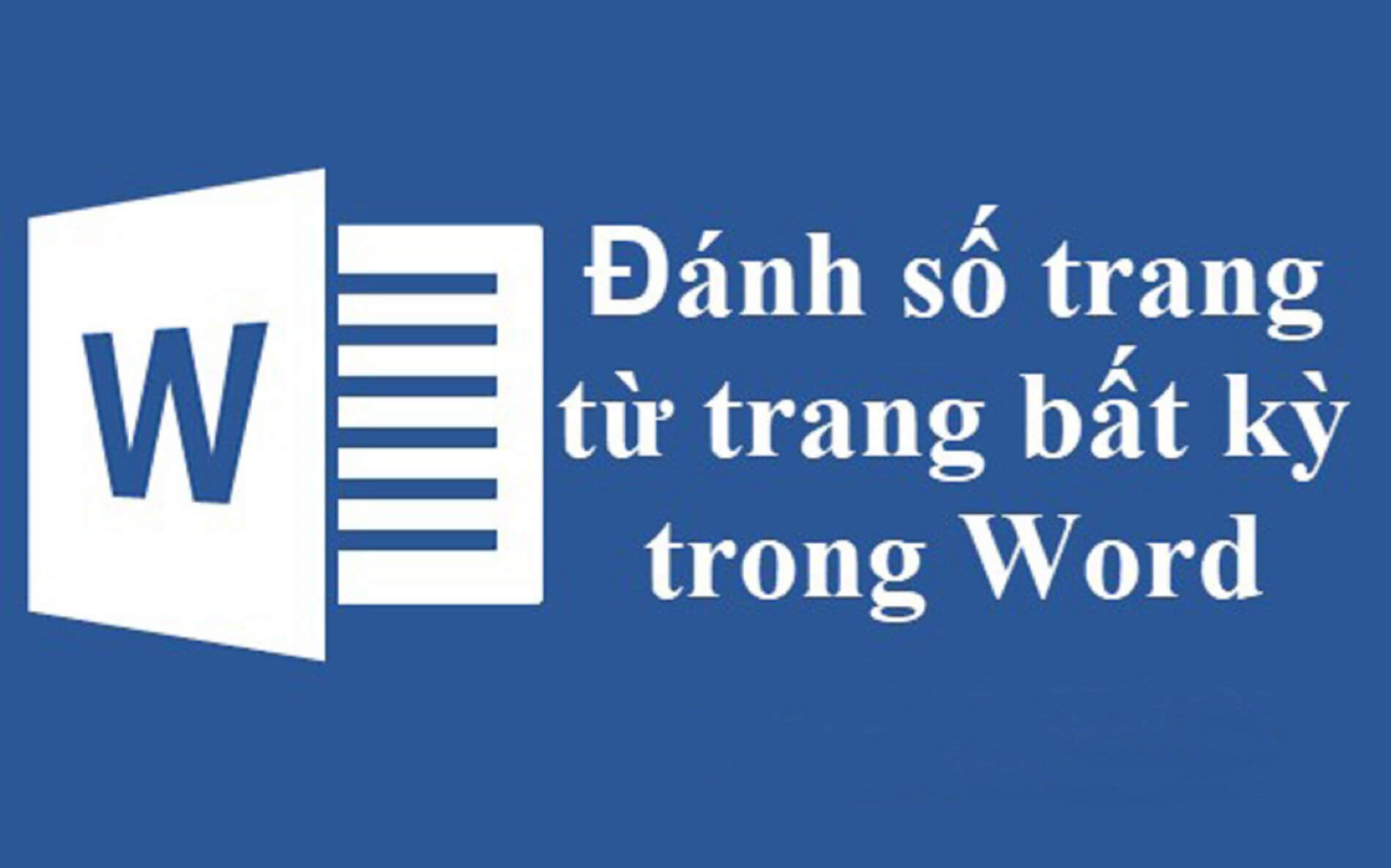
Để đánh số trang theo ý muốn, bạn cần chia văn bản thành các phần (section), sau khi đánh số trang sẽ tiến hành ngắt liên kết giữa các section đó.
Trong bài viết này, chúng tôi hướng dẫn bạn cách đánh số trang trong Word từ trang thứ 2. Bạn có thể làm tương tự với bất kỳ trang nào cần bắt đầu đánh số trang.
Cách đánh số trang từ trang bất kỳ trong Word 2016, 2019 trở lên
Giao diện trên Word 2016, Word 2019 có phần khác so với các phiên bản trước, tuy nhiên cách đánh số trang bỏ trang đầu trong Word 2016 cũng không quá khác biệt. Cách làm cụ thể như sau:
Bước 1: Di chuyển chuột đến trang cần bắt đầu đánh số trang (ở đây là trang 2), đặt con trỏ chuột tại vị trí trước ký tự đầu tiên của trang.
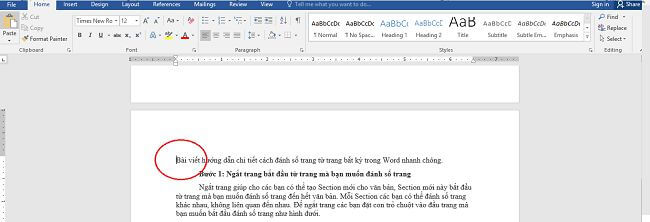
Bước 2: Trên thanh Ribbon, tìm chọn mục Layout, tiếp đến vào Break, sao đó chọn Next page.
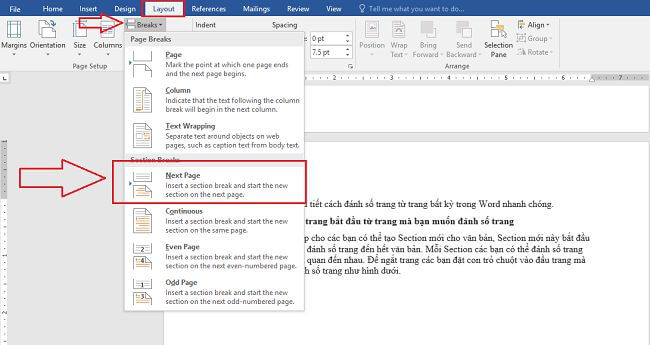
Như vậy, văn bản đã được tách thành 2 section.
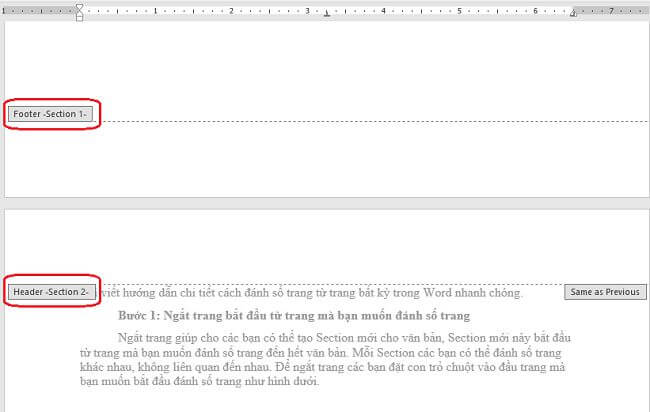
Bước 3: Đánh số trang cho toàn văn bản bằng cách chọn mục Insert trên thanh Ribbon, tiếp đó chọn Page Number. Tại đây, bạn lựa chọn vị trí và kiểu đánh số trang (ví dụ đánh số trang ở đầu hoặc chân trang, ở vị trí trái, phải hoặc giữa trang).
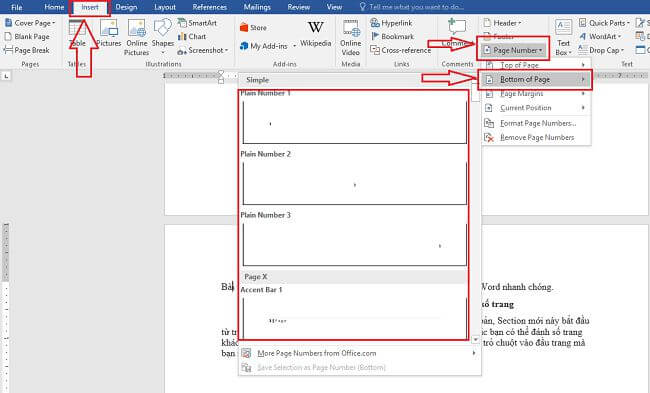
Bước 4: Định dạng số trang trong mục Format Page Numbers (Chọn Insert -> Page Number -> Format Page Numbers).
- Trong mục Number Format, chọn kiểu số dùng để đánh số trang.
- Trông ô Start at, chọn số muốn bắt đầu đánh số trang.
- Ấn OK là hoàn thành.
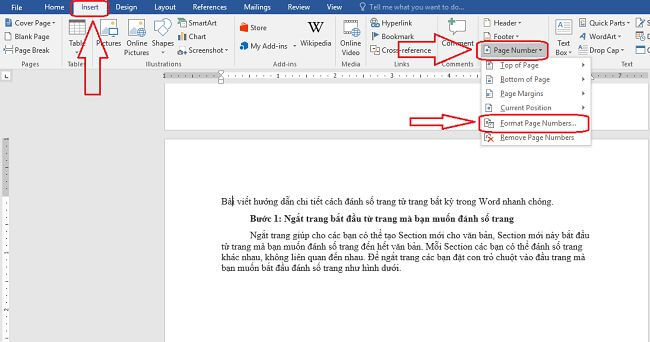
Bước 5: Lúc này, ngắt liên kết giữa 2 phần bằng cách chọn thẻ Design, nhấp chuột vào Link to Previous để bỏ chọn.
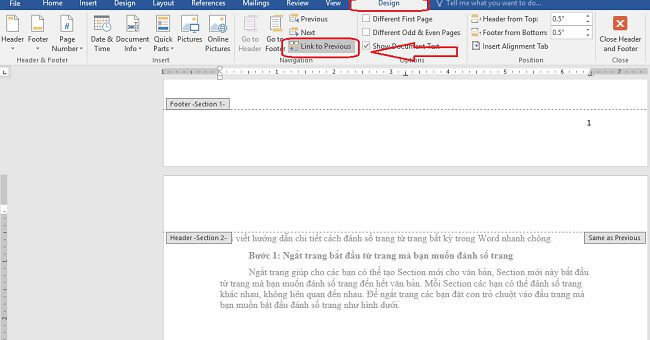
Bước 6: Đưa con trỏ đến số trang của section 1, vào Insert -> Page Number, tiếp đó chọn Remove Page Numbers để xóa số trang ở section 1.
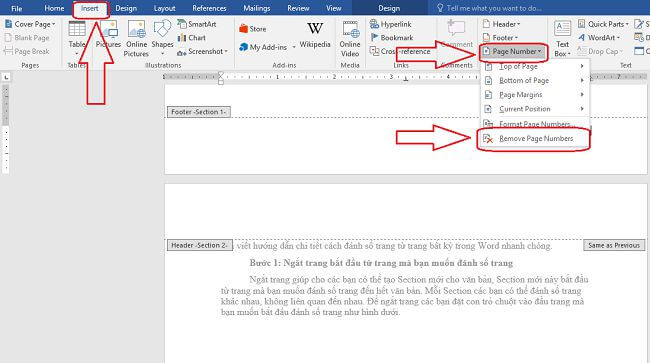
Cách đánh số trang trong Word 2007, 2010, 2013
Bước 1: Đặt con trỏ chuột tại trang số 2 là trang bạn muốn bắt đầu đánh số trang, vị trí là trước ký tự đầu tiên của trang.
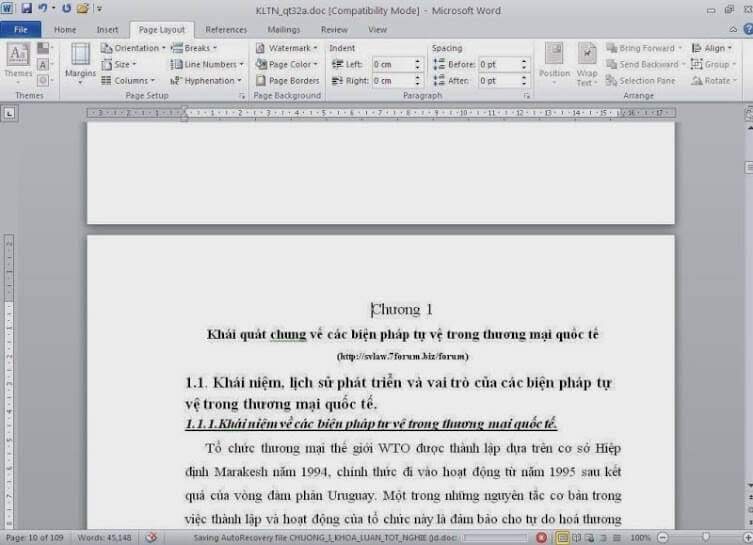
Bước 2: Trên thanh Ribbon, vào mục Page Layout -> Break -> Next page. Đây là thao tác giúp bạn tách tài liệu thành 2 section, trong đó trang bắt đầu cần đánh số trang là section 2.
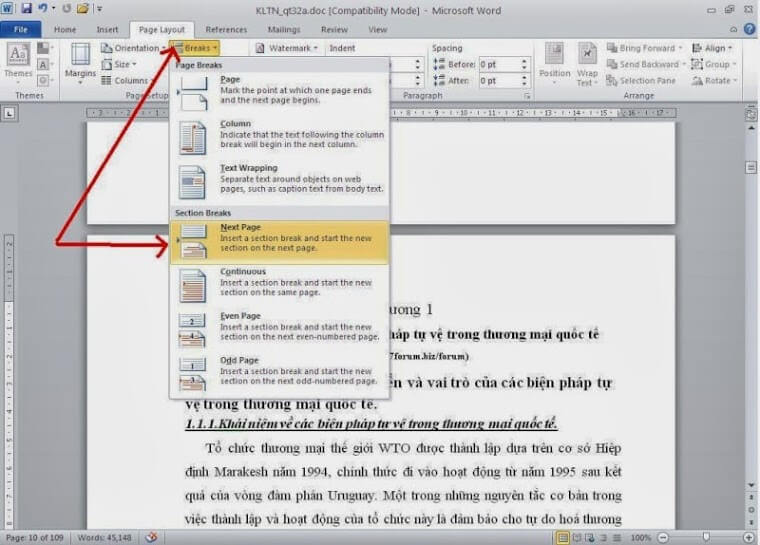
Bước 3: Tiến hành đánh số trang (cả 2 section và toàn bộ văn bản, sau đó mới ngắt liên kết để bắt đầu đánh số trang từ trang 2).
Thao tác: Tìm chọn Insert, sau đó chọn Page Number, tiếp theo chọn Format Page Numbers. Tại đây, chọn kiểu số trang tại Number Format, chọn số trang bắt đầu muốn đánh tại Start at, sau đó ấn OK.
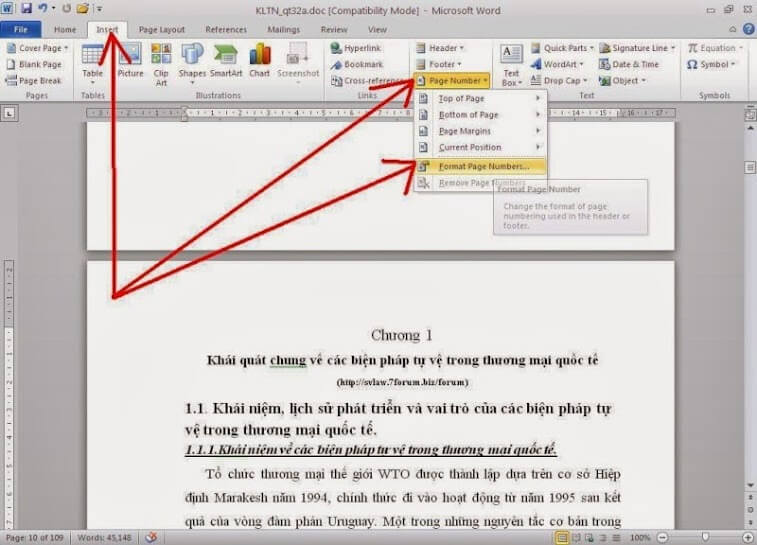
Bước 4: Định dạng số trang bằng cách vào Insert, chọn Header hoặc Footer và lựa chọn vị trí đặt số trang tùy ý.
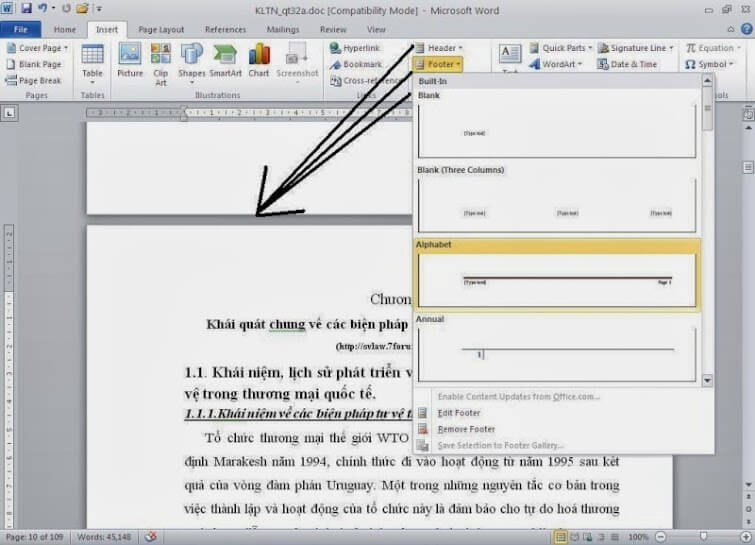
Bước 5: Đây là bước quan trọng trong cách đánh số trang trừ trang bìa nhằm ngắt liên kết giữa 2 section.
Cách làm: Tìm thẻ Design, ấn vào phần Link to Previous.
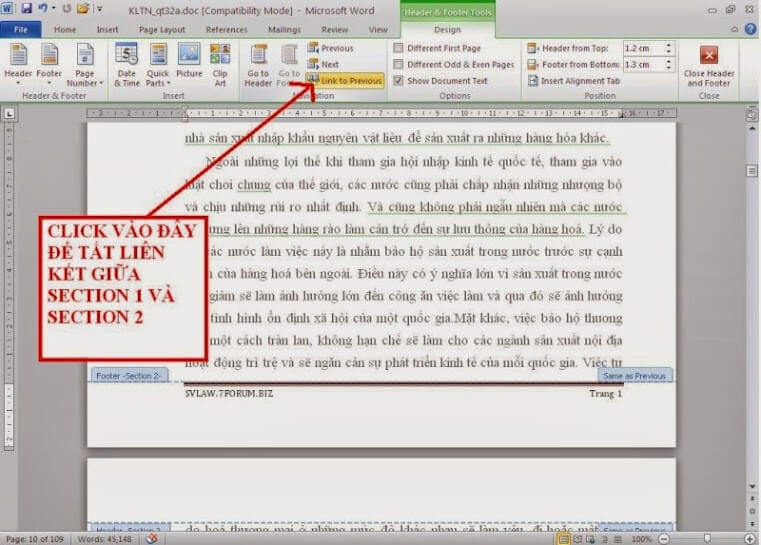
Bước 6: Xóa số trang đã đánh ở section 1 bằng cách đặt con trỏ chuột vào số trang ở section 1 sau đó xóa đi.
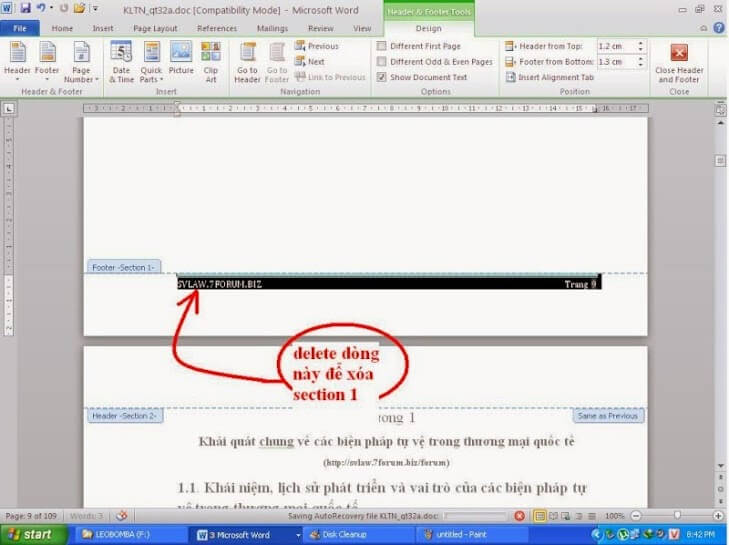
>> Tham khảo:
- 5 Cách chuyển từ PDF sang Word online miễn phí không cần phần mềm, không lỗi font
- Cách in 2 mặt file Word, Excel, PDF máy in Canon không lo bị ngược chiều
- Cách chia cột trong Word 2010, 2013 đơn giản
- Cách xóa số trang trong Word, bỏ đánh số trang, chỉnh số trang theo ý muốn
- Cách đổi tên trên Google Meet nhanh chóng, đơn giản nhất
- Cách làm, tạo trò chơi ô chữ trên PowerPoint đơn giản
Trên đây là hướng dẫn chi tiết cách đánh số trang trong Word theo ý muốn từ trang bất kỳ. Chúc bạn thực hiện thành công! Nếu có nhu cầu trang bị các thiết bị như bàn phím, chuột máy tính, máy in, máy photocopy... hãy liên hệ ngay với bạn nhé!
Xem thêm

Tải mẫu bảng báo giá sản phẩm, dịch vụ bằng Word, Excel

Mẫu 04/SS-HĐĐT là gì? Tải mẫu 04/SS-HĐĐT (file Word)

2 Cách tìm từ, thay thế từ trong Word nhanh nhất

Cách viết phân số trong Word

Word - Thêm dòng, cột vào bảng biểu trong Word

Cách làm nhãn vở đẹp trên Word

Cách lặp lại tiêu đề trong Word và cách bỏ lặp

Hướng dẫn cách viết tắt trong Word

Tạo khung, viền, border trong văn bản Word 2013 và 2010