Cách chuyển từ file ảnh sang Word không bị lỗi font đơn giản nhất
Chuyển đổi từ file ảnh sang file Word là việc làm mà nhiều người dùng cần thực hiện. Trong bài viết này, chúng tôi sẽ chia sẻ tới bạn một số cách chuyển từ file ảnh sang Word không bị lỗi font đơn giản nhất, ít tốn công sức nhất. Mời bạn cùng theo dõi nhé.
>>> Xem thêm:
- Cách sửa lỗi phông chữ trong Word, Excel đơn giản
- Cách làm, tạo mục lục tự động trong Word 2010, 2013, 2016, 2019
- Cách căn chỉnh lề chuẩn trong Word 2007, 2010, 2013, 2016, 2019
- Cách xoay chữ ngang, dọc, quay ngược 180 độ trong Word cực đơn giản
- Cách gõ dấu lớn hơn hoặc bằng, nhỏ hơn hoặc bằng trong Excel, Word

Cách chuyển từ file ảnh sang Word nhờ bộ công cụ của Google Drive
Đây là một trong những cách chuyển file ảnh sang Word online đơn giản, thuận tiện và được nhiều người áp dụng.
Google phát triển rất nhiều tiện ích vô cùng hiệu quả với dân văn phòng, giúp họ có được những thao tác chính xác và nhanh chóng. Một trong số đó là việc hỗ trợ chuyển văn bản hình ảnh sang dạng text. Để thực hiện cách chuyển file hình ảnh sang Word bằng công cụ này, bạn tiến hành như sau:
Bước 1: Bạn truy cập đường link sau và đăng nhập bằng tài khoản Google của mình: https://drive.google.com.
Bước 2: Khi đăng nhập vào Google Drive các bạn tiến hành tải file hình ảnh JPG của mình muốn chuyển sang Word vào đây. Cách để tải file hình ảnh lên các bạn nhấn chuột phải và chọn Tải tệp lên…
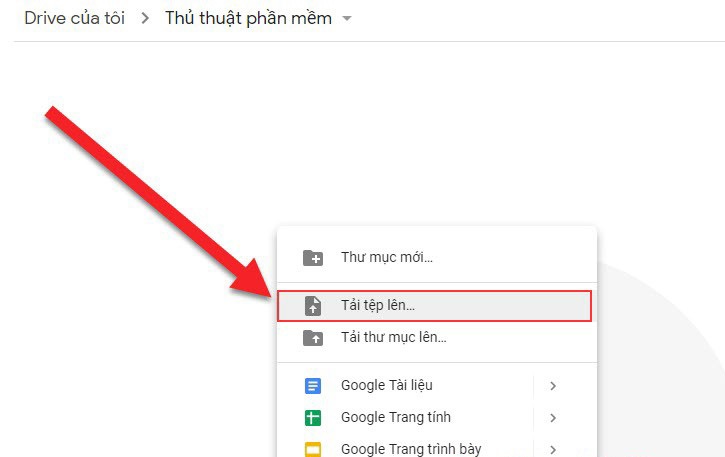
Bước 3: Sau khi các bạn tải file hình ảnh JPG bạn cần chuyển sang Word lên rồi thì các bạn tiếp tục nhấn chuột phải và chọn Mở bằng (Open with) và chọn Google tài liệu.
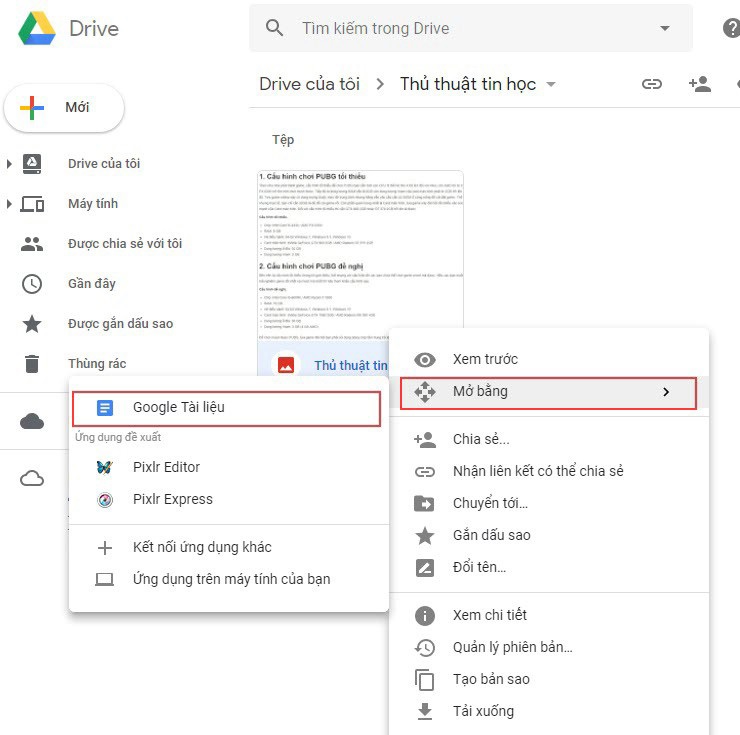
Bước 4: Sau khi chọn mở bằng Google Tài liệu thì bạn sẽ được chuyển sang một cửa sổ mới. Tại đây, toàn bộ chữ trên ảnh của bạn được chuyển thành chữ văn bản.
Tại đây, bạn có thể chỉnh sửa sơ qua trước khi lưu lại như: Font chữ, Size chữ, màu sắc chữ, in đậm, nghiêng…
Bước 5: Sau khi chỉnh sửa sơ qua xong, file Word của bạn sẽ được tự động lưu lại ở Drive của bạn. Lúc này bạn tải về và mở bằng Word như bình thường nhé.
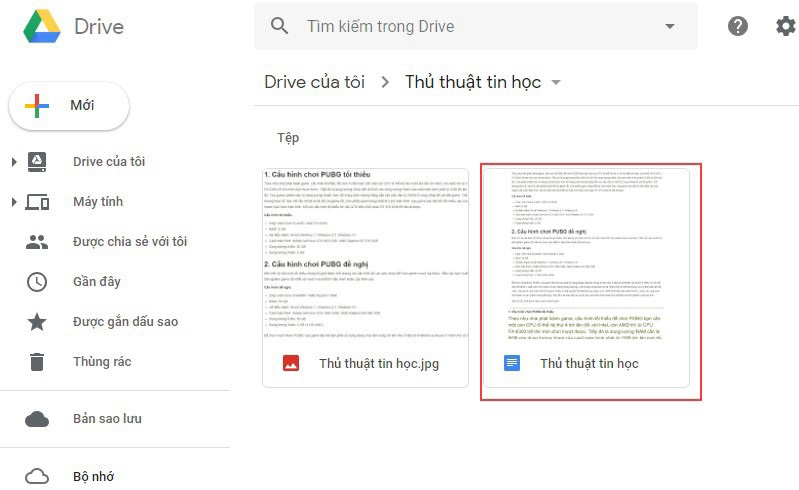
Sử dụng phần mềm chuyển file ảnh sang Word (phần mềm ABBYY FineReader 14)
Bước 1: Bạn tải phần mềm tại đường dẫn này (https://www.abbyy.com) về và tiến hành cài đặt.
Bước 2: Khởi động phần mềm ABBYY FineReader 14 rồi bạn chọn Open ở bên tay trái và chọn Convert to Microsoft Word bên tay phải để tiến hành chọn file cần chuyển đổi.
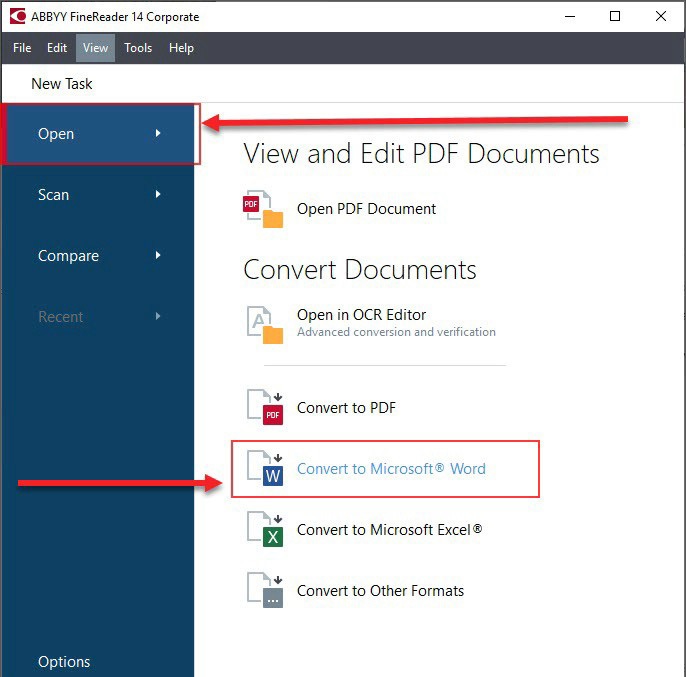
Bước 3: Sau khi đã chọn được file hình ảnh cần chuyển đổi qua Word xong, bạn muốn chọn thêm file hình ảnh cần chuyển qua Word các bạn nhấn Add File.
Sau khi đã hoàn tất lựa chọn các file hình ảnh xong, tại phần OCR Languages bạn chọn English; Vietnamese để làm ngôn ngữ chuyển đổi. Sau đó các bạn chọn Convert to Word để bắt đầu chuyển đổi.
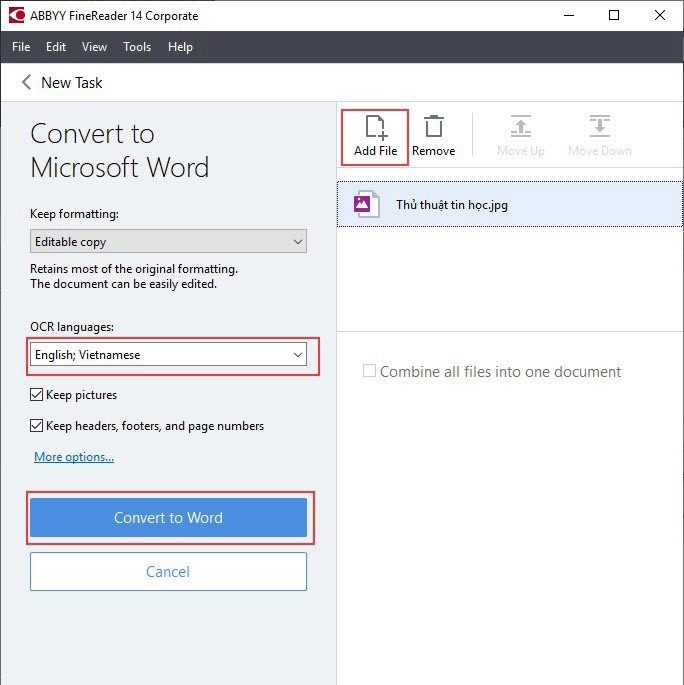
Bước 4: Bạn đợi một lúc để phần mềm tiến hành chuyển đổi. Tốc độ chuyển đổi phụ thuộc vào dung lượng hình ảnh của bạn.
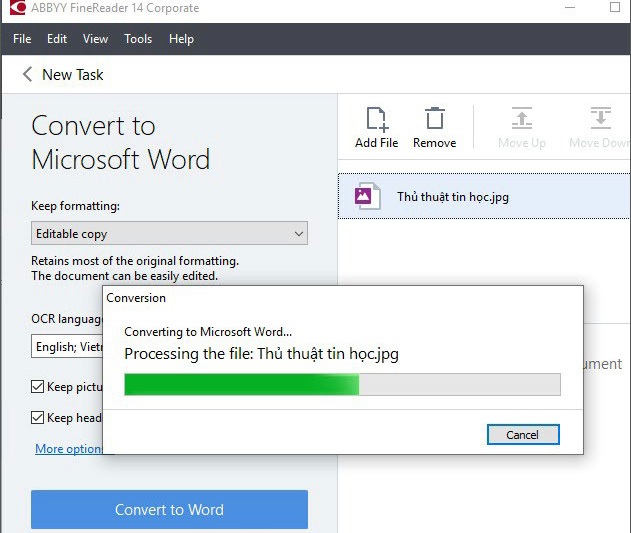
Bước 5: Sau khi phần mềm chạy xong, bạn mở file Word vừa được tạo và sử dụng thôi.
>> Xem thêm:
- 4 Phần mềm chuyển Word sang PDF miễn phí, không lỗi font
- Cách chuyển đổi từ file Word sang PDF giữ nguyên định dạng
Trên đây là cách chuyển từ file ảnh sang Word không bị lỗi font đơn giản nhất mà chúng tôi muốn chia sẻ tới bạn. Cảm ơn bạn đã theo dõi bài viết.
Nếu có nhu cầu trang bị các sản phẩm đồ gia dụng, điện máy điện lạnh, y tế sức khỏe, thiết bị văn phòng... chính hãng, chất lượng, bạn vui lòng tham khảo và đặt mua tại website hoặc liên hệ tới số hotline bên dưới để được nhân viên hỗ trợ thêm.
Xem thêm

Mẫu CV xin việc kế toán chuyên nghiệp tạo ấn tượng tốt

5 Bài viếng nghĩa trang liệt sỹ hay nhất (tải file Word)

Hướng dẫn trình bày văn bản đẹp trong Word

Cách hủy lệnh in trong word, excel 2013, 2010, 2007, 2003

Chuyển tài liệu từ giấy sang bản Word trong 1 nốt nhạc

2 Cách chuyển file Word sang Excel giữ nguyên định dạng đơn giản nhất

Tổng hợp mẫu bìa Word đẹp nhất

Cách căn chỉnh lề chuẩn trong Word 2007, 2010, 2013, 2016, 2019

4 Cách chèn ảnh vào Word không bị lỗi, mờ nét






























































