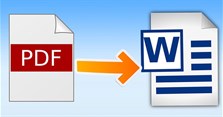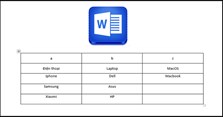4 Phần mềm chuyển Word sang PDF miễn phí, không lỗi font
Bạn đang tìm kiếm cho mình phần mềm chuyển Word sang PDF miễn phí mà không bị lỗi font? VnAsk mời bạn tham khảo bài viết dưới đây để nắm rõ hơn nhé!
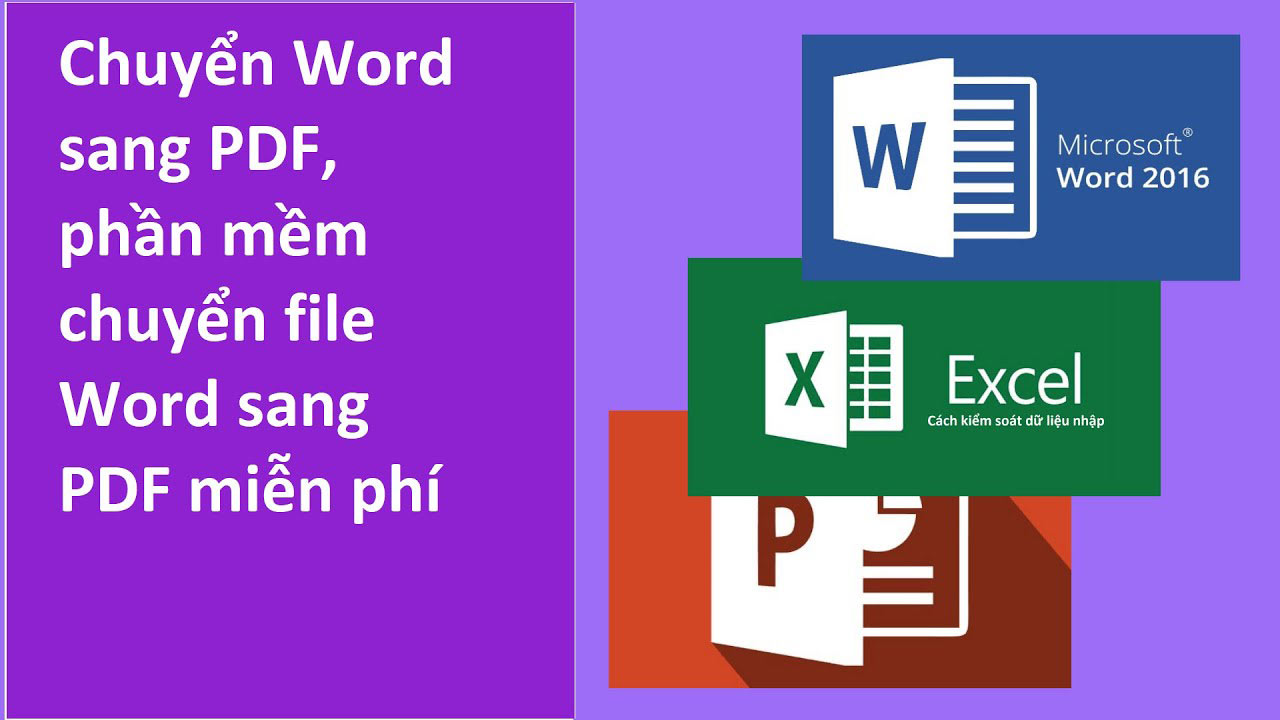
Phần mềm chuyển Word sang PDF miễn phí: Foxit Reader
Foxit Reader là phần mềm hỗ trợ chuyển Word sang PDF từ nhiều định dạng khác nhau (.doc, .docx, .txt, .docm…) và hỗ trợ cho cả những file có dung lượng lớn.
Cách thực hiện như sau:
- Bước 1: Tải và cài đặt phần mềm về máy.
- Bước 2: Nhấn chuột phải vào file cần chuyển -> Nhấn chọn Convert to PDF in Foxit Reader.
- Bước 3: Sau khi chuyển đổi hoàn tất, bạn nhấn chọn file -> Chọn Save as -> Điền tên và chọn khu vực lưu.
- Bước 4: Nhấn Save để hoàn tất.
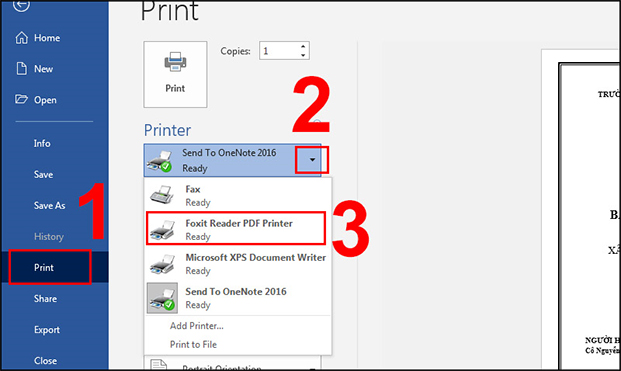
Phần mềm chuyển Word sang PDF: CutePDF
Đây là một trong những phần mềm chuyển từ Word sang PDF không bị lỗi font được khá nhiều người biết đến. CutePDF có ưu điểm là giao diện đơn giản, cách sử dụng dễ dàng và tiện lợi.
Cách thực hiện như sau:
- Bước 1: Tải phần mềm CutePDF Writer về máy tính tại: https://cutepdf-writer.softonic.vn/download.
- Bước 2: Mở file Word bạn muốn chuyển đổi -> Nhấn Ctrl + P.
- Bước 3: Lựa chọn máy in là CutePDF -> Nhấn Properties.
- Bước 4: Tùy chọn các kích thước ở bản muốn chuyển đổi -> Nhấn OK để lưu.
- Bước 5: Thực hiện việc lưu tên tệp ở thư mục phù hợp trên máy tính -> Click vào OK để hoàn tất.
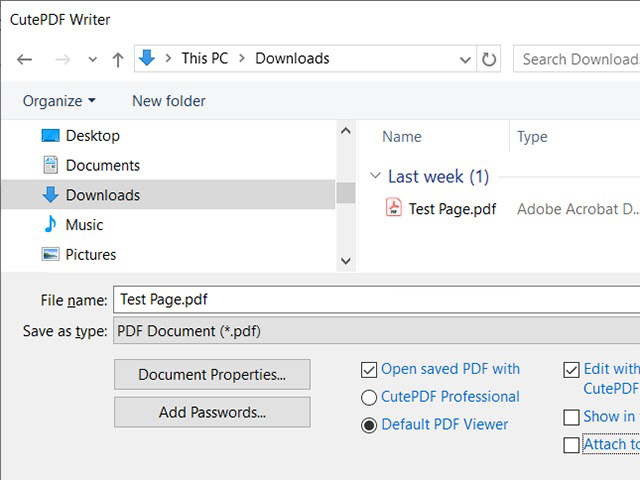
Phần mềm chuyển file Word sang PDF: Advanced Word to PDF Converter
Advanced Word to PDF Converter là phần mềm chuyển đổi Word sang PDF nhưng vẫn đảm bảo giữ nguyên định dạng của file gốc, hỗ trợ quá trình in ấn thuận tiện hơn. Phần mềm cho phép người dùng tạo file cho nhiều loại khác nhau như doc, docx, txt…
Cách thực hiện như sau:
- Bước 1: Tải phần mềm Advanced Word to PDF Converter về máy tại https://download.com.vn/advanced-Word-to-PDF-converter-free-10517.
- Bước 2: Thực hiện cài đặt theo hướng dẫn.
- Bước 3: Sau khi cài đặt xong, bạn mở phần mềm lên -> Nhấn chọn Add file để tải lên file Word cần chuyển.
- Bước 4: Nhấn vào dấu 3 chấm tại mục Save Folder để chọn vị trí lưu file PDF.
- Bước 5: Nhấn Convert để tiến hành chuyển đổi file Word sang PDF.
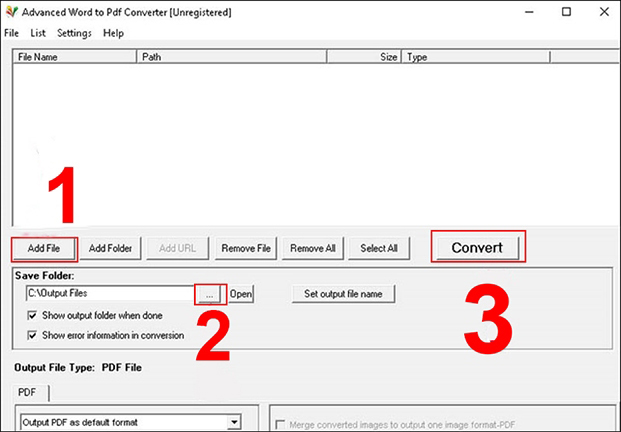
Phần mềm chuyển Word sang PDF không lỗi font: Google Drive
Google Drive chắc hẳn không còn quá xa lạ với mọi người phải không nào? Việc chuyển đổi file Word sang PDF bằng Google Drive được khá nhiều người dùng lựa chọn bởi thao tác đơn giản lại dễ dàng. Đặc biệt, cách làm này cũng giúp giảm lưu lượng file và đảm bảo tính bảo mật cao.
Cách thực hiện như sau:
- Bước 1: Mở ứng dụng Google Drive.
- Bước 2: Truy cập vào file tài liệu cần chuyển đổi.
- Bước 3: Nhấn vào biểu tượng dấu 3 chấm ở góc phải màn hình.
- Bước 4: Nhấn chọn Chia sẻ và xuất.
- Bước 5: Nhấn Lưu dưới dạng -> Chọn Tài liệu PDF -> Nhấn OK.
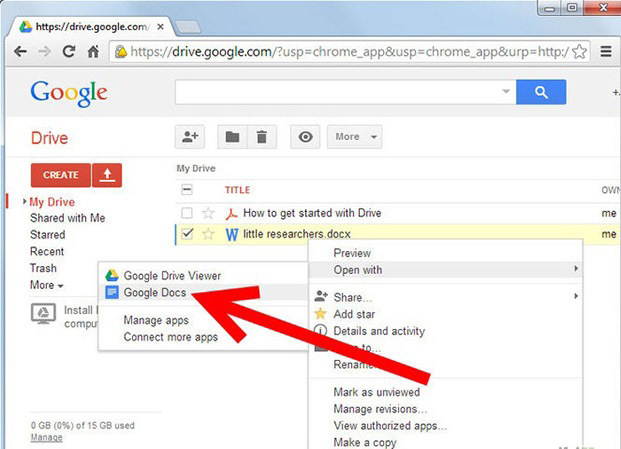
>> Tham khảo thêm:
- Cách chuyển đổi từ file Word sang PDF giữ nguyên định dạng
- Cách gửi file Word, Excel, PDF, Powerpoint qua Zalo trên máy tính, điện thoại
- Cách in 2 mặt file Word, Excel, PDF máy in Canon không lo bị ngược chiều
- 5 phần mềm chuyển PDF sang Word không lỗi font tốt nhất
- Cách nối file PDF, ghép file PDF online không cần tải phần mềm
- Cách gộp file PDF đơn giản từ 2 hay nhiều file PDF
- 2 Cách chuyển file Word sang Excel giữ nguyên định dạng đơn giản nhất
Trên đây là 4 phần mềm chuyển Word sang PDF mà chúng tôi muốn chia sẻ đến bạn đọc. Cảm ơn bạn đã quan tâm theo dõi bài viết của chúng tôi!
Nếu có nhu cầu đặt mua các sản phẩm thiết bị số, bạn hãy truy cập website hoặc liên hệ trực tiếp với chúng tôi qua hotline dưới đây để được tư vấn và hỗ trợ mua hàng nhanh chóng.
Xem thêm

Cách chèn link vào Word

5 Cách chuyển từ PDF sang Word online miễn phí không cần phần mềm, không lỗi font

Cách làm nhãn vở đẹp trên Word

Cách tạo ô vuông trong Word (có dấu tích, dấu x, ô trống)

Cách chèn chữ, logo chìm vào trong Word

Cách gõ dấu lớn hơn hoặc bằng, nhỏ hơn hoặc bằng trong Excel, Word

5 Cách xóa trang trong Word đơn giản nhất 2025

Cách chèn chữ ký vào Word, ký tên trong file Word đơn giản nhất

3 Cách tạo bảng trong Word và cách định dạng chi tiết