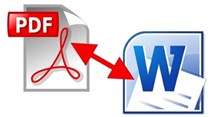2 Cách chuyển file Word sang Excel giữ nguyên định dạng đơn giản nhất
Bạn đang muốn tìm cách chuyển file Word sang Excel mà vẫn giữ được nguyên định dạng? VnAsk mời bạn tham khảo bài viết dưới đây của chúng tôi để nắm rõ hơn nhé!
Nội dung

Chuyển Word sang Excel bằng Plain Text và Import
2.
- Bước 1: Mở file Word lên, tại giao diện chính của màn hình, bạn nhấn chọn File.

- Bước 2: Nhấn chọn Save As -> Nhấn Browse (hoặc nhấn chọn F12) để mở cửa sổ Save As lưu file.
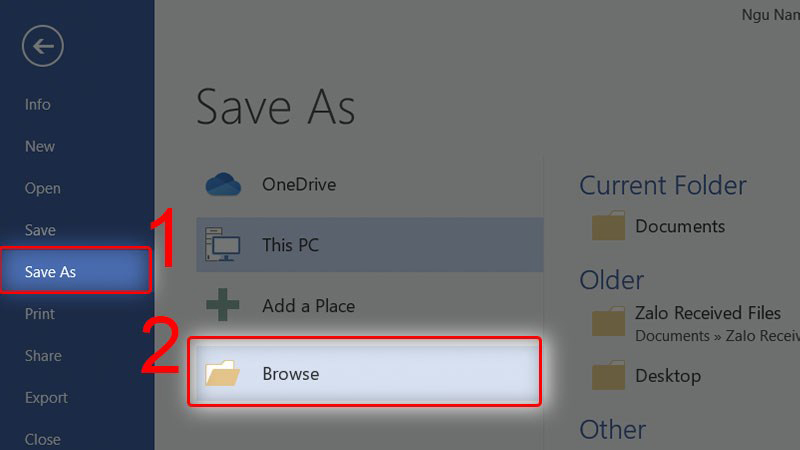
- Bước 3: Tại mục Save as type, bạn chọn định dạng là Plain Text -> Chọn Save.

- Bước 4: Tại giao diện file Conversion, bạn tick chọn Other encoding -> Chọn Unicode (UTF-8) -> Nhấn OK để lưu file Word thành định dạng Plain Text.
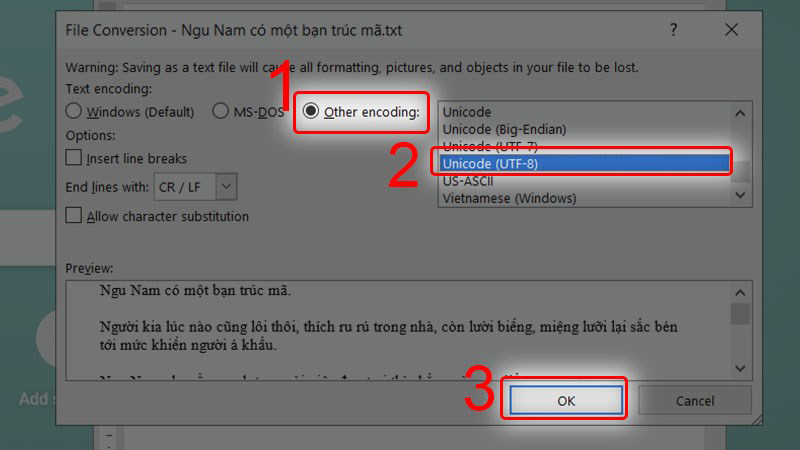
- Bước 5: Mở Excel lên, tại giao diện chính, bạn chọn tab Data -> Nhấn From Text.
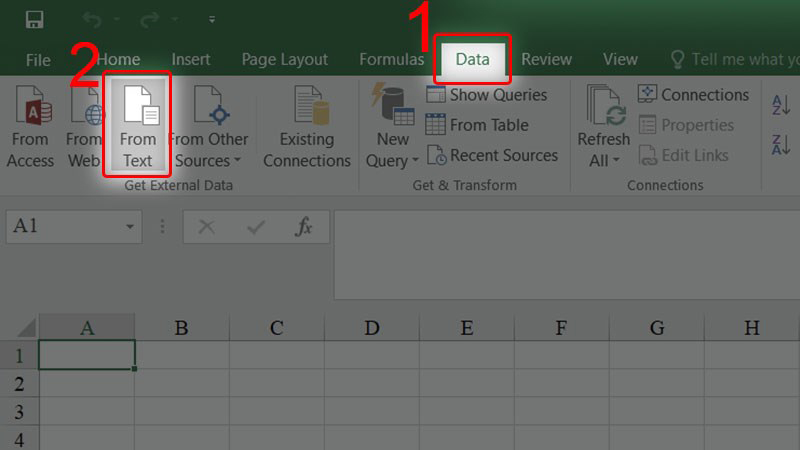
- Bước 6: Tại giao diện cửa sổ Import Text File, bạn chọn file Plain Text mà bạn vừa lưu -> Nhấn Import.

- Bước 7: Giao diện mới hiện thị, bạn tick chọn Delimited -> Nhấn Next.

- Bước 8: Nhấn dấu tick vào mục Tab -> Nhấn Text.

- Bước 9: Chọn định dạng dữ liệu, ở đây ta sẽ chọn General -> Nhấn Finish.
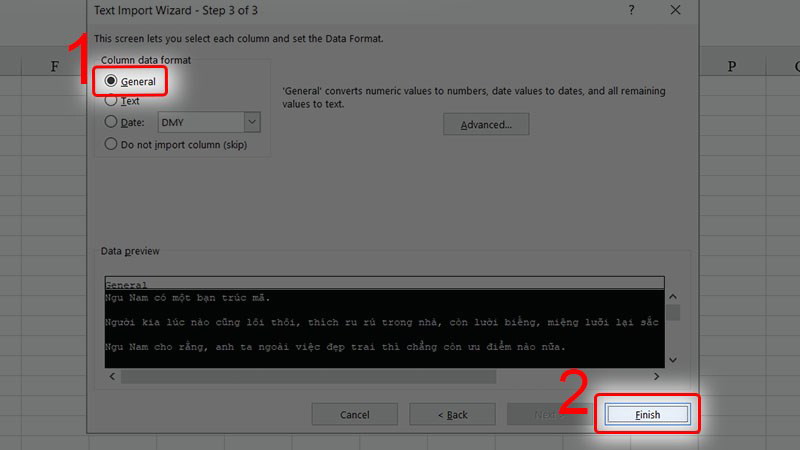
- Bước 10: Tại mục Import Data, bạn chọn vị trí để đưa dữ liệu vào. Nếu bạn muốn đưa dữ liệu vào sheet hiện tại thì chọn Exitsting worksheet (hoặc nếu đưa dữ liệu vào sheet mới thì chọn New worksheet) -> Nhấn OK.
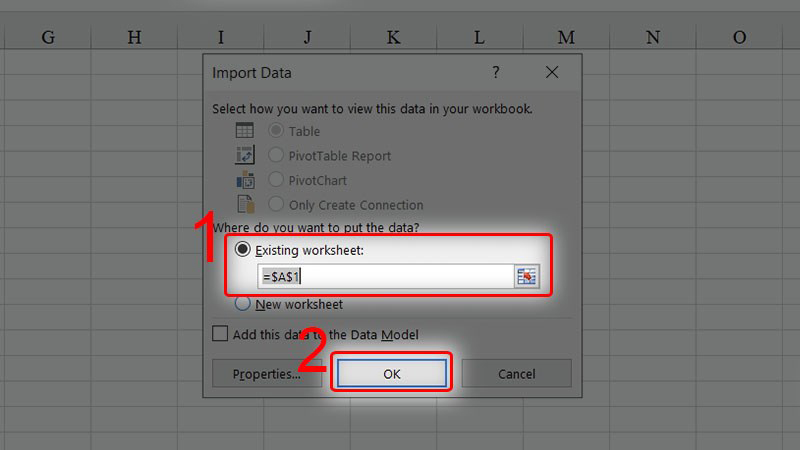
- Bước 11: Kết quả chuyển đổi file đã hoàn thành.
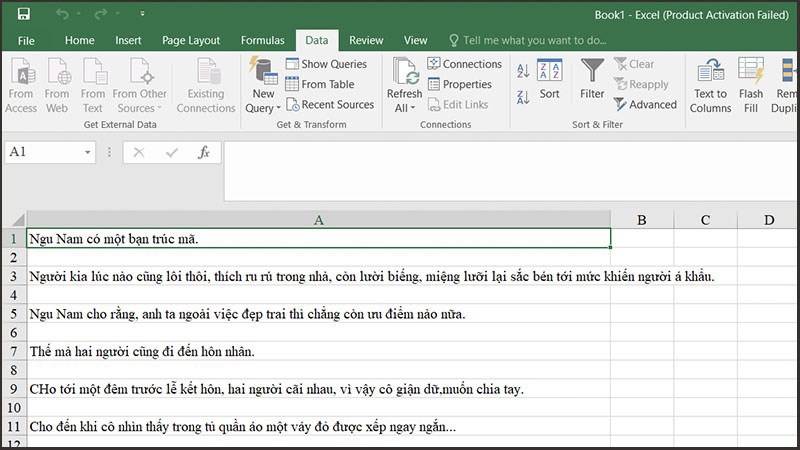
>> Tham khảo thêm:
- Cách tính tuổi trong Excel nhanh chóng chỉ với 2 bước
- Cách gửi file Word, Excel, PDF, Powerpoint qua Zalo trên máy tính, điện thoại
- Các mẫu thời khóa biểu đẹp file Word, Excel
- Cách chèn chữ ký vào Word, ký tên trong file Word đơn giản nhất
- Cách chuyển đổi từ file Excel sang PDF giữ nguyên định dạng, không bị lỗi font
- Cách chuyển đổi từ file PDF sang Excel không bị lỗi font, giữ nguyên định dạng
- 3 Cách xóa comment trong Word nhanh, đơn giản nhất
Trên đây là 2 cách chuyển file Word sang Excel mà chúng tôi muốn chia sẻ đến bạn đọc. Cảm ơn bạn đã quan tâm theo dõi bài viết của chúng tôi!
Nếu có nhu cầu đặt mua các sản phẩm thiết bị số, bạn hãy truy cập website hoặc liên hệ trực tiếp với chúng tôi qua hotline dưới đây để được tư vấn và hỗ trợ mua hàng nhanh chóng.
Xem thêm

Cách chèn chữ ký vào Word, ký tên trong file Word đơn giản nhất

5 phần mềm chuyển PDF sang Word không lỗi font tốt nhất

Cách nhóm các hình vẽ trong Word

Cách xóa số trang trong Word, bỏ đánh số trang, chỉnh số trang theo ý muốn

4 Cách gộp ô trong Word và cách bỏ gộp ô đơn giản nhất

Cách gõ dấu lớn hơn hoặc bằng, nhỏ hơn hoặc bằng trong Excel, Word

Mẫu giấy giới thiệu của công ty chuẩn (kèm file tải Word)

Cách sửa lỗi lệch dấu trên chữ trong Word

5 Mẫu hợp đồng lao động mới nhất 2025 (tải file Word)