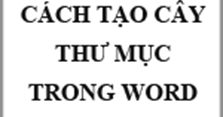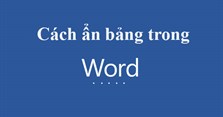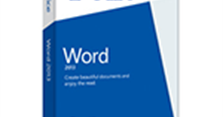Cách tạo bảng và xóa bảng trong Google Docs
Cách tạo bảng và xóa bảng trong Google Docs
Google Docs là một sộ sản phẩm ứng dụng văn phòng dựa trên nền tảng Web. Cách tạo, xóa bảng trên Google Docs cũng tương tự trên Word, giúp chúng ta kẻ bảng, làm các bảng thông số và so sánh dữ liệu cũng như xóa bỏ nó đi. Hãy cùng VnAsk học cách tạo và xóa bảng trên Google Docs nhé.
Cách tìm kiếm trên Google hiệu quả
Google Docs là bộ công cụ hỗ trợ văn phòng trực tuyến được phát triển bởi Google và phát hành miễn phí. Đây cũng được coi là phần mềm cạnh tranh trực tiếp với MS Office 2016 của Microsoft. Mặc dù không đầy đủ như MS Office 2016 nhưng Google Docs lại mang ưu điểm của sự tiện dụng.
Với Google Docs bạn chỉ cần đăng ký Gmail là có thể sử dụng được dịch vụ hoàn toàn miễn phí, edit cũng như share văn bản ở mọi nơi, trên bất cứ máy tính nào bạn muốn và đặc biết các công cụ cơ bản vẫn đầy đủ cho bạn tạo ra một văn bản cần thiết. Sau đây VnAsk sẽ hướng dẫn cách tạo, xóa bảng trên Google Docs.
1. Tạo bảng trong Google Docs
Bước 1: Đăng nhập Gmail trên hoặc Chrome.

Bước 2: Click vào Blank để tạo một tệp mới.

Bước 3: Trong giao diện mới của Google Docs bạn có thể sử dụng 2 cách để tạo bảng.
Cách 1: Chọn tab Insert -> Table -> chọn độ dài và độ rộng cột cho bảng.

Cách 2: Chọn tab Table -> Insert Table -> chọn độ dài rộng cho bảng.

2. Cách xóa bảng trong Google Docs
Để xóa bảng chúng ta click lại vào Tab và chọn Delete Table. Hoặc đơn giản hơn bạn có thể click chuột phải vào bảng và chọn Delete Table.

Và bảng của bạn sẽ được xóa ngay lập tức.
Trên đây, VnAsk đã hướng dẫn các bạn cách tạo và xóa bảng trên Google Docs cực kỳ đơn giản và nếu bạn là người thường xuyên sử dụng công cụ trực tuyến Google Docs thì cũng đừng quên các phím tắt Google Docs nhé, nó sẽ giúp bạn thao tác nhanh hơn đấy. Hy vọng bài viết giúp ích được cho bạn và chúc bạn thực hiện thành công.
Xem thêm

Cách tạo ô vuông trong Word (có dấu tích, dấu x, ô trống)

Cách chuyển từ file ảnh sang Word không bị lỗi font đơn giản nhất

Cách chèn link vào Word

Hướng dẫn cách tạo cây thư mục trong Word 2013

Thủ thuật cực hữu ích khi dùng Microsoft Word

2 Cách chuyển file Word sang Excel giữ nguyên định dạng đơn giản nhất

Cách ẩn bảng trong Word

5 Mẫu hợp đồng lao động mới nhất 2025 (tải file Word)

Word - Cách thêm Font chữ vào Word