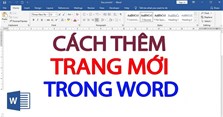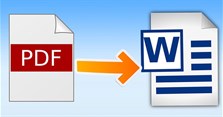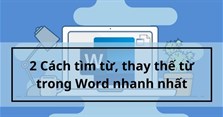Cách làm hiện văn bản bị ẩn trong Word
Cách làm hiện văn bản bị ẩn trong Word
Có những đoạn văn bản mà người khác không muốn chúng ta đọc được thì họ sẽ ẩn đi. Tuy nhiên với thủ thuật Word sau đây bạn sẽ biết cách làm hiển thị những đoạn văn bị giấu trong Word, giúp bạn biết được toàn bộ nội dung của văn bản.
Hướng dẫn xoay ngang giấy trong Word
Khi soạn thảo 1 văn bản nào đó dành cho công việc học tập, đôi khi người khác không muốn cho bạn nhìn thấy một số nội dung của văn bản thì họ sẽ ẩn đi. Trong bài viết này VnAsk sẽ hướng dẫn các bạn cách làm hiện đoạn văn bản bị giấu trong Word để các bạn cùng tham khảo và tìm hiểu.
Cách làm hiện chữ ẩn trong Word
Bước 1: Đầu tiên bạn mở một file Word muốn hiển thị nội dung ra. Sau đó nhấn Ctrl + A.
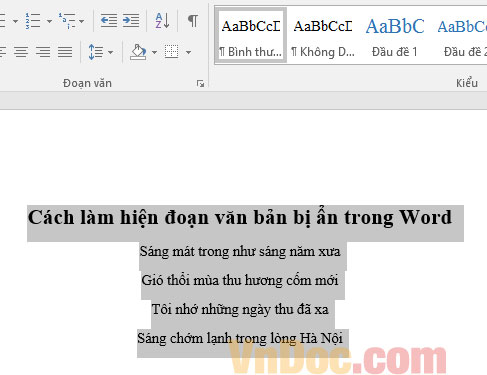
Bước 2: Nhấn chuột phải -> Phông (Font). Xuất hiện hộp thoại, trong tab Effect (Hiệu ứng) bạn tích vào ô Hidden (Ẩn) để bỏ chọn. Sau đó nhấn OK.
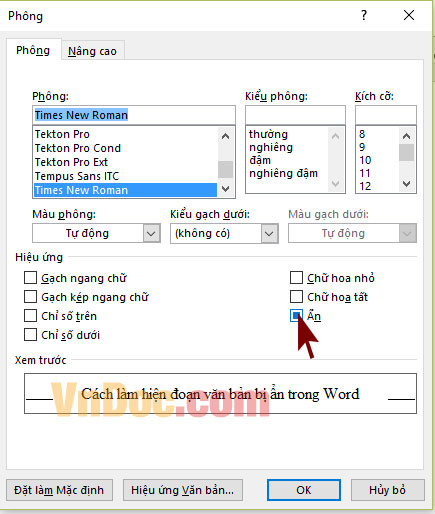
Chỉ với hai bước đơn giản bạn đã có thể làm hiện toàn bộ nội dung bị ẩn của toàn bộ văn bản rồi, thật đơn giản phải không nào. Ngoài ra các bạn có thể tham khảo thêm cách ẩn bảng trong Word hay cách chèn công thức toán học trong Word nhé.
Xem thêm

Cách chèn chữ ký vào Word, ký tên trong file Word đơn giản nhất

Cách xóa khoảng trắng trong văn bản Word

Cách tắt, xóa bỏ dấu gạch chân đỏ trong Word đơn giản nhất

Cách thêm trang trong Word đơn giản nhất 2025

5 Cách chuyển từ PDF sang Word online miễn phí không cần phần mềm, không lỗi font

5 Mẫu hợp đồng lao động mới nhất 2025 (tải file Word)

Bảng cửu chương bảng Word, bảng cửu chương nhân chia PDF đẹp, chuẩn nhất

Cách viết sơ yếu lý lịch xin việc 2023 (tải file Word)

2 Cách tìm từ, thay thế từ trong Word nhanh nhất