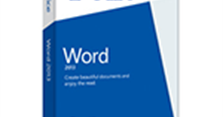Cách tắt, xóa bỏ dấu gạch chân đỏ trong Word đơn giản nhất
Cách bỏ gạch đỏ trong Word như thế nào? Trong bài viết hôm nay, xin chia sẻ đến các bạn cách tắt gạch chân đỏ trong Word đơn giản nhất. Các bạn tham khảo nhé!
Cách bỏ gạch đỏ trong Word 365, 2019, 2016, 2013
Bước 1: Bạn mở file Word lên, sau đó chọn mục File trên thanh công cụ.
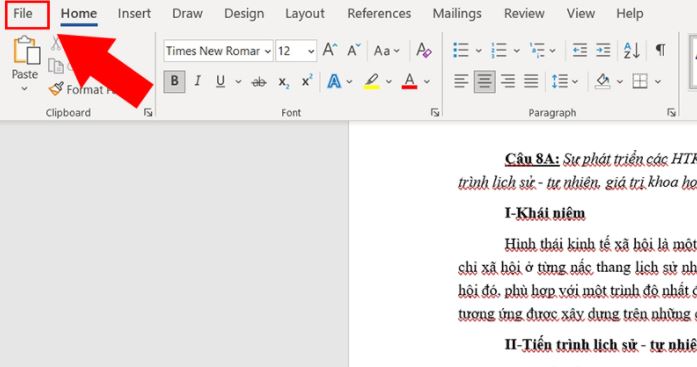
Bước 2: Bạn chọn tiếp mục Options ở phía bên dưới.
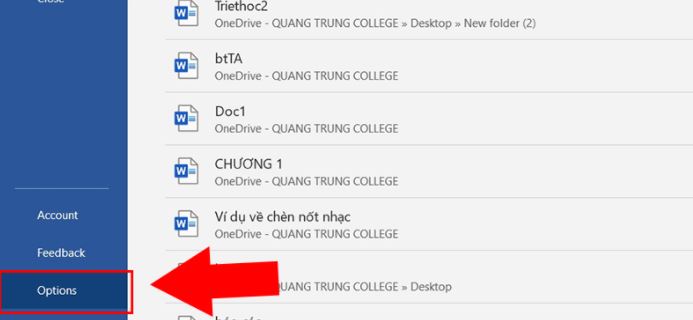
Bước 3: Sau đó, bạn chọn Proofing trong hộp thoại Options rồi tích bỏ các tính năng sau tại mục When correcting spelling and grammar in Word:
- Check spelling as you type: Chức năng này giúp kiểm tra lỗi chính tả khi gõ văn bản.
- Mark grammar errors as you type: Chức năng này dùng để đánh dấu lỗi ngữ pháp khi gõ văn bản.
- Frequently confused words: Chức năng hiển thị các từ thường bị nhầm lẫn.
- Check grammar and refinements in the Editor Pane: Chức năng kiểm tra ngữ pháp và các sàng lọc trong ngăn biên tập.
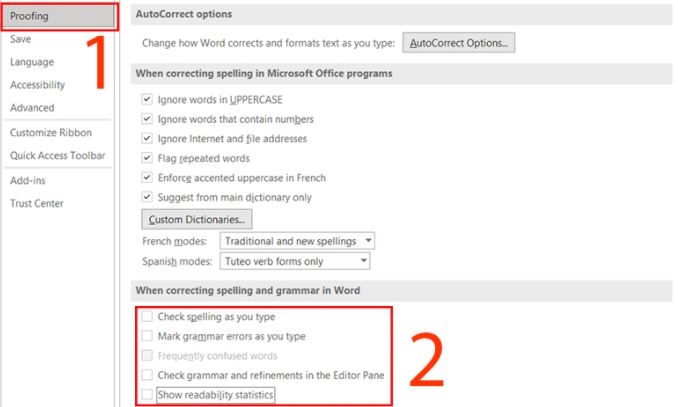
Hoặc các bạn có thể bỏ chọn các mục bên dưới phần Exceptions for:
- Hide spelling errors in this document only: Chức năng sẽ chỉ ẩn lỗi chính tả trong tài liệu bạn đã chọn.
- Hide grammar errors this document only: Chức năng sẽ chỉ ẩn lỗi ngữ pháp trong tài liệu bạn đã chọn.
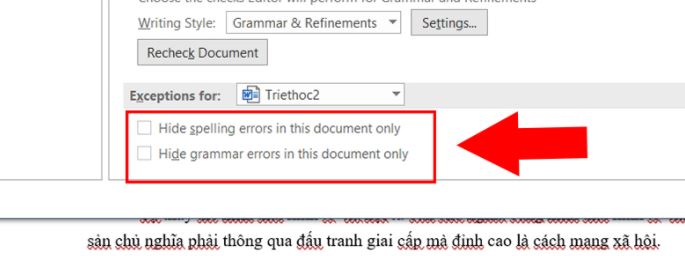
Bước 4: Các bạn nhấn OK sau khi tích bỏ để hoàn thành.
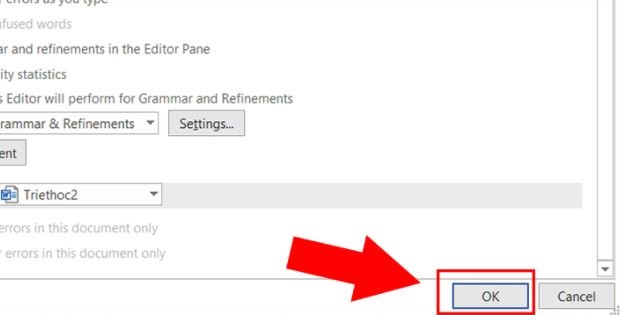
Bước 5: Như vậy là gạch đỏ trong Word đã được tắt đi.

>> Xem thêm: Cách giãn dòng trong Word, chỉnh khoảng cách chữ trong Word chuẩn nhất
Cách bỏ gạch đỏ trong Word 2010, 2007
Bước 1: Bạn mở file Word lên, sau đó chọn mục File rồi chọn Options.
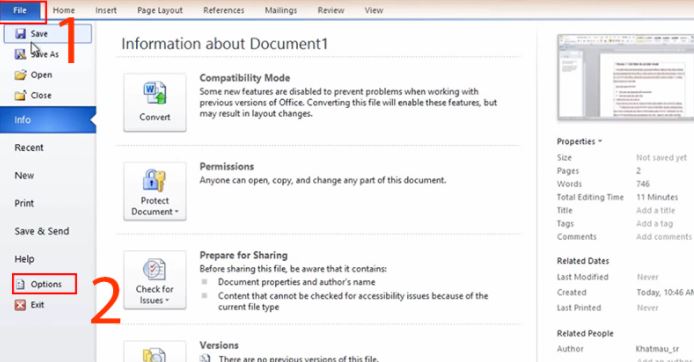
Bước 2: Các bạn chọn mục Proofing và tích bỏ các tính năng tại When correcting spelling and grammar in Word.
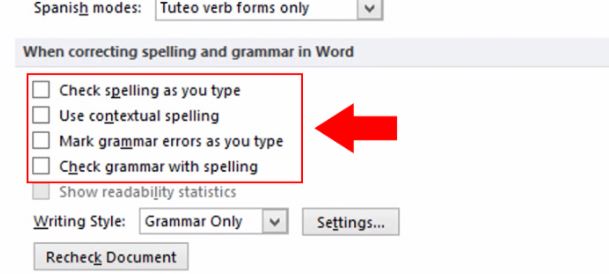
Bước 3: Các bạn nhấn OK để hoàn tất.
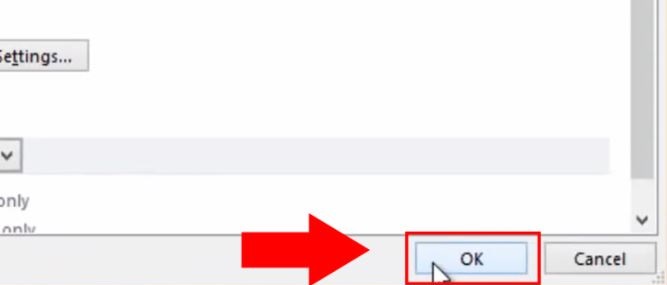
>> Xem thêm: Cách đặt tab, tạo dòng dấu chấm trong Word nhanh đơn giản nhất
Cách bỏ gạch đỏ trong Word 2003
Bước 1: Các bạn mở file Word lên rồi chọn mục Tools trên thanh công cụ và chọn Options.
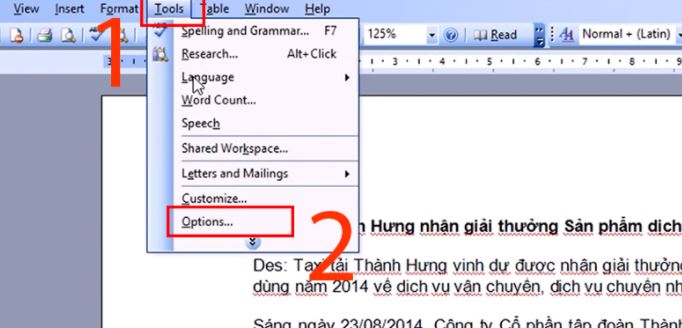
Bước 2: Các bạn chọn mục tab Spelling & Grammar và bỏ tích các chức năng sau:
- Check spelling as you type: Kiểm tra lỗi chính tả khi bạn gõ.
- Check grammar as you type: Kiểm tra lỗi ngữ pháp của bạn khi gõ.
- Hide spelling errors in this document: Ẩn các lỗi chính tả trong tài liệu.
- Check grammar with spelling: Chức năng này giúp kiểm tra ngữ pháp bằng chính tả.
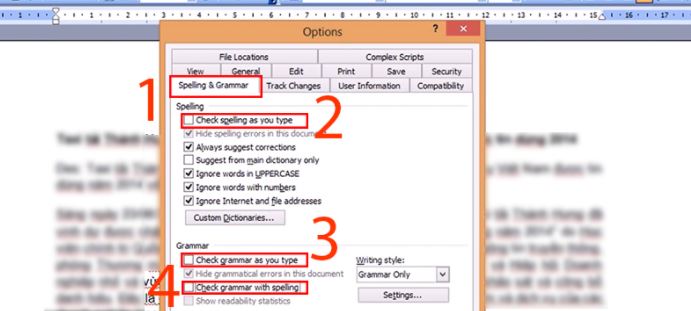
Bước 3: Cuối cùng, bạn nhấn OK để hoàn tất nhé.
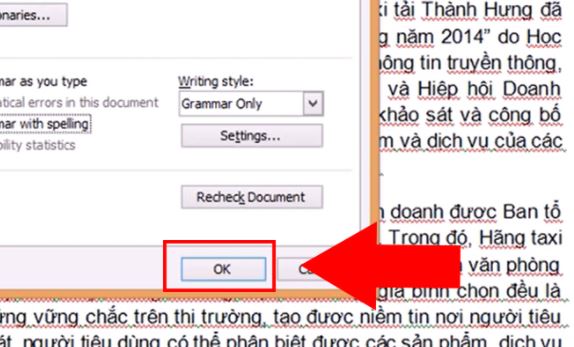
Trên đây là cách bỏ gạch đỏ trong Word, cách tắt gạch chân đỏ trong Word đơn giản nhất mà VnAsk muốn chia sẻ đến bạn. Hy vọng, những thông tin vừa rồi là hữu ích đối với bạn. Đừng quên thường xuyên ghé để cập nhật nhiều thông tin hữu ích bạn nhé. Cảm ơn các bạn đã quan tâm theo dõi bài viết!
>>> Xem thêm:
- Cách sửa lỗi phông chữ trong Word, Excel đơn giản
- Cách làm, tạo mục lục tự động trong Word 2010, 2013, 2016, 2019
- Cách căn chỉnh lề chuẩn trong Word 2007, 2010, 2013, 2016, 2019
- Cách xoay chữ ngang, dọc, quay ngược 180 độ trong Word cực đơn giản
- Cách gõ dấu lớn hơn hoặc bằng, nhỏ hơn hoặc bằng trong Excel, Word
- 3 Cách tạo bảng trong Word và cách định dạng chi tiết
Nếu bạn có nhu cầu mua các sản phẩm đồ gia dụng, điện máy - điện lạnh, thiết bị văn phòng, y tế & sức khỏe, thiết bị số - phụ kiện… thì bạn hãy truy cập website để đặt hàng online, hoặc bạn có thể liên hệ đặt mua trực tiếp các sản phẩm này tại:
Xem thêm

Word - Cách thêm Font chữ vào Word

15+ Mẫu giấy khen, phôi giấy khen đẹp nhất (kèm file tải)

Định dạng Tab trong văn bản

Chuyển tài liệu từ giấy sang bản Word trong 1 nốt nhạc

Cách làm nhãn vở đẹp trên Word

Cách đặt tab, tạo dòng dấu chấm trong Word nhanh đơn giản nhất

5 Mẫu báo cáo công việc hàng ngày, hàng tuần bằng Word và Excel

Cách tạo bảng và xóa bảng trong Google Docs

4 Cách chèn ảnh vào Word không bị lỗi, mờ nét