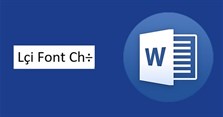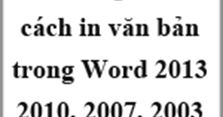Cách giãn dòng trong Word, chỉnh khoảng cách chữ trong Word chuẩn nhất
Cách giãn dòng trong Word như thế nào? Trong bài viết hôm nay, xin chia sẻ đến các bạn cách chỉnh khoảng cách chữ trong Word chuẩn nhất. Các bạn tham khảo nhé!
Cách giãn dòng trong Word 365, 2019, 2016, 2013
Bước 1: Các bạn mở và chọn văn bản cần chỉnh khoảng cách các chữ lên. Sau đó, tại mục Home, bạn nhấn vào phần mũi tên góc phải trong nhóm Font.
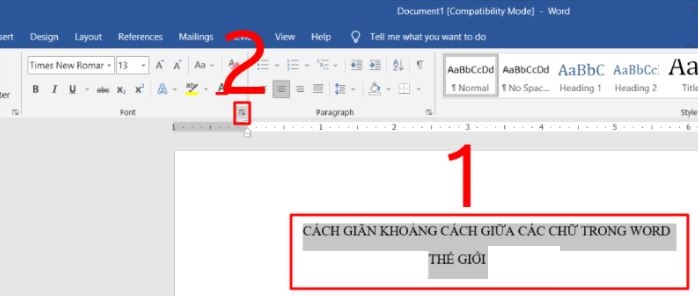
Bước 2: Các bạn chọn tab Advanced rồi chọn vào Spacing.
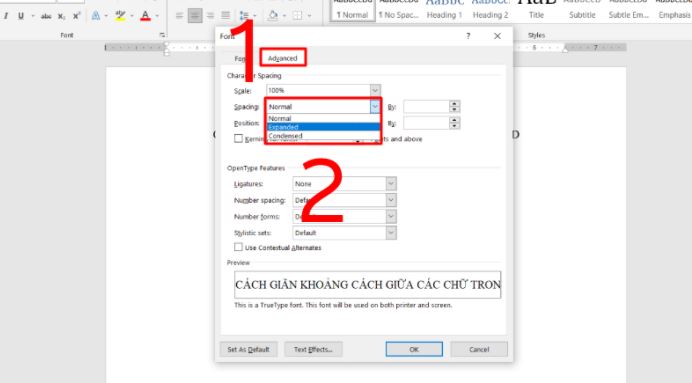
Lưu ý:
- Các bạn có thể chọn mục Expanded để tăng khoảng cách, hoặc bạn cũng có thể chọn mục Condensed để giảm khoảng cách.
- Nếu bạn muốn căn chỉnh về khoảng cách mặc định của Word thì nhấn chọn mục Normal nhé.
Bước 3: Trong bài này, VnAsk sẽ chọn tăng khoảng cách Expanded. Sau đó, bạn nhập số kích thước tại ô By đầu tiên rồi nhấn OK.
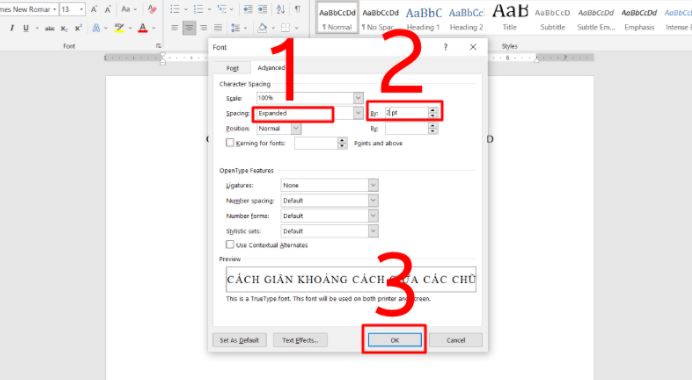
Bước 4: Kết quả giãn dòng sẽ được hiển thị.
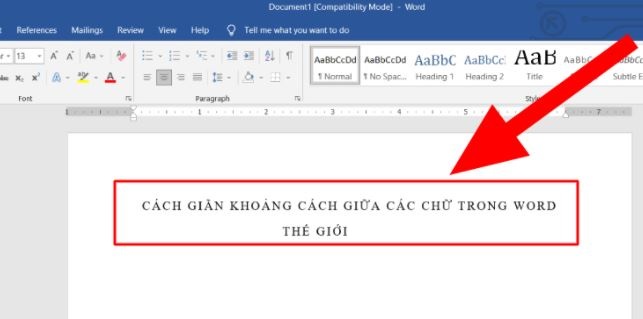
>> Xem thêm: Cách đặt tab, tạo dòng dấu chấm trong Word nhanh đơn giản nhất
Cách giãn dòng trong Word 2010, 2007
Bước 1: Các bạn chọn file Word cần chỉnh. Tại mục Home, các bạn nhấn vào phần mũi tên góc phải trong nhóm Font.
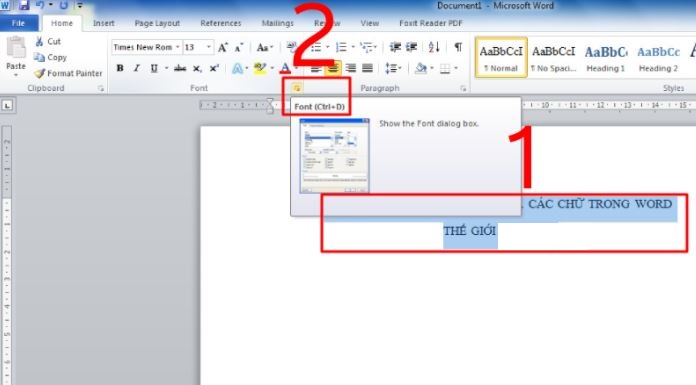
Bước 2: Bạn chọn tab Advanced rồi chọn vào Spacing để thay đổi khoảng cách các chữ trong Word.
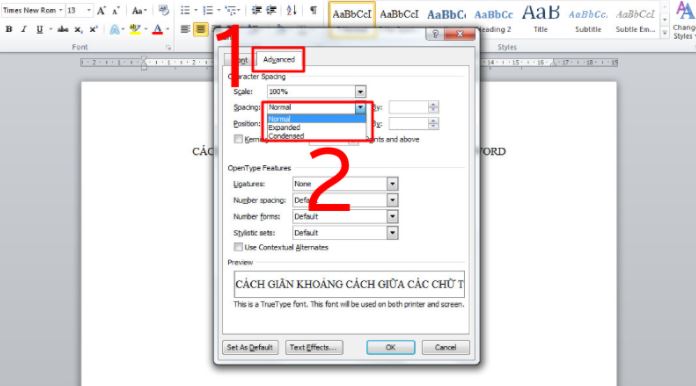
Lưu ý:
- Các bạn có thể chọn mục Expanded để tăng khoảng cách, hoặc bạn cũng có thể chọn mục Condensed để giảm khoảng cách.
- Nếu bạn muốn căn chỉnh về khoảng cách mặc định của Word thì nhấn chọn mục Normal nhé.
Bước 3: VnAsk sẽ chọn tăng khoảng cách Expanded. Sau đó, bạn nhập số kích thước tại ô By đầu tiên rồi click OK.
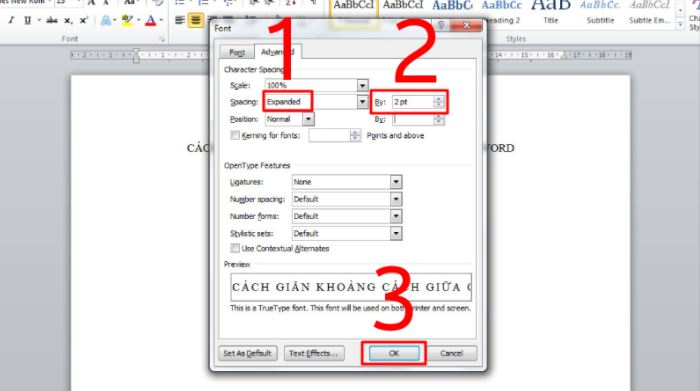
Bước 4: Kết quả sẽ được hiển thị như hình bên dưới.
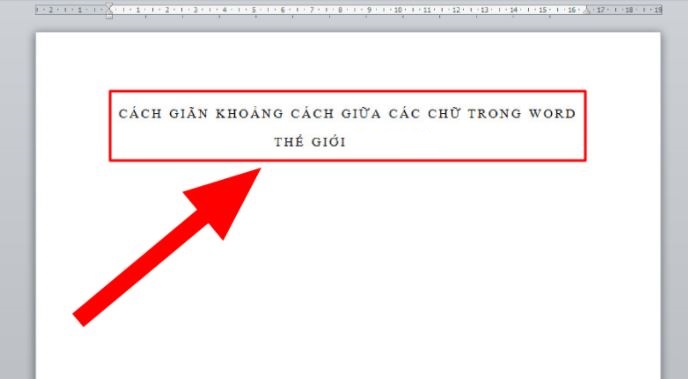
>> Xem thêm: Cách chèn chữ ký vào Word, ký tên trong file Word đơn giản nhất
Cách giãn dòng trong Word 2003
Bước 1: Bạn hãy bôi đen đoạn văn bản cần chỉnh giãn dòng. Sau đó, bạn click chọn biểu tượng giãn dòng trong Word ngay trên thanh công cụ Paragraph.
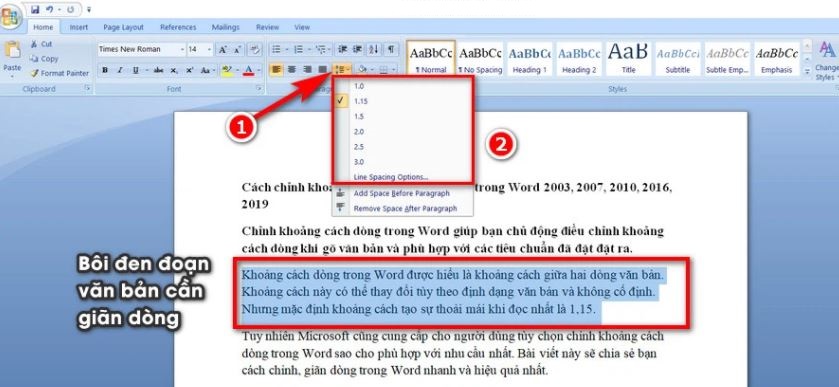
Bước 2: Trong trường hợp các bạn muốn lựa chọn các độ rộng khi giãn dòng khác thì có thể click vào mục Line Spacing Options để mở hộp thoại Paragraph. Hoặc các bạn có thể mở hộp thoại Paragraph bằng click vào biểu tượng mũi tên ở góc dưới bên phải của thanh công cụ Paragraph.
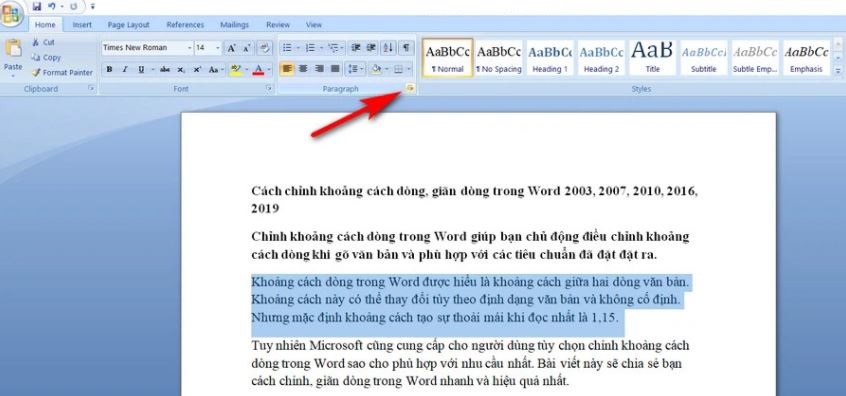
Bước 3: Trong tab Indents and Spacing, các bạn tìm tới mục Spacing. Tại đây, các bạn chỉ cần quan tâm tới tùy chọn Line spacing và nhập thông số giãn dòng ở tùy chọn At. Sau đó, các bạn nhấn OK để hoàn tất chỉnh khoảng cách dòng trong Word 2003 nhé.
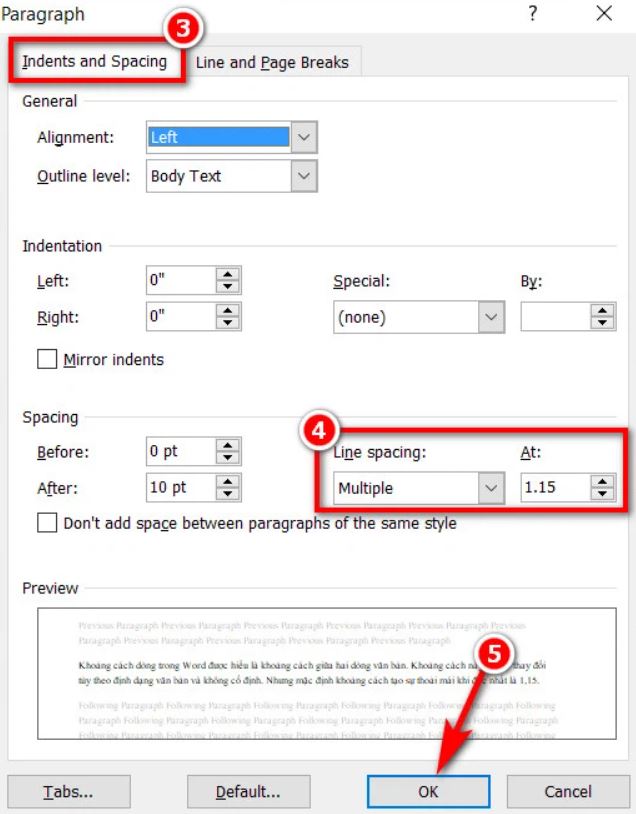
Trên đây là cách giãn dòng trong Word, cách chỉnh khoảng cách chữ trong Word chuẩn nhất mà VnAsk muốn chia sẻ đến bạn. Hy vọng, những thông tin vừa rồi là hữu ích đối với bạn. Đừng quên thường xuyên ghé để cập nhật nhiều thông tin hữu ích bạn nhé. Cảm ơn các bạn đã quan tâm theo dõi bài viết!
>>> Xem thêm:
- Cách tắt, xóa bỏ dấu gạch chân đỏ trong Word đơn giản nhất
- Cách sửa lỗi phông chữ trong Word, Excel đơn giản
- Cách làm, tạo mục lục tự động trong Word 2010, 2013, 2016, 2019
- Cách căn chỉnh lề chuẩn trong Word 2007, 2010, 2013, 2016, 2019
- Cách xoay chữ ngang, dọc, quay ngược 180 độ trong Word cực đơn giản
- Các tổ hợp phím tắt trong Word giúp bạn thao tác nhanh hơn
- Cách thụt đầu dòng trong Word chuẩn theo quy định
- Cách viết phân số trong Word nhanh, đơn giản nhất
Nếu bạn có nhu cầu mua các sản phẩm đồ gia dụng, điện máy - điện lạnh, thiết bị văn phòng, y tế & sức khỏe, thiết bị số - phụ kiện… thì bạn hãy truy cập website để đặt hàng online, hoặc bạn có thể liên hệ đặt mua trực tiếp các sản phẩm này tại:
Xem thêm

Định dạng Tab trong văn bản

Hướng dẫn 2 cách sao chép dữ liệu từ Excel sang Word

Cách sửa lỗi phông chữ trong Word, Excel đơn giản

Học Microsoft Word 2010 bài 2: Cách gõ tiếng Việt trong Word

Hướng dẫn cách in văn bản trong Word 2013, 2010, 2007, 2003

4 Mẫu quyết định thôi việc mới nhất 2024 (tải file Word miễn phí)

8+ Mẫu biên bản cuộc họp chuyên nghiệp nhất (tải file Word miễn phí)

Cách ngắt trang trong Word nhanh chóng, đơn giản nhất

Cách tạo bảng và xóa bảng trong Google Docs