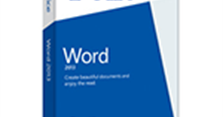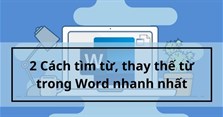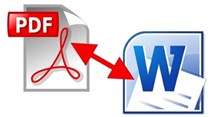3 Cách tạo bảng trong Word và cách định dạng chi tiết
Cách tạo bảng trong Word như thế nào đơn giản và nhanh nhất? VnAsk mời bạn tham khảo bài viết dưới đây của chúng tôi để nắm rõ hơn nhé!
Nội dung
Cách tạo bảng trong Word bằng cách chọn cột có sẵn
1.
Với cách kẻ bảng trong Word này, bạn có thể làm như sau:
- Bước 1: Trên file Word -> Chọn tab Insert trên thanh công cụ.
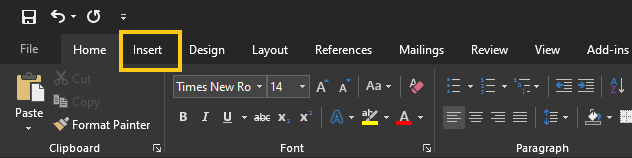
- Bước 2: Nhấn Table. Lúc này, trên khung lưới có sẵn của Word -> Di chuyển con trỏ vào số hàng, số cột mà bạn muốn có trong lưới ô vuông hiển thị là xong.
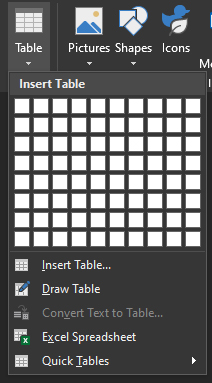
- Bước 3: Sau khi chọn được số lượng hàng cột, bạn nhấn chuột trái để chèn bảng vào file Word.
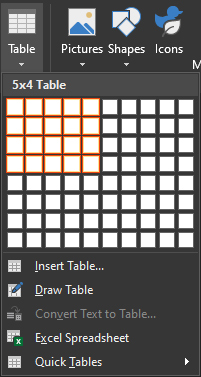
Cách lập bảng trong Word bằng Draw Table
2.
Nếu bạn muốn kẻ bảng trong Word với số hàng, cột linh hoạt cùng kích thước khác nhau thì có thể thử cách làm sau:
- Bước 1: Trên file Word, bạn nhấn chọn tab Insert ở thanh công cụ.
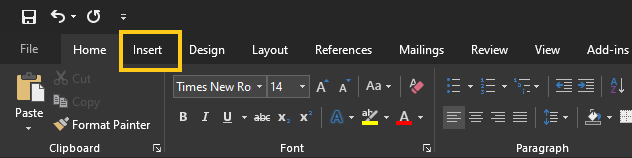
- Bước 2: Nhấn vào Table.
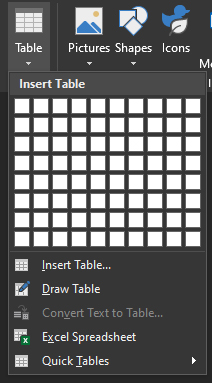
- Bước 3: Chọn Draw Table.
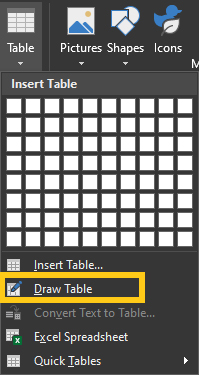
- Bước 4: Khi đó, con trỏ chuột sẽ đổi thành biểu tượng cây bút, bạn nhấn giữ chuột và vẽ bảng theo nhu cầu của bạn. Sau đấy, hàng và cột sẽ được tự động căn chỉnh để thẳng hàng, bạn sẽ không còn phải lo lắng về việc điều khiển con trỏ để vẽ bảng như thế nào.
Cách làm bảng trong Word bằng Insert Table
3.
- Bước 1: Trên file Word, bạn chọn tab Insert trên thanh công cụ.
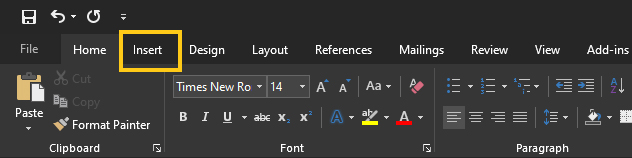
- Bước 2: Nhấn Table.
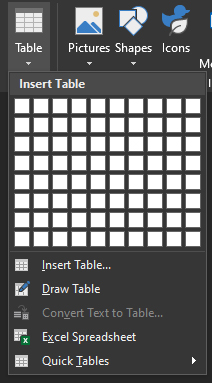
- Bước 3: Chọn Insert Table.
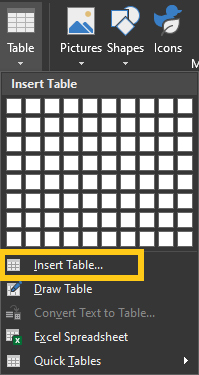
- Bước 4: Nhập số lượng cột vào ô Numbers of Columns -> Nhập số lượng hàng vào ô Number of Rows -> Nhấn OK.
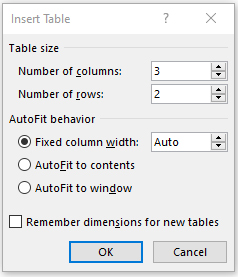
>> Tham khảo thêm:
- Cách giãn dòng trong Word, chỉnh khoảng cách chữ trong Word chuẩn nhất
- Cách chèn chữ ký vào Word, ký tên trong file Word đơn giản nhất
- 5 Mẫu báo cáo công việc hàng ngày, hàng tuần bằng Word và Excel
- Các tổ hợp phím tắt trong Word giúp bạn thao tác nhanh hơn
- Mẫu giấy giới thiệu của công ty chuẩn (kèm file tải Word)
- Cách thụt đầu dòng trong Word chuẩn theo quy định
Trên đây là 3 cách tạo bảng trong Word mà chúng tôi muốn chia sẻ đến bạn đọc. Cảm ơn bạn đã quan tâm theo dõi bài viết của chúng tôi!
Nếu có nhu cầu đặt mua các sản phẩm thiết bị số, bạn hãy truy cập website hoặc liên hệ trực tiếp với chúng tôi qua hotline dưới đây để được tư vấn và hỗ trợ mua hàng nhanh chóng.
Xem thêm

Cách viết phân số trong Word

4 Cách hiện thước trong Word, bật ruler trong Word đơn giản nhất

Cách gõ dấu lớn hơn hoặc bằng, nhỏ hơn hoặc bằng trong Excel, Word

Cách lặp lại tiêu đề trong Word và cách bỏ lặp

Word - Cách thêm Font chữ vào Word

4 Cách gộp ô trong Word và cách bỏ gộp ô đơn giản nhất

Cách ngắt trang trong Word nhanh chóng, đơn giản nhất

2 Cách tìm từ, thay thế từ trong Word nhanh nhất

5 phần mềm chuyển PDF sang Word không lỗi font tốt nhất