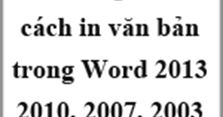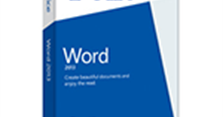Cách gộp file PDF đơn giản từ 2 hay nhiều file PDF
Hiện nay, file PDF được sử dụng rất nhiều để lưu trữ tài liệu và để trao đổi văn bản. Tuy nhiên, khi tải file PDF thì chúng đã bị chia nhỏ thành nhiều file PDF khác nhau. Việc này khiến bạn khó theo dõi nội dung file hoặc chia sẻ file. Vậy làm thế nào để có thể gộp các file PDF thành một file duy nhất? Trong bài viết dưới đây, VnAsk sẽ hướng dẫn bạn cách gộp file PDF đơn giản từ 2 hay nhiều file PDF.
Có thể gộp file PDF như thế nào?
Thông thường, khi cần gộp file pdf, mọi người thường tìm trên Google: “cách gộp file pdf”. Bạn sẽ tìm thấy nhiều kết quả là cách ghép file PDF trực tuyến. Cách gộp file PDF này dễ thực hiện và thông thường là hoàn toàn miễn phí.
Đó là cách ghép file pdf trực tuyến mà không cần sử dụng phần mềm. Ngoài cách gộp file PDF online trên, bạn còn có thể dùng phần mềm gộp file PDF như Ultra PDF Merger, PDF Split Merge Pages, PDF Rider, Adolix Split and Merge PDF, Foxit Phantom. Cách này cũng có thao tác đơn giản, bạn rất dễ dàng để thực hiện.
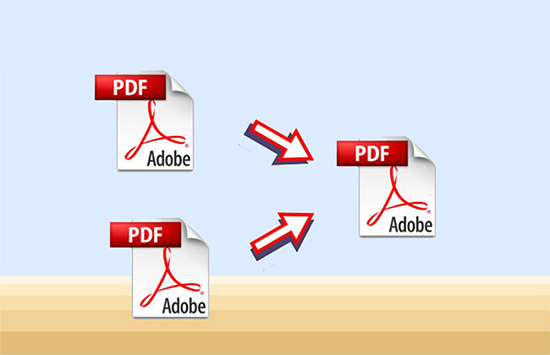
>>> Có thể bạn quan tâm: [Tổng hợp] Phần mềm cắt file PDF online hoàn toàn miễn phí, không mất công down về máy
Cách gộp file PDF đơn giản bằng phần mềm Adolix Split and Merge PDF
Dưới đây là hướng dẫn cụ thể cách gộp file PDF bằng phần mềm phổ biến nhất là Adolix Split and Merge PDF. Phần mềm này có tính năng cắt các file PDF hoặc gộp các file PDF thành một file duy nhất. Bên cạnh đó, phần mềm còn hỗ trợ tính năng đặt mật khẩu với những file PDF được mã hóa.
Bước 1: Tải phần mềm
Tìm phần mềm trên Google bằng cách gõ “tải phần mềm Adolix Split and Merge PDF”, sau đó tải phần mềm về máy tính.
Bạn có thể tải phần mềm Adolix Split and Merge PDF tại: https://download.com.vn/adolix-split-and-merge-pdf-32106
Bước 2: Cài đặt phần mềm vừa được tải về máy tính
Sau khi phần mềm Adolix Split and Merge PDF đã được tải về máy tính, bạn tiến hành cài đặt bằng cách nhấp đúp vào file có đuôi .exe vừa được tải.
Giao diện bắt đầu của chương trình sẽ như hình dưới đây:
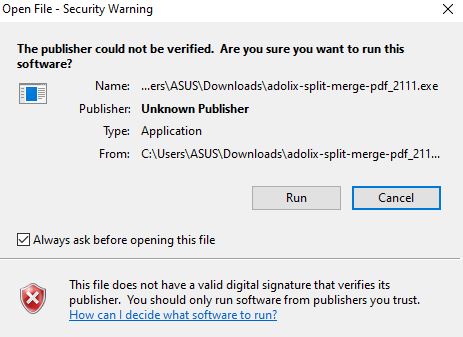
Lúc này, bạn thực hiện các thao tác như sau: Chọn Run để bắt đầu >> Nhấn Next để tiếp tục >> Chọn I accept the agreement >> Nhấn Next >> Chọn Install >> Ấn vào Finish để kết thúc quá trình cài đặt.
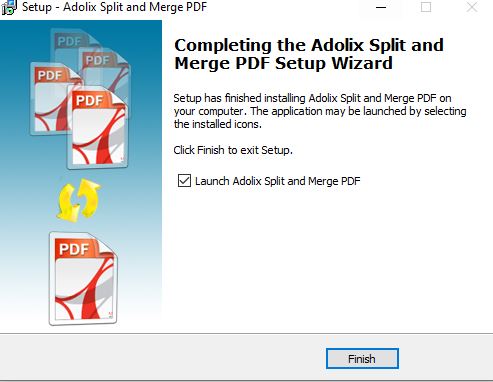
Bước 3: Tiến hành gộp file PDF
Tiếp đến, chúng ta nhấn chọn vào tab Merge >> click chọn vào biểu tượng dấu cộng ở ngoài cùng bên phải màn hình để chọn các file PDF muốn gộp thành một.
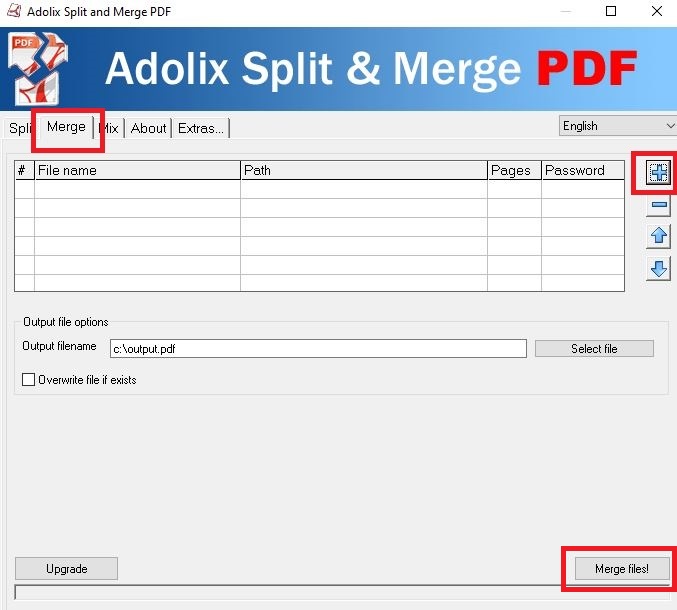
Sau khi chọn các file cần gộp trong máy tính, bạn click chuột vào Merge files! ở góc phải dưới cùng của giao diện.
Bước 4: Hoàn tất quá trình gộp file
Việc gộp các file PDF thành một hoàn thành khi màn hình xuất hiện thông báo Merge process done!. Mục Output filename sẽ là đường dẫn thư mục lưu file PDF sau khi đã ghép xong. Để mở file, bạn click chuột vào Select file.
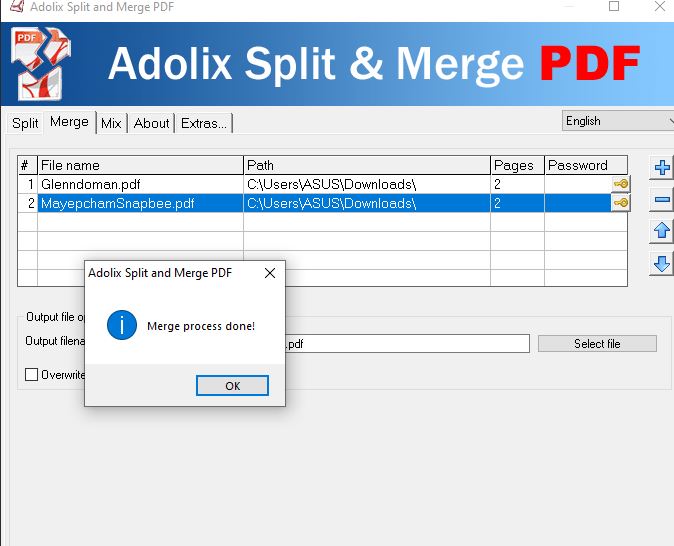
Sau khi có file gộp như mong muốn, bạn có thể đọc file PDF bằng cách sử dụng 2 phần mềm phổ biến là như Adobe Reader và Foxit Reader. Sau đó nếu muốn chỉnh sửa cơ bản, như cắt file PDF thành nhiều đoạn nhỏ, hoặc kết hợp các file PDF thành một tài liệu như mong muốn (mix) thì bạn tiếp tục sử dụng phần mềm Adolix Split and Merge PDF nhé.
>>> Tham khảo: 4 cách cắt, tách file PDF thành file nhỏ đơn giản, tiện lợi
Cách sửa lỗi Merge process failed trong Adolix Split and Merge PDF
Ngay từ lần thao tác đầu tiên, bạn đã có thể gặp lỗi này. Đây là lỗi rất phổ biến khi sử dụng phần mềm Adolix Split and Merge PDF.
Khi bạn ghép các file PDF có tên file là tiếng Việt có dấu, lỗi Merge process failed sẽ xảy ra. Do phần mềm này không hỗ trợ đọc file này dẫn tới không thể ghép nhiều PDF vào cùng một file như bình thường.
Bạn vẫn có thể chọn các file để bắt đầu ghép, tuy nhiên sau đó việc ghép sẽ thất bại.
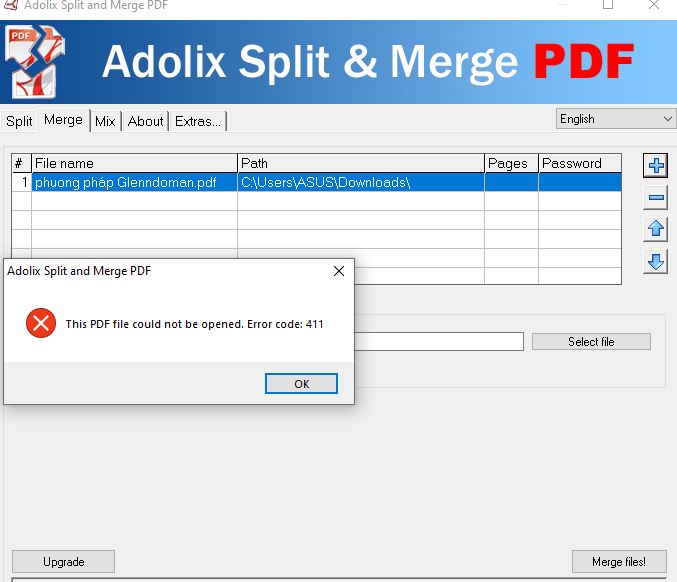
Như vậy, để khắc phục lỗi trên, bạn chỉ cần đổi tên file thành chữ tiếng Việt không dấu, sau đó thao tác lại theo các bước như trên là thành công. Không khó đúng không bạn?
Đây là lỗi rất thường gặp nhưng cũng rất dễ xử lý. Bạn lưu ý đặt tên file chuẩn từ đầu để có được file cần ghép như mong muốn mà không mất nhiều thời gian chỉnh sửa nhé.
Chúc các bạn thành công với cách gộp file PDF đơn giản bằng phần mềm này nhé! Đừng quên truy cập vào website thường xuyên để được chia sẻ nhiều kiến thức hữu ích bạn nhé!
>>> Tham khảo thêm:
- 5 phần mềm chuyển PDF sang Word không lỗi font tốt nhất
- 5 Cách chuyển từ PDF sang Word online miễn phí không cần phần mềm, không lỗi font
- Hướng dẫn chi tiết cách cắt, tách file PDF bằng Foxit Reader cho người mới sử dụng
- 5 cách nén file, giảm dung lượng file PDF online miễn phí
- 4 cách giảm dung lượng file PDF theo ý muốn nhanh và hiệu quả
Xem thêm

3 Mẫu đơn xin vào Đảng năm 2023 mới nhất (kèm file Word)

Hướng dẫn cách in văn bản trong Word 2013, 2010, 2007, 2003

Word - Cách thêm Font chữ vào Word

4 Cách gộp ô trong Word và cách bỏ gộp ô đơn giản nhất

Chuyển tài liệu từ giấy sang bản Word trong 1 nốt nhạc

Mẫu giấy giới thiệu của công ty chuẩn (kèm file tải Word)

5 Mẫu báo cáo công việc hàng ngày, hàng tuần bằng Word và Excel

5 Bài viếng nghĩa trang liệt sỹ hay nhất (tải file Word)

Định dạng Tab trong văn bản