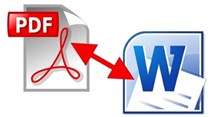Cách khoanh tròn đáp án trong Word 2007, 2010, 2013, 2016
Nhiều văn bản Word có chứa các câu hỏi để bạn khoanh tròn. Vậy cách khoanh tròn đáp án như thế nào, hôm nay VnAsk.com sẽ hướng dẫn bạn cách thêm số được khoanh tròn vào tài liệu Microsoft Word.
Cách khoanh tròn đáp án trong Word 2007, 2010, 2013, 2016
1. Cách khoanh tròn đáp án trong Word 2010, 2013
Bước 1: Mở Microsoft Word. Nếu bạn dùng máy tính Windows, nhấp vào bảng chọn Windows, chọn Microsoft Office, sau đó nhấp vào Microsoft Word. Nếu bạn dùng máy tính Mac, bạn có thể tìm biểu tượng Microsoft Word trong thanh dock hoặc ứng dụng Launchpad.
Tham khảo thêm: Mẫu phiếu làm bài thi trắc nghiệm
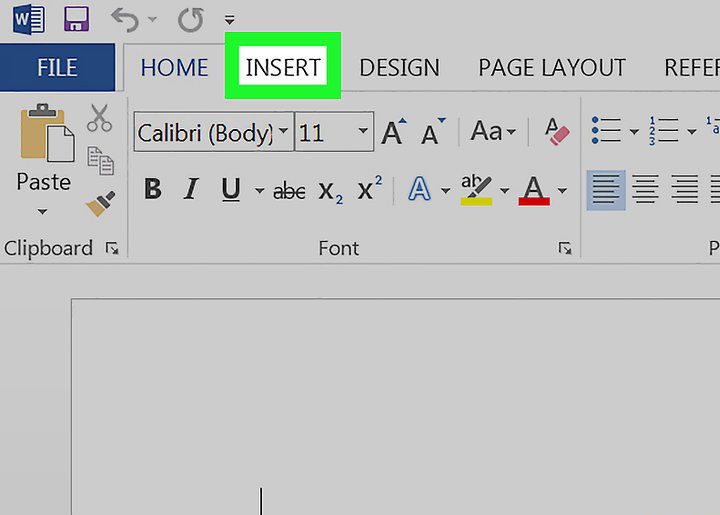
Bước 2: Nhấp vào Insert (Chèn) ở đầu màn hình.
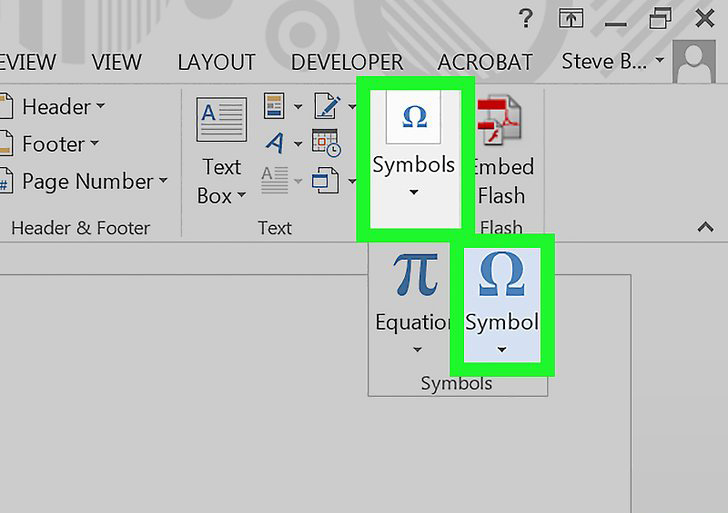
Bước 3: Nhấp vào Symbol (Ký hiệu) nằm phía bên phải thanh tác vụ đầu màn hình.
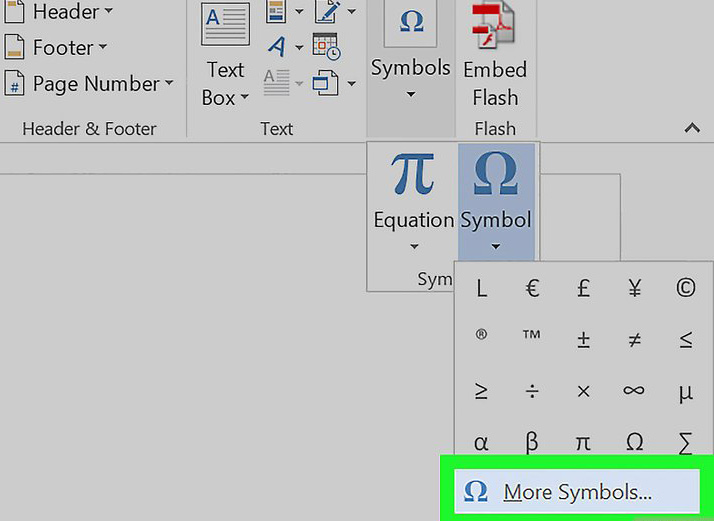
Bước 4: Nhấp vào More Symbols… (Nhiều ký hiệu hơn).
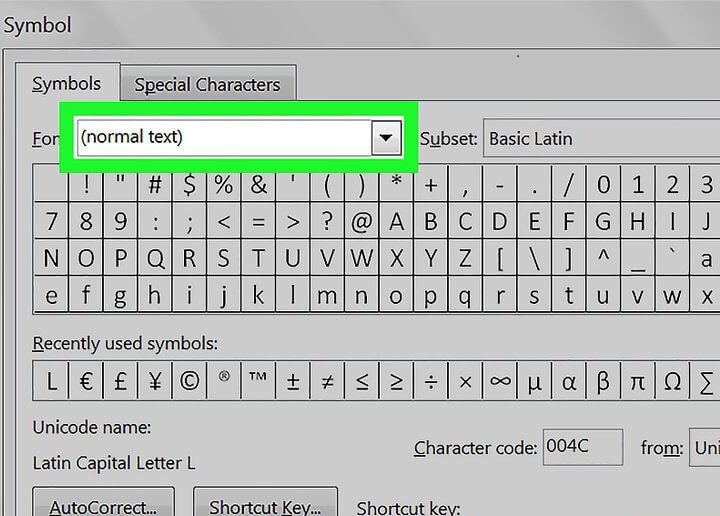
Bước 5: Nhấp vào trình đơn thả xuống “Font” (Phông chữ) ở gần đầu cửa sổ.
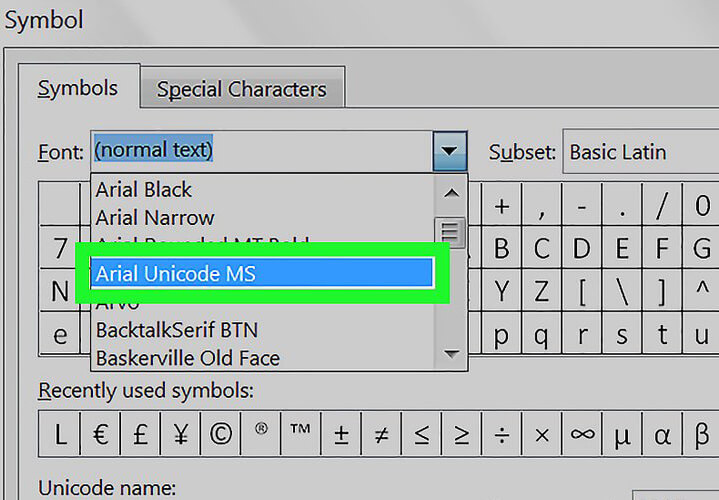
Bước 6: Chọn Arial Unicode MS.
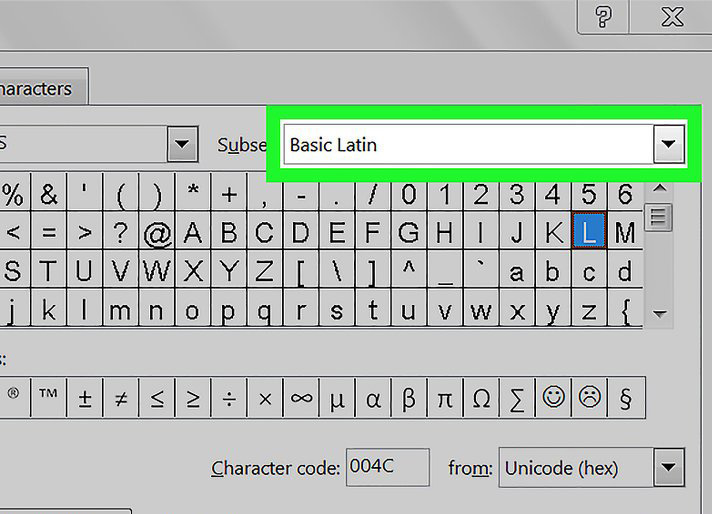
Bước 7: Nhấp vào trình đơn thả xuống “Subset” (Tập hợp con) nằm bên phải bảng chọn “Font”.
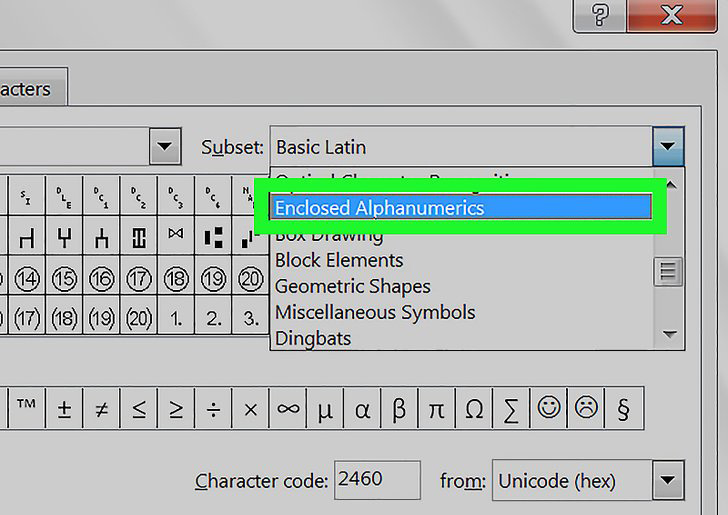
Bước 8: Chọn Enclosed Alphanumerics (Chữ số khoanh tròn).
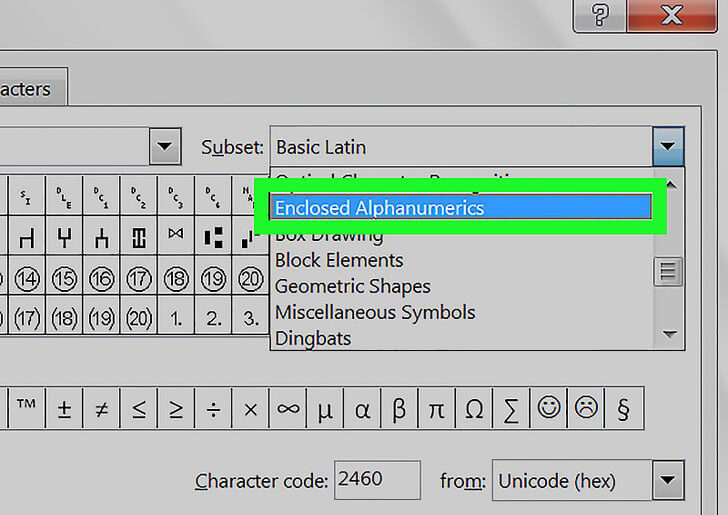
Bước 9: Nhấp vào con số được khoanh tròn mà bạn muốn thêm.
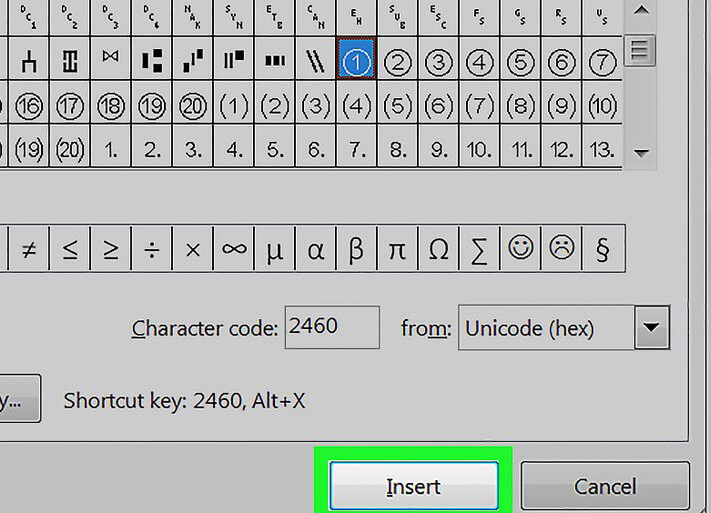
2. Cách đánh số trong Vòng tròn (AutoShape) trong word
a. Chèn ảnh:
Nếu bạn đang dùng MS Word 2010 trở lên thì dùng chức năng Insert / Tab Illustrations) Screenshot / Screen Clipping) để chụp ảnh màn hình và chèn trực tiếp vào MS Word đang soạn thảo.
b. Tạo vòng tròn và đánh số ở trong cho đẹp:
Bước 1: Chèn 1 shape / Text box: Để đánh số, thiết lập font type/ font size theo ý muốn. Thiết lập Format (tab Format hiện lên khi shape được chọn): Shape Fill = No fill, Shape Outline = No Outline
Bước 2: Chèn tiếp 1 shape / Oval: Giữ phím shift khi vẽ để tạo thành hình tròn. Thiết lập Format: Shape Fill = No fill, Shape Outline = (màu tùy ý cho đường tròn). Sau đó di chuyển đường tròn này vào số làm ở b1 sao cho con số nằm ở trong giữa đường tròn.
- Bước 3: Group các đối tượng lại nếu cần.
(Các b1 và b2 có thể làm trước, sau tùy ý).
3. Cách vẽ hình tròn trong Word 2007, 2013, 2010
- Chọn Insert-->Shapes bạn có thể tùy chọn các hình để vẽ tương tự Word 2016.
- Word 2007 tích hợp khá nhiều hình mẫu có sẵn, thêm tính năng Recently Used Shapes cho bạn xem những mẫu hình vẽ bạn đã chọn trước đó.
- Các mẫu hình vẽ được phân chia theo các danh mục, dễ dàng cho bạn lựa chọn để vẽ: Basic Shapes, Block Arrows, Flowchart, ...
4. Video hướng dẫn khoanh tròn số trong Word
Xem thêm các mẹo tin học văn phòng tại mục học tập nhé.
Xem thêm

Cách chèn chữ ký vào Word, ký tên trong file Word đơn giản nhất

5 phần mềm chuyển PDF sang Word không lỗi font tốt nhất

Cách nhóm các hình vẽ trong Word

Cách xóa số trang trong Word, bỏ đánh số trang, chỉnh số trang theo ý muốn

4 Cách gộp ô trong Word và cách bỏ gộp ô đơn giản nhất

Cách gõ dấu lớn hơn hoặc bằng, nhỏ hơn hoặc bằng trong Excel, Word

Mẫu giấy giới thiệu của công ty chuẩn (kèm file tải Word)

Cách sửa lỗi lệch dấu trên chữ trong Word

5 Mẫu hợp đồng lao động mới nhất 2025 (tải file Word)