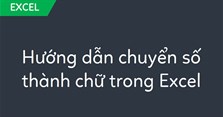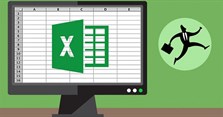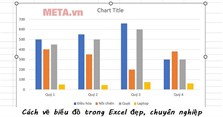Cách chia 1 ô thành 2 ô trong Excel
Cách chia 1 ô thành 2 ô trong Excel
Cách chia 1 ô thành 2 ô hay nhiều ô trong Excel phức tạp hơn Word một chút. Chia 1 dòng thành 2 dòng hay nhiều dòng cũng tương tự như cách chia ô. Trong bài viết dưới đây, VnAsk sẽ giới thiệu cho bạn cách chia 1 ô thành 2 hay nhiều ô trong Excel.
Trong một số tình huống, có thể bạn sẽ muốn chia 1 ô thành 2 ô trong Excel. Cách phân chia này thường được sử dụng khi bạn muốn phân biệt nội dung trong ô thành 2 phần. Trong bài viết dưới đây VnAsk sẽ hướng dẫn các bạn cách chia 1 ô thành 2 ô bằng cách đơn giản và dễ hiểu nhất. Mời các bạn cùng theo dõi.
Cách chia 1 ô thành 2 ô trong Word khá đơn giản, tuy nhiên trong Excel thì phức tạp hơn một chút. Mặc dù vậy bạn cũng chỉ cần thực hiện theo các bước dưới đây để đạt được kết quả cuối cùng.
Cách chia 1 ô thành 2 ô trong Excel
Bước 1: Để chia 1 ô thành 2 ô trong Excel thì cách tốt nhất là bạn sử dụng đường chéo để phân biệt. Bạn click chuột phải vào ô muốn phân chia, tiếp đến chọn Format Cells.
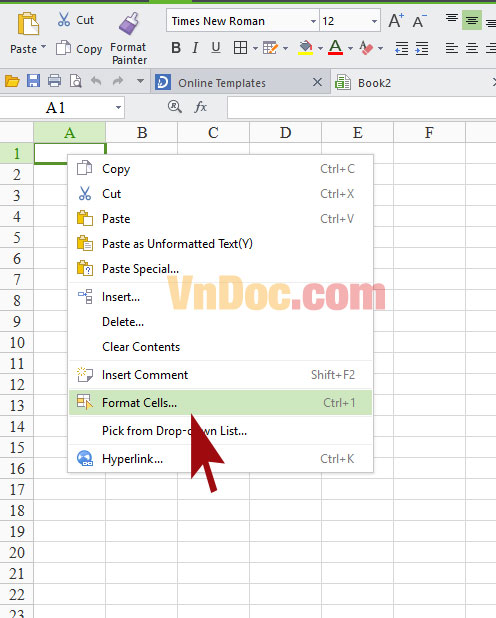
Bước 2: Chuyển sang tab Border, trong ô Style bạn chọn đường chéo phù hợp với nhu cầu của mình.
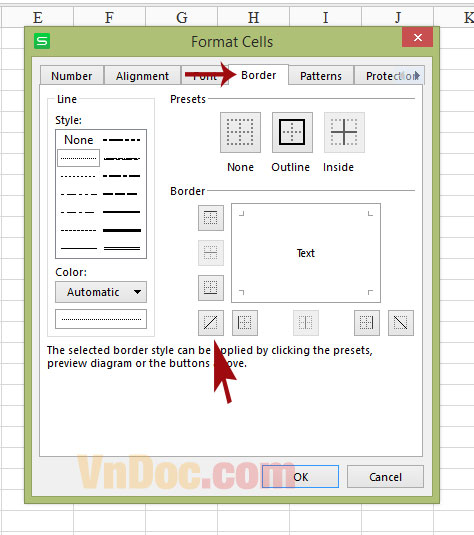
Bước 3: Ở bước tiếp theo bạn sẽ muốn nhập dữ liệu cho ô mới. Nếu muốn chuyển xuống ô dưới thì bấm Alt-Enter. Bạn phải dùng nút space để di chuyển dữ liệu dòng dưới sao cho phù hợp với đường chéo.
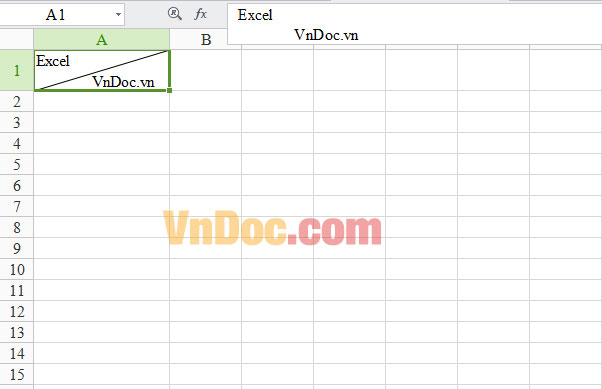
Như vậy là VnAsk.com vừa giới thiệu tới bạn cách chia 1 ô thành 2 ô trong Excel. Quả thực khi sử dụng Excel để làm nội dung thì đây là một trong tính năng được sử dụng rất nhiều. Bên cạnh thủ thuật chia ô trong Excel, chúng tôi cũng hướng dẫn bạn đọc cách chia ô trong Word, cũng như gộp ô trong word.
Xem thêm

4 Cách đổi số thành chữ trong Excel bằng hàm và phần mềm

Cách xóa dòng kẻ ô trong Excel

Tự học Excel căn bản - Giới thiệu về Excel

6 Mẫu bảng lương nhân viên 2024 đơn giản (tải Excel)

Cách loại bỏ phần thập phân sau dấu phẩy trong Excel

Cách chia 1 ô thành 2 ô trong Excel

3 Cách lặp lại tiêu đề trong Excel khi in đơn giản nhất

Cách in Excel trên 1 trang giấy A4

4 Cách vẽ biểu đồ trong Excel đẹp, chuyên nghiệp