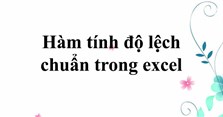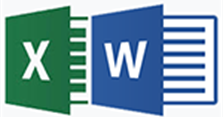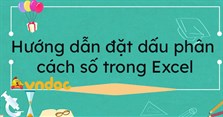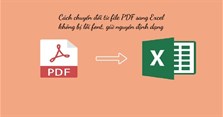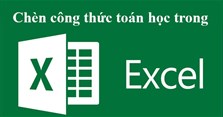Tạo công thức trong Excel
Tạo một công thức đơn giản trong Excel
Các hàm toán học là điều không thể thiếu khi chúng ta thao tác trên bảng tính Excel. Trong Excel hỗ trợ sẵn cho người dùng rất nhiều hàm thuận tiện cho việc tính toán. Tuy nhiên ta cũng có thể tự tạo ra những công thức đơn giản để phục vụ cho công việc của mình.
Bạn có thể tạo một công thức đơn giản để cộng, trừ, nhân hoặc chia các giá trị trong bảng tính. Công thức đơn giản luôn bắt đầu với dấu bằng (=), tiếp theo là một hằng số và một toán tử chẳng hạn như dấu cộng (+), dấu trừ (-), dấu sao (*), hoặc dấu gạch chéo (/). Bài viết này chúng tôi sẽ hướng dẫn bạn cách tự tạo công thức đơn giản trong Excel.
Hướng dẫn tạo công thức toán học trong Excel
Khi bạn nhập công thức =5+2*3, Excel sẽ nhân hai số cuối rồi cộng thêm số đầu tiên vào kết quả. Theo thứ tự chuẩn của các phép toán, phép nhân được thực hiện trước phép cộng.
Trên trang tính, hãy bấm vào ô mà bạn muốn nhập công thức vào đó.
Nhập = (dấu bằng), tiếp theo là các hằng số và toán tử mà bạn muốn dùng trong phép tính đó.
Bạn có thể nhập bao nhiêu hằng số và toán tử vào công thức tùy theo nhu cầu, tối đa là 8192 ký tự.
Ví dụ: ta có một bảng tính như sau.
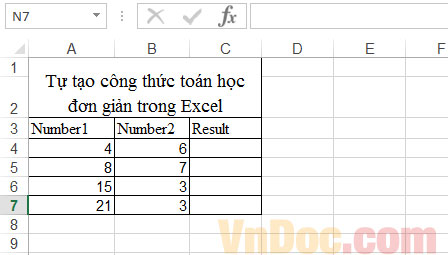
Thực hiện phép tính tổng ở ô C4 ta sẽ làm như sau:
Trỏ vào ô C4 và nhập công thức trên thanh công thức.
Để nhập công thức bạn điền dấu bằng (=) lên thanh công thức, sau đó sẽ là lần lượt là các số cần cộng với nhau. Toán tử ở đây sẽ là dấu cộng (+).
Như vậy công thức ở ô C4 là: =A4+B4
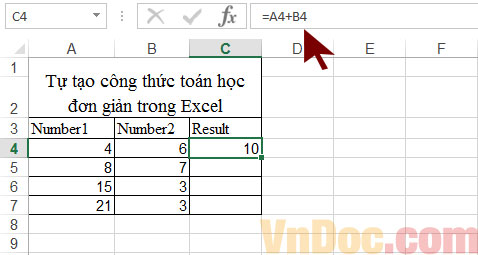
Tương tự như thế ta sẽ thực hiện phép trừ ở C5: =A5-B5
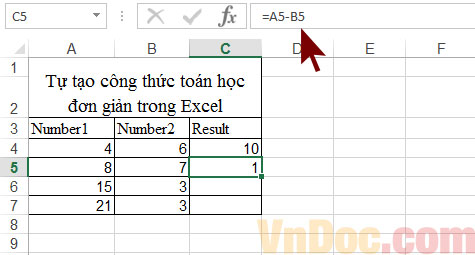
Và ta sẽ lần lượt thực hiện phép nhân và chia tương tự ở trên, chỉ khác là tán tử sử dụng sẽ là dấu nhân (*) và chia (/).
C6: =A6/B6
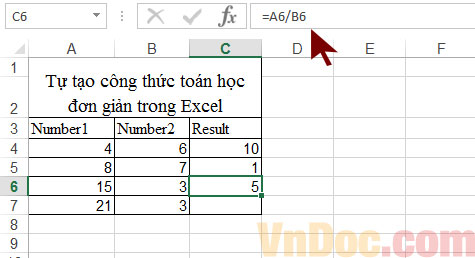
Tương tự thực hiện phép nhân ở ô C7: =A7*B7
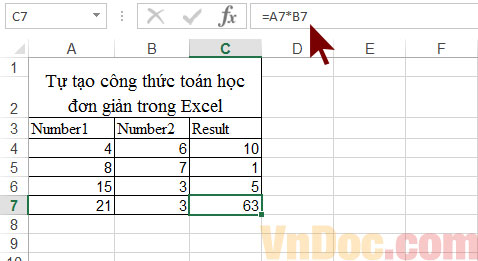
GHI CHÚ
Bạn cũng có thể dùng các hàm (chẳng hạn như hàm SUM) để tính tổng các giá trị trong trang tính.
Như vậy là trên đây chúng tôi đã hướng dẫn bạn cách tự tạo công thức trong Excel, ngoài ra các bạn cũng có thể tham khảo tại Đây cách sử dụng các hàm chức năng xây dựng sẵn trong Excel để phục vụ cho công việc của mình.
Xem thêm

Cách loại bỏ phần thập phân sau dấu phẩy trong Excel

Hàm COUNTIFS là gì? Cách sử dụng hàm COUNTIFS trong Excel

Hàm tính độ lệch chuẩn trong excel

Hướng dẫn cách chèn file Excel vào Word

Hướng dẫn đặt dấu phân cách số trong Excel

Cách chuyển đổi từ file PDF sang Excel không bị lỗi font, giữ nguyên định dạng

Cách chuyển đổi từ file Excel sang PDF giữ nguyên định dạng, không bị lỗi font

6 Mẫu bảng lương nhân viên 2024 đơn giản (tải Excel)

Cách viết các ký hiệu toán học trong Excel