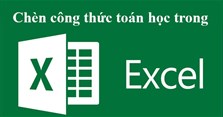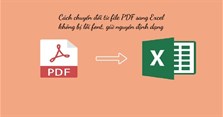Cách in Excel trên 1 trang giấy A4
HƯỚNG DẪN IN EXCEL TRÊN 1 TRANG GIẤY A4
Cách in Excel trên 1 trang giấy A4 - Hướng dẫn cách thiết lập để in vừa khổ giấy A4 trong Excel là bài viết thủ thuật văn phòng hay mà VnAsk sẽ giúp bạn khi mà file của bạn quá khổ so với Excel bằng những cách khác nhau. Mời các bạn cùng tham khảo.
Cách sao chép nội dung file PowerPoint sang file Word
Cách tạo dòng dấu chấm nhanh trong Microsoft Word
Cách in hai mặt giấy trong Word, PDF, Excel
Hướng dẫn in hai mặt giấy trong Word
Cách tắt máy tính nhanh như chớp bằng phím tắt trên Windows 10, 8, 7
Để có thể in file exel vừa khít khổ giấy thì việc mà VnAsk có thể làm là đưa ra các lời khuyên mà bản thân chúng tôi cũng như rất nhiều người dùng Excel khác đã áp dụng thành công để có thể in Excel trên 1 trang giấy A4 thuận lợi nhất. Tất nhiên nó còn phụ thuộc vào rất nhiều khía cạnh khác nhau nhưng nếu bạn thử áp dụng một trong những cách sau đây biết đâu sẽ giúp ích trong việc in Excel trên 1 trang giấy A4 thì sao.
6 cách in Excel trên 1 trang giấy A4
1. Chuyển In Dọc Sang In Ngang
Thông thường văn bản của bạn mặc định ở chế độ dọc còn các bảng tính toáห của Excel thì thường lại được thể hiện ở chế độ ngang. Chính vì thế để có thể in Excel trên 1 trang giấy A4 thì việc chuyển in dọc dang chế độ in ngang cho phù hợp cũng là một giải pháp hữu ích để giải quyết tình trạng trên.
Để có thể chuyển in dọc sang in ngang và in Excel trên 1 trang giấy A4 thì người dùng chỉ cần nhấn vào Page Layout > rồi tìm Orientation và chuyển Portrait sang Landscape.
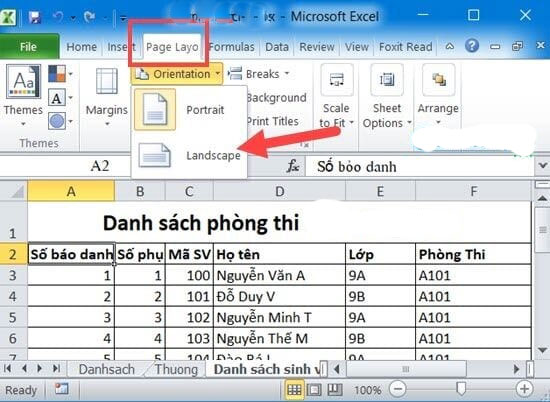
Với thao tác vừa rồi sẽ giúp bạn chuyển hiển thị dọc sang ngang và nó sẽ giúp bạn có thể in Excel trên 1 trang giấy A4.
2. Xóa Hoặc Ẩn Cột Không Cần Thiết
Nếu như có quá nhiều cột hiển thị để có thể in Excel trên 1 trang giấy A4 là điều không thể, cách duy nhất giúp bạn là ẩn hoặc xóa dư liệu các cột đó đi để có thêm chỗ trống và có thể in Excel trên 1 trang giấy A4. Tuy nhiên Taimienphi.vn khuyên bạn chỉ nên dùng lệnh Delete khi mà xác nhận cột đó không cần thiết và không làm ảnh hưởng đến các công thức nếu có.
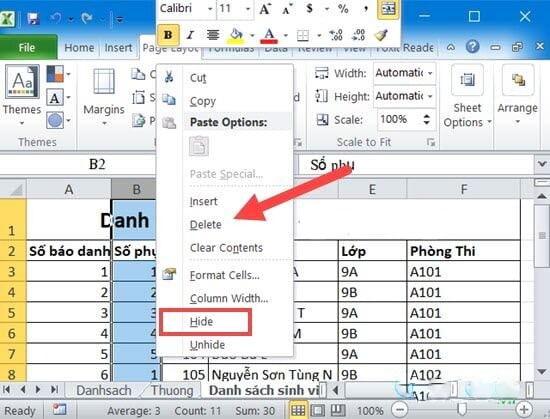
Để có thể xóa hoặc ẩn đi một cột nào đó bạn chỉ cần click vào cột bất kỳ và chọn Delete để xóa cột hoặc chọn Hide để ẩn cột đó đi và khi đó hãy thử lại xem đã có thể in Excel trên 1 trang giấy A4 hay chưa.
3. Ngắt Trang Trong Excel
Tính năng ngắt trang Page Break sẽ giúp cho những file báo cáo Excel quá dài và ngắt nó ra làm 2 phần hoặc nhiều hơn nếu đoạn báo cáo đó quá dài. Và việc sử dụng tính năng Page Break này sẽ giúp bạn dễ dàng hơn. Để sử dụng tính năng Page Break bạn chỉ cần vào phần Page Layout sau đó chọn Breaks > chọn tiếp Insert page Break để hệ thống của Excel phân chia giúp bạn.
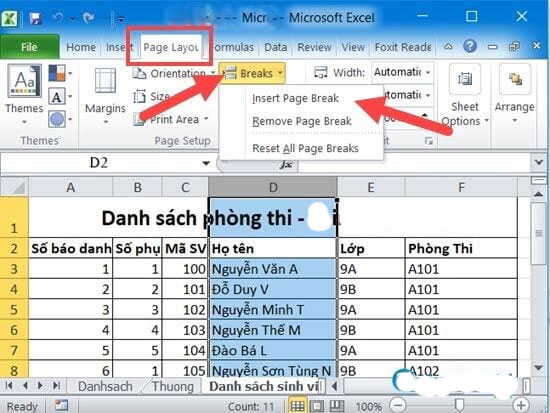
4. Lựa Chọn Khu Vực In Trên Excel
Ngoài chế độ in thông thường thì để in Excel trên 1 trang giấy A4 chúng ta có thể sử dụng việc lựa chọn in theo khu vực trong Excel do bạn hoàn toàn quyết định. Để lựa chọn khu vực in trên Excel người dùng cần phải vào phần Page Layout sau đó chọn Print Area và nhấn vào Set Print Area.
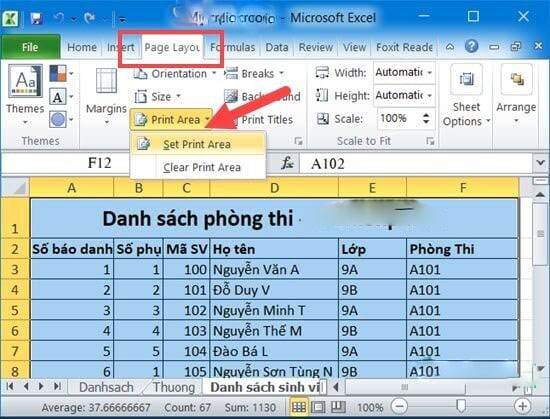
Một lưu ý trước khi sử dụng tính năng chọn khu vực in trên Excel thì bạn phải bôi đen khu vực mình muốn chọn thì tính năng Print Area mới có tác dụng và có khả năng giúp chúng ta in Excel trên 1 trang giấy A4.
5. Căn Chỉnh Lại Khổ Trang Giấy
Căn chỉnh lại khổ giấy để in Excel trên 1 trang giấy A4 là một trong những cách giúp bạn có thể in được bởi vì khổ giấy hiện tại mà hệ thống mặc định luôn luôn thừa một khoảng nhất định vì thế nên bạn có thể tận dùng điều này và chỉnh sửa nó lại trong phần Margins trong Page Setup. Chúng ta có thể thiết lập lại thông qua việc căn lề phải (right) hay lề trải (left).
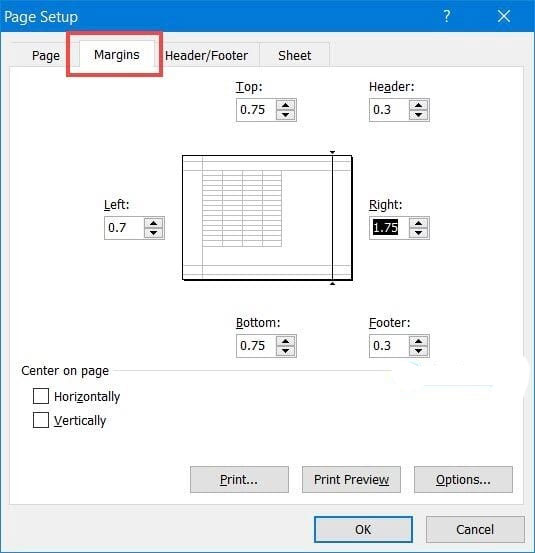
6. Thiết Lập Lại Kích Thước Của Bảng
Có một tính năng giúp bạn thiết lập lại kích thước của bảng có trong Page Setup và nó nằm tại mục Page nhấn chọn vào mục Fit to, nhập tiếp số vào mục page wide by và tall.
Nếu người dùng muốn in bảng tính nằm đủ trong chiều rộng của trang, tại page wide by nhập 1 và tại tall nhập số 0 như hình dưới đây. Với cách này sẽ giúp bạn có thể in Excel trên 1 trang giấy A4 vừa khít.
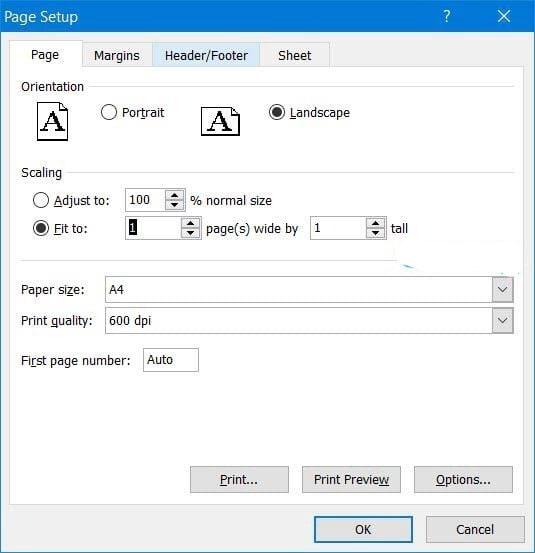
Trên đây là những cách VnAsk.com giúp bạn có thể in Excel trên 1 trang giấy A4 trong tường hợp file Excel của bạn vượt quá giới hạn với một vài vấn đề liên quan đến in ấn trên trang A4.
Xem thêm

Cách in Excel trên 1 trang giấy A4

Tạo công thức trong Excel

4 cách tạo mã vạch online miễn phí, đơn giản

Cách chuyển đổi từ file Excel sang PDF giữ nguyên định dạng, không bị lỗi font
![Bật mí các thủ thuật Excel hay mà dân văn phòng không thể không biết [Kèm file thực hành]](https://i.vnask.com/data/image/holder.png)
Bật mí các thủ thuật Excel hay mà dân văn phòng không thể không biết [Kèm file thực hành]

Cách viết các ký hiệu toán học trong Excel

Hướng dẫn cách giãn dòng trong Excel

Cách tính tuổi trong Excel nhanh chóng chỉ với 2 bước

Cách chuyển đổi từ file PDF sang Excel không bị lỗi font, giữ nguyên định dạng


























































![Bật mí các thủ thuật Excel hay mà dân văn phòng không thể không biết [Kèm file thực hành]](https://i.vnask.com/Data/image/2020/11/26/thu-thuat-excel-hay-cho-dan-van-phong-2-size-223x117-znd.jpg)