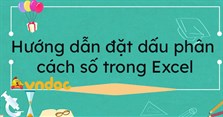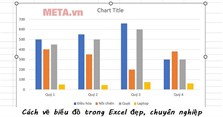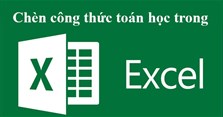Cách lọc dữ liệu trong Excel đơn giản, chính xác nhất
Bạn đang muốn tìm cách lọc dữ liệu trong Excel đơn giản mà lại chính xác nhất? VnAsk mời bạn tham khảo bài viết dưới đây của chúng tôi để nắm rõ hơn nhé!

Cách lọc dữ liệu trong Excel bằng bộ lọc Filter
Bộ lọc Filter trong Excel có chức năng giúp cho người dùng có thể lọc dữ liệu theo các điều kiện đưa ra. Khi lọc, màn hình sẽ hiển thị những hàng đã đáp ứng điều kiện xác định và ẩn đi những hàng không đáp ứng yêu cầu. Cách thực hiện như sau:
- Bước 1: Nhập tất cả các dữ liệu vào bảng Excel.
- Bước 2: Nhấn chọn vùng cần lọc dữ liệu.

- Bước 3: Nhấn Home -> Chọn Sort & Filter -> Nhấn Filter.
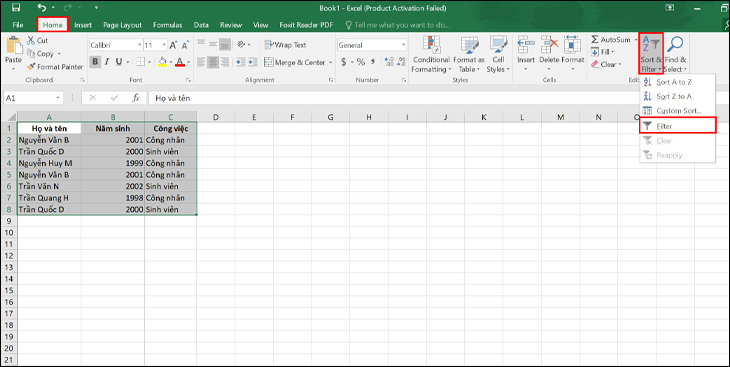
Các thông số trong bộ lọc Filter
- Bước 1: Nhấn vào mũi tên hướng xuống ở cột mà bạn muốn lọc.
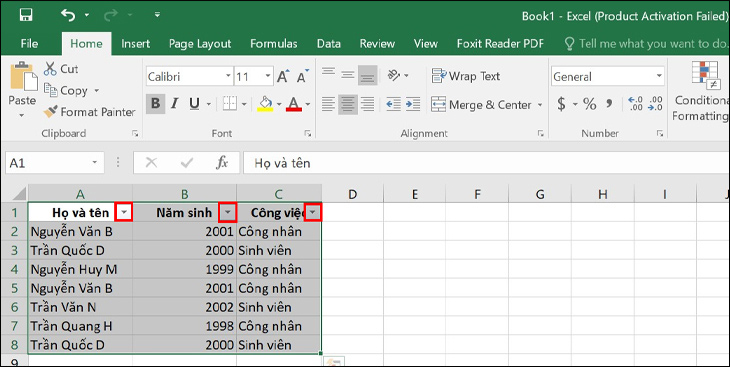
- Bước 2: Nhấn bỏ chọn hộp Select All để bỏ chọn tất cả dữ liệu một cách nhanh chóng.
- Bước 3: Nhấn chọn dữ liệu cần lọc -> Nhấn OK.
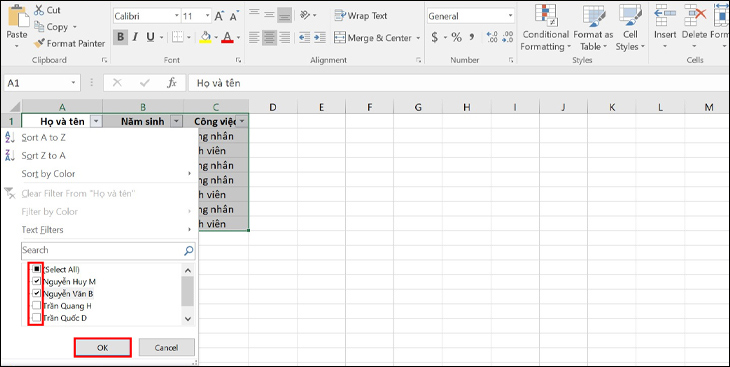
- Bước 4: Kiểm tra kết quả.
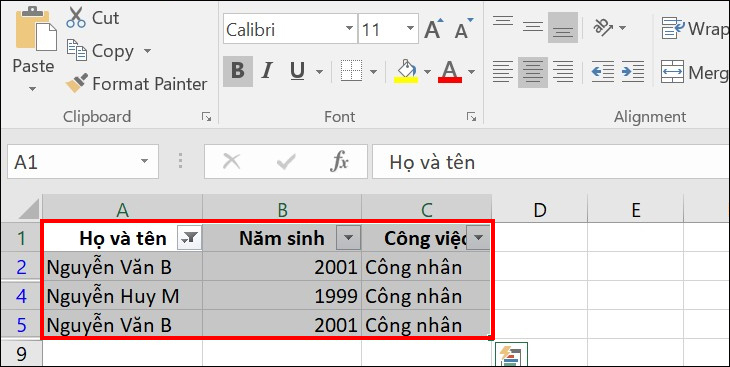
Sử dụng hàm Filter
Công thức: = FILTER(array,include,[if_empty])
Trong đó:
- array: Vùng dữ liệu cần lọc.
- include: Điều kiện cần lọc.
- if_empty: Nếu lọc mà không có kết quả thì trả về giá trị gì? Đối với yếu tố này không bắt buộc phải nhập.
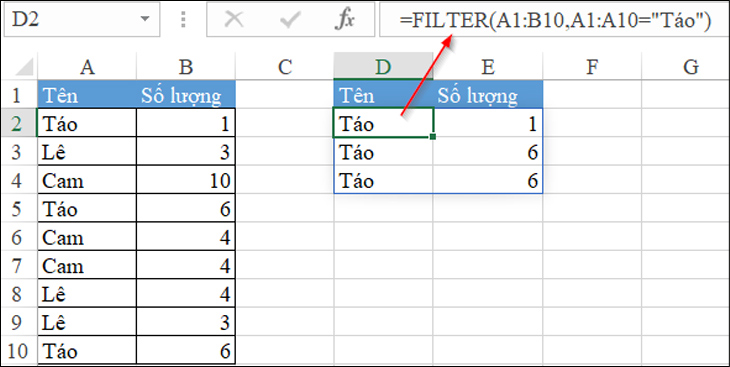
Cách lọc dữ liệu trùng trong Excel ở tất cả các phiên bản
Phiên bản Excel 2019, 2016, 2013
- Bước 1: Bôi đen toàn bộ dữ liệu bạn muốn lọc -> Nhấn chọn Data -> Chọn Remove Duplicates.
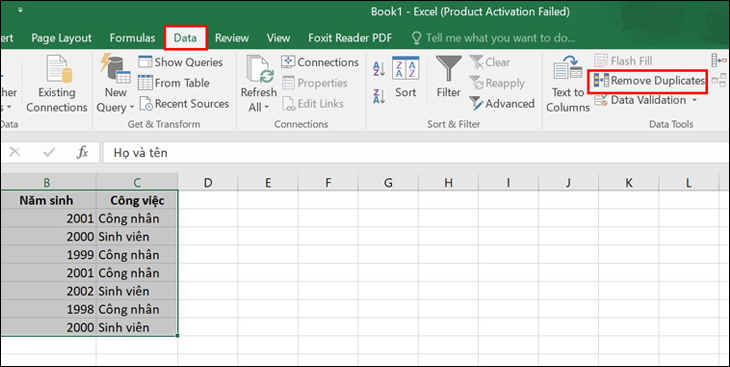
- Bước 2: Hộp thoại Remove Duplicates xuất hiện, bạn có 2 sự lựa chọn là Select All (lọc tất cả các dữ liệu) và Unselect All (lựa chọn các trường muốn lọc để lọc dữ liệu) -> Nhấn OK để hoàn tất.
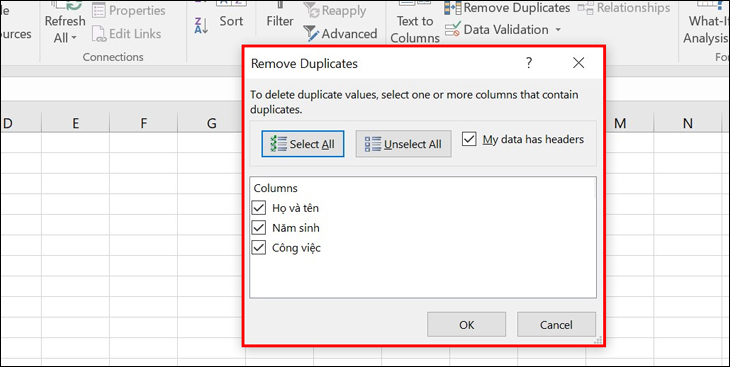
- Bước 3: Hộp thoại xuất hiện và hiển thị số lượng mẫu trùng, số mẫu bị xóa và tổng số giá trị sửa lại để bạn nắm bắt dễ dàng, nhấn OK để hoàn tất việc lọc dữ liệu.
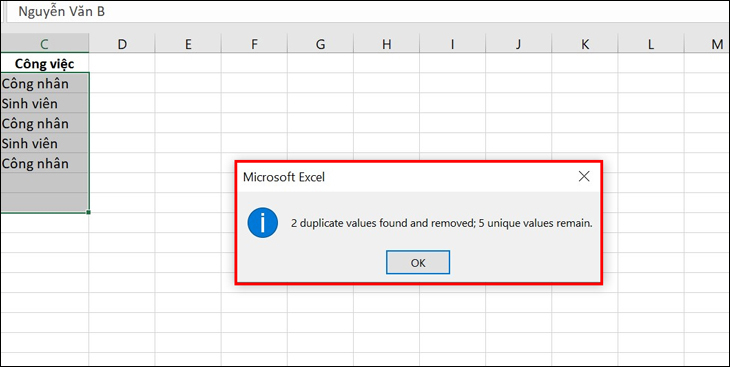
Phiên bản Excel 2010, 2007
- Bước 1: Bôi đen phần dữ liệu cần lọc.
- Bước 2: Tại mục Home, bạn chọn Conditional Formatting -> Nhấn chọn Highlight Cells Rules -> Chọn Duplicate Value.
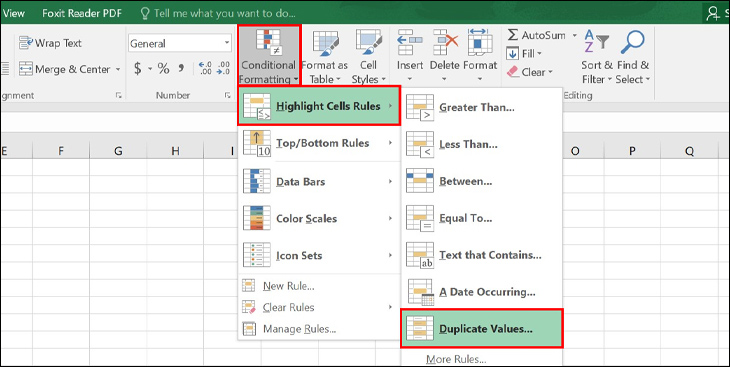
- Bước 3: Hộp thoại xuất hiện, tại mục Values with sẽ có các lựa chọn màu sắc để các giá trị trùng được hiển thị nổi bật. Ở mục bên cạnh, nếu bạn chọn Unique sẽ hiển thị giá trị tồn tại duy nhất, còn nếu chọn Duplicate sẽ hiển thị các giá trị trùng lặp.
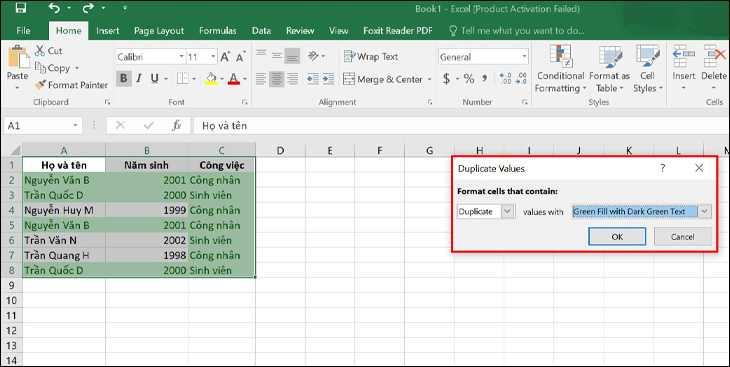
Cách lọc thông tin trong Excel bằng màu sắc
- Bước 1: Click chuột vào mũi tên ở đầu cột.
- Bước 2: Di chuột đến Filrer by Color -> Nhấn chọn màu sắc ô hoặc chữ cần lọc.
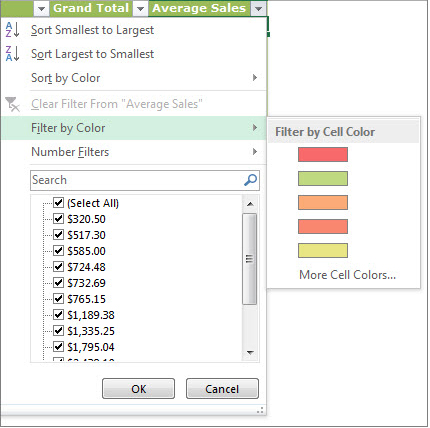
- Bước 3: Nhấn OK.
>> Tham khảo thêm:
- Cách tính tuổi trong Excel nhanh chóng chỉ với 2 bước
- 2 Cách chuyển file Word sang Excel giữ nguyên định dạng đơn giản nhất
- 2 Cách chuyển từ file Excel sang Word không bị lỗi font
- 5 Cách cố định dòng, cột trong Excel đơn giản nhất
- Cách tách họ và tên trong Excel cực nhanh, đơn giản
- 3 Cách lặp lại tiêu đề trong Excel khi in đơn giản nhất
- 4 Cách đổi số thành chữ trong Excel bằng hàm và phần mềm
- 6 Cách viết số 0 trong Excel đơn giản nhất
Trên đây là cách lọc dữ liệu trong Excel mà chúng tôi muốn chia sẻ đến bạn đọc. Cảm ơn bạn đã quan tâm theo dõi bài viết của chúng tôi!
Nếu có nhu cầu đặt mua các sản phẩm thiết bị số, bạn hãy truy cập website hoặc liên hệ trực tiếp với chúng tôi qua hotline dưới đây để được tư vấn và hỗ trợ mua hàng nhanh chóng.
Xem thêm

3 Cách lặp lại tiêu đề trong Excel khi in đơn giản nhất

Hướng dẫn đặt dấu phân cách số trong Excel

Hàm VLOOKUP trong Excel: Cách dùng, ví dụ và lỗi thường gặp

Cách tách cột Họ và Tên trong Excel 2003, 2007, 2010, 2013, 2016, 2019

4 Cách vẽ biểu đồ trong Excel đẹp, chuyên nghiệp

Cách chuyển đổi từ file Excel sang PDF giữ nguyên định dạng, không bị lỗi font

Hàm COUNTIFS là gì? Cách sử dụng hàm COUNTIFS trong Excel

Cách viết các ký hiệu toán học trong Excel

Cách đánh số trang trong Excel 2010, 2007, 2016 theo ý muốn