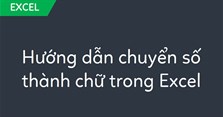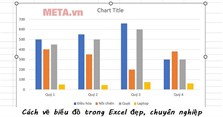3 Cách lặp lại tiêu đề trong Excel khi in đơn giản nhất
Cách lặp lại tiêu đề trong Excel thế nào? Đây là câu hỏi được rất nhiều người thắc mắc, đặc biệt là người làm công việc văn phòng, sinh viên, học sinh. Việc lặp lại tiêu đề Excel thực sự là một thao tác cần thiết giúp bạn có thể lặp lại tiêu đề ở mỗi trang mà lúc soạn thảo danh sách ra không cần phải mở lại trang đầu tiên để xem tiêu đề.

Cách lặp lại tiêu đề trong Excel 2010, 2013, 2016, 2019
Cách lặp lại tiêu đề trong Excel 2010, 2013, 2016, 2019 có thao tác tương tự nhau, kết quả là các trang đều sẽ lặp lại những tiêu đề giống trang đầu, tiện lợi hơn với việc bạn lại lật lại trang đầu để xem. Cách in lặp lại tiêu đề trong Excel không khó làm, chỉ cần vài thao tác đơn giản. Thời gian thực hiện chỉ tốn vài phút, sau khi làm xong, bạn nhớ kiểm tra lại kết quả trước khi in nhé.
Bước 1: Truy cập file Excel > Ấn thẻ Page Layout > Nháy chuột Print Titles.
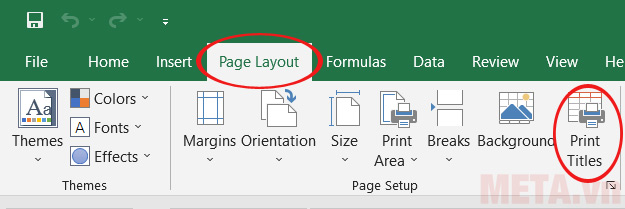
Bước 2: Tại mục Page Setup hiện lên > Chọn thẻ Sheet.
Bước 3: Tại trang Sheet phần Print titles chọn 1 trong 2 điều kiện sau bằng cách nhấn vào dấu mũi tên hướng lên.
Rows to repeat at top: Khi bạn muốn in lặp lại dòng cho mọi trang (áp dụng khi bạn muốn lặp lại các tiêu đề được viết theo hàng ngang).
Columns to repeat at left: Khi bạn muốn in lặp lại cột cho mọi trang (áp dụng khi bạn muốn lặp lại các tiêu đề được viết theo hàng dọc).
Ở đây mình sẽ chọn Rows to repeat at top.
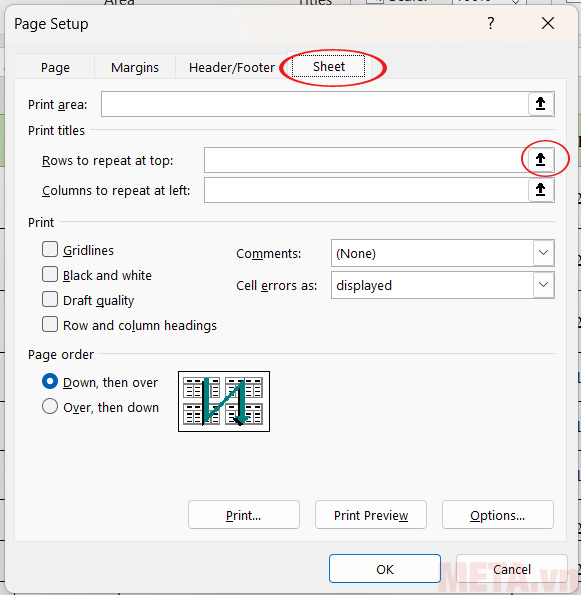
Bước 4: Chọn dòng hoặc cột muốn lặp lại > Sau khi chọn xong nhấn vào mũi tên hướng xuống.
Tại đây, bấm dòng 3 và dòng 4 vì mình muốn cố định 2 dòng đó cho mọi trang khi in.
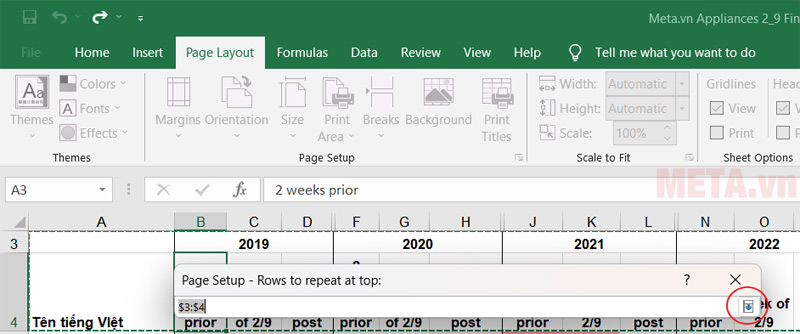
Bước 5: Dòng tiêu đề bạn đã chọn sẽ xuất hiện ở Rows to repeat at top > Nhấn Print Preview để xem trước.
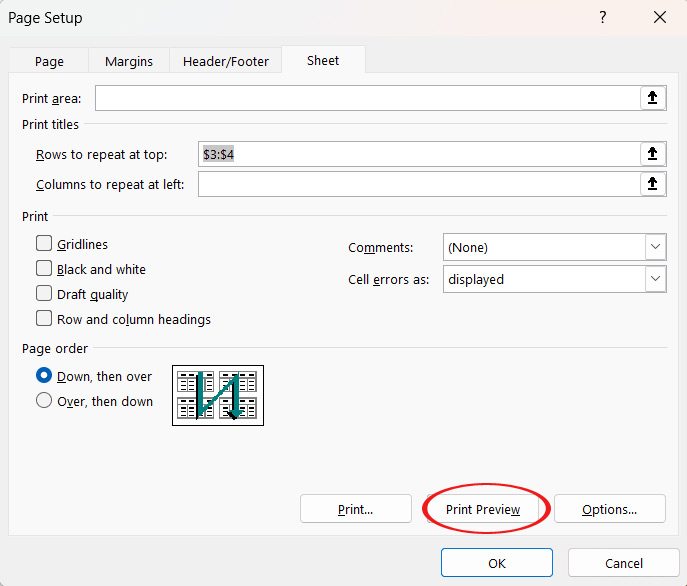
Bước 6: Kết quả sau khi chỉnh sửa xong.
Bước 7: Nếu như đã đúng như ý muốn thì bạn nhấn vào OK và chọn vùng in vừa với khổ giấy bạn muốn > Thực hiện in.
Hướng dẫn cách lặp lại tiêu đề trong Excel 2007
Mở file Excel > Mở thẻ Page Layout > Chọn Print Titles > Hộp thoại Page Setup hiện lên > Ở mục Sheet phần Print titles > Chọn Rows to repeat at top (khi bạn muốn in lặp lại dòng mọi trang) hoặc Columns to repeat at left (khi bạn muốn in lặp lại 1 cột cho mọi trang) > Nhấn vào dấu mũi tên > Chọn dòng hoặc cột bạn muốn lặp lại > Sau khi chọn xong bạn nhấn vào dấu mũi tên hướng xuống > Nhấn Print Preview để xem trước > Nếu đúng bạn mong muốn thì nhấn OK và in.
Hướng dẫn cách lặp lại tiêu đề trong Excel 2003
Để in lặp lại tiêu đề trong Excel 2003 bạn thực hiện như sau:
- Bước 1: Mở file Excel > Ấn thẻ File > Nháy chuột Page Setup.
- Bước 2: Ở thẻ Sheet phần Print titles > Chọn Rows to repeat at top (khi bạn muốn in lặp lại dòng mọi trang) hoặc Columns to repeat at left (khi bạn muốn in lặp lại 1 cột cho mọi trang) > Nhấn vào dấu mũi tên > Chọn dòng hoặc cột bạn muốn lặp lại.
- Bước 3: Chọn xong bạn sẽ được đưa tới file Excel> Thực hiện tô đen phần muốn lặp lại > Chọn Print Preview để xem trước > Nếu đúng bạn mong muốn thì nhấn OK và in.
>>> Tham khảo những bài viết khác:
- 2 Cách chuyển từ file Excel sang Word không bị lỗi font
- Cách làm, tạo mục lục tự động trong Word 2010, 2013, 2016, 2019
- Cách căn chỉnh lề chuẩn trong Word 2007, 2010, 2013, 2016, 2019
- Cách xoay chữ ngang, dọc, quay ngược 180 độ trong Word cực đơn giản
- 5 Cách cố định dòng, cột trong Excel đơn giản nhất
- 4 Cách đổi số thành chữ trong Excel bằng hàm và phần mềm
Trên đây là cách lặp lại tiêu đề trong Excel mà chúng tôi muốn cung cấp cho bạn, mong rằng thông tin chúng tôi mang tới là hữu ích với bạn. Cảm ơn các bạn đã theo dõi. Hẹn gặp các bạn ở những chuyên mục khác với nhiều chủ đề bổ ích khác!
Nếu có nhu cầu trang bị các sản phẩm đồ gia dụng, điện máy điện lạnh, y tế sức khỏe, thiết bị văn phòng... chính hãng, chất lượng, bạn vui lòng tham khảo và đặt mua tại website hoặc liên hệ tới số hotline bên dưới để được nhân viên hỗ trợ thêm.
Xem thêm

4 Cách đổi số thành chữ trong Excel bằng hàm và phần mềm

4 Cách vẽ biểu đồ trong Excel đẹp, chuyên nghiệp

Cách lọc dữ liệu trong Excel đơn giản, chính xác nhất

Hàm COUNTIFS là gì? Cách sử dụng hàm COUNTIFS trong Excel

6 Mẫu bảng lương nhân viên 2024 đơn giản (tải Excel)

3 Cách lặp lại tiêu đề trong Excel khi in đơn giản nhất

5 Mẫu bảng chấm công 2025 mới nhất (tải file Excel miễn phí)

Cách sử dụng hàm TODAY

Các hàm trong Excel cơ bản thông dụng nhất cho nhân viên văn phòng