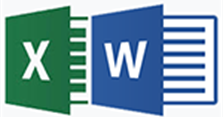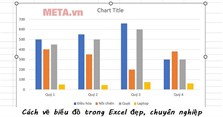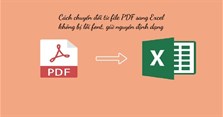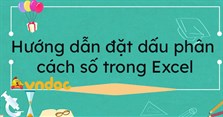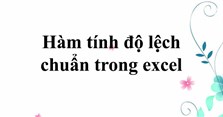Hướng dẫn cách chèn file Excel vào Word
Hướng dẫn cách chèn file excel vào word
Bạn đã biết cách chuyển Excel sang Word chưa? Đây có thể không phải là thao tác thường xuyên của bạn, nhưng trong một số trường hợp bạn lại cần sử dụng đến chức năng này thay vì ngồi gõ lại cả bảng tính cell. Hãy cùng VnAsk khám phá cách chuyển, copy excel vào word nhé.
Đôi khi đang sử dụng Word nhưng bạn cần thực hiện các phép tính, lúc này Excel rõ ràng là giải pháp tốt nhất để sử dụng. Tuy nhiên đến lúc copy phần tính toán đó trở lại file Word, bạn mới nhận ra là định dạng của văn bản bị lỗi hoặc không hiển thị chính xác.
Vậy thì đâu là giải pháp copy chuyển Excel sang Word? Trong bài này chúng tôi sẽ hướng dẫn bạn cách copy, chuyển dữ liệu Excel sang Word.
Cách chuyển file excel sang word
Bước 1: Từ Excel sử dụng tính năng copy như thông thường. Ví dụ tôi muốn copy đoạn văn bản như trong hình.

Bước 2: Chuyển qua Word để paste văn bản. Tuy nhiên bạn cần thực hiện các bước như sau.
Tìm tới mũi tên của tùy chọn Paste, tiếp đến chọn Paste Special.
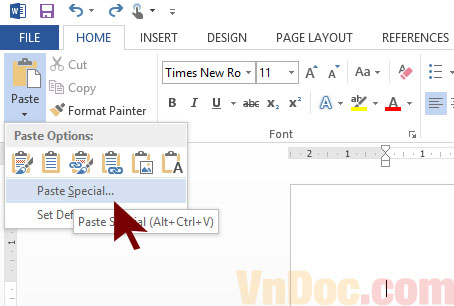
Lúc này một cửa sổ nhỏ sẽ hiện lên, bạn cần chọn Microsoft Excel Wordsheet Object rồi OK.
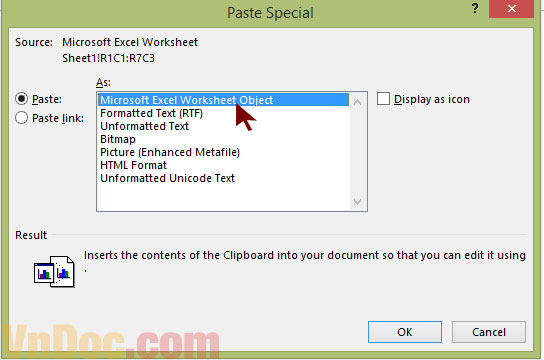
Như vậy là bạn đã chuyển excel sang word thành công.
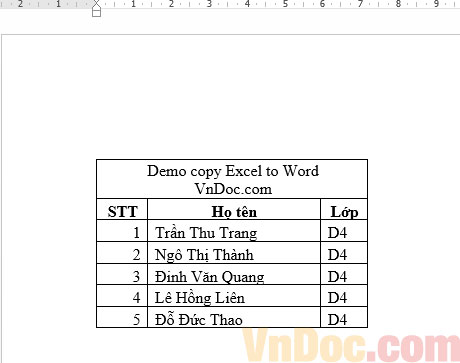
Trên đây chúng tôi đã hướng dẫn bạn cách chuyển file Excel sang file Word nguyên định dạng và không bị lỗi font.
Cảm ơn các bạn đã theo dõi bài viết.
Xem thêm

Hướng dẫn cách chèn file Excel vào Word

Cách lọc dữ liệu trong Excel đơn giản, chính xác nhất

4 Cách vẽ biểu đồ trong Excel đẹp, chuyên nghiệp

Cách tách cột Họ và Tên trong Excel 2003, 2007, 2010, 2013, 2016, 2019

Cách đánh số trang trong Excel 2010, 2007, 2016 theo ý muốn

Cách chuyển đổi từ file PDF sang Excel không bị lỗi font, giữ nguyên định dạng

Hướng dẫn đặt dấu phân cách số trong Excel

5 Cách cố định dòng, cột trong Excel đơn giản nhất

Hàm tính độ lệch chuẩn trong excel