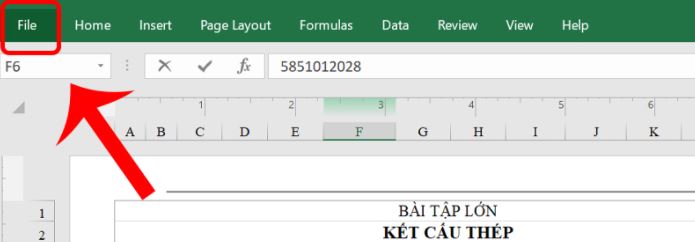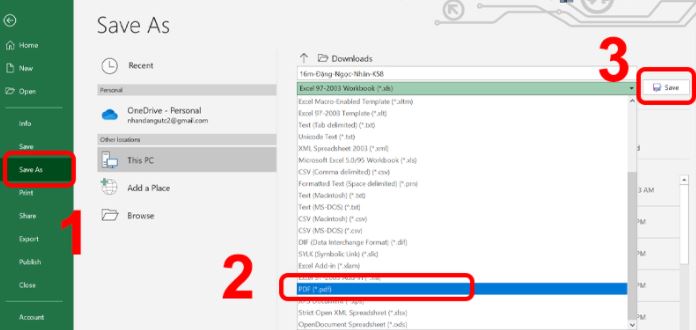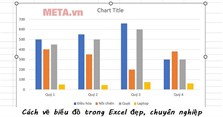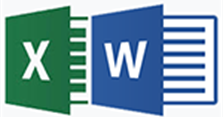Cách chuyển đổi từ file Excel sang PDF giữ nguyên định dạng, không bị lỗi font
Cách chuyển file Excel sang PDF như thế nào? Trong bài viết hôm nay, xin chia sẻ đến các bạn cách chuyển đổi từ file Excel sang PDF giữ nguyên định dạng, không bị lỗi font. Các bạn tham khảo nhé!
- Cách chuyển file Excel sang PDF bằng SmallPDF
- Cách chuyển file Excel sang PDF bằng Convertio
- Cách chuyển file Excel sang PDF bằng PDF Converter
- Cách chuyển file Excel sang PDF bằng ILovePDF
- Cách chuyển file Excel sang PDF bằng PDF Candy
- Cách chuyển file Excel sang PDF bằng Excel
- Cách chuyển file Excel sang PDF bằng Google Drive
Cách chuyển file Excel sang PDF bằng SmallPDF
Bước 1: Các bạn hãy truy cập vào website của SmallPDF TẠI ĐÂY. Sau đó, bạn click Choose files để tải file Excel cần chuyển sang PDF.
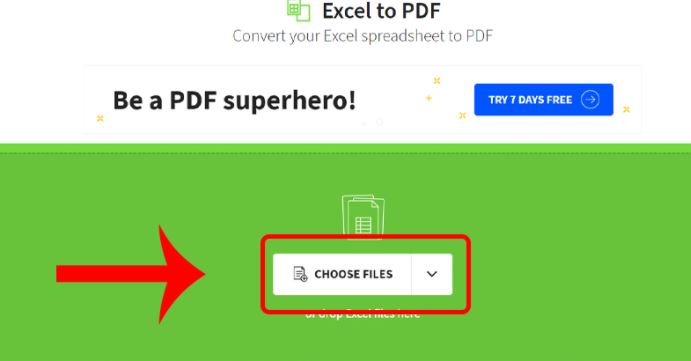
Bước 2: Website sẽ chuyển file Excel sang PDF và thời gian hoàn thành tùy thuộc vào dung lượng của file Excel nhé.
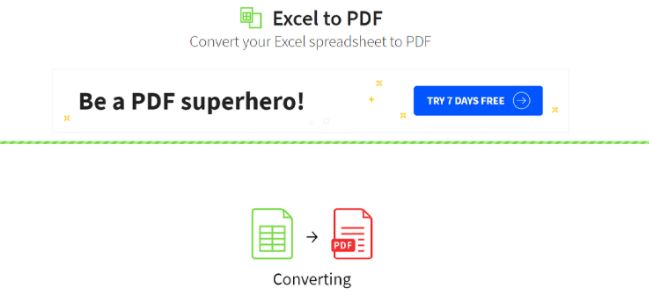
Bước 3: Các bạn nhấn Download để tải xuống hoặc chọn các tùy chọn tải xuống ở phía bên dưới.
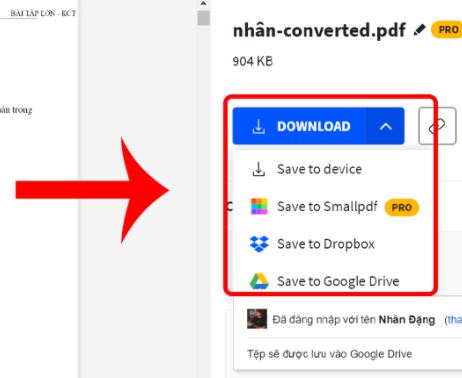
Cách chuyển file Excel sang PDF bằng Convertio
Bước 1: Bạn hãy truy cập vào trang web Convertio TẠI ĐÂY. Sau đó, bạn nhấn vào Chọn tập tin để tải file Excel cần chuyển sang PDF.
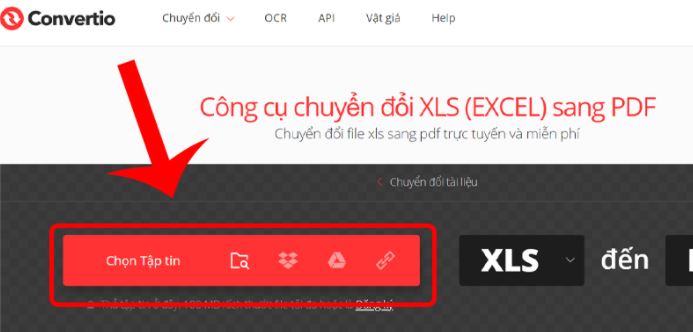
Bước 2: Các bạn nhấn vào nút Chuyển đổi.
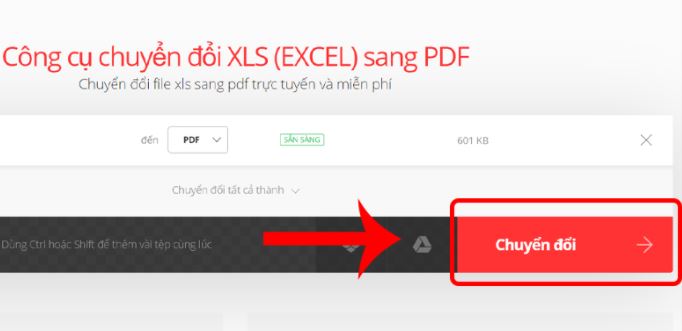
Bước 3: Sau khi hoàn tất chuyển đổi file, các bạn nhấn vào Tải về để lưu file về máy nhé.
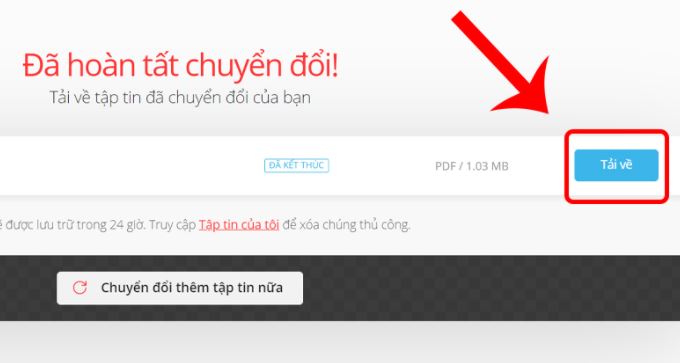
Cách chuyển file Excel sang PDF bằng PDF Converter
Bước 1: Bạn hãy truy cập vào website của PDF Converter TẠI ĐÂY. Sau đó, bạn nhấn nút Choose Excel file hoặc kéo thả file vào giao diện để tải file Excel cần chuyển sang PDF.
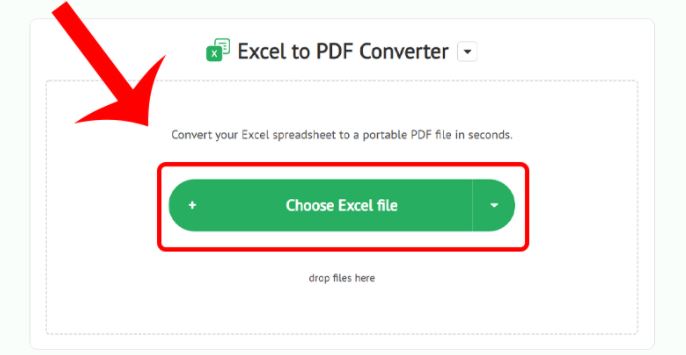
Bước 2: Cuối cùng, các bạn nhấn Download để tải file Excel đã được chuyển đổi sang PDF về máy nhé.
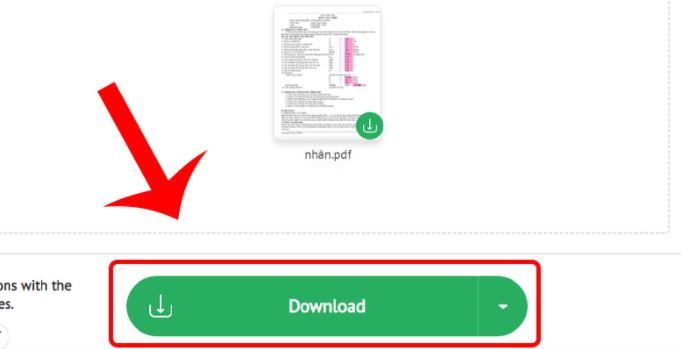
Cách chuyển file Excel sang PDF bằng ILovePDF
Bước 1: Bạn hãy truy cập vào ILovePDF TẠI ĐÂY. Sau đó, các bạn nhấn vào Select Excel files để lựa chọn file Excel cần chuyển đổi.
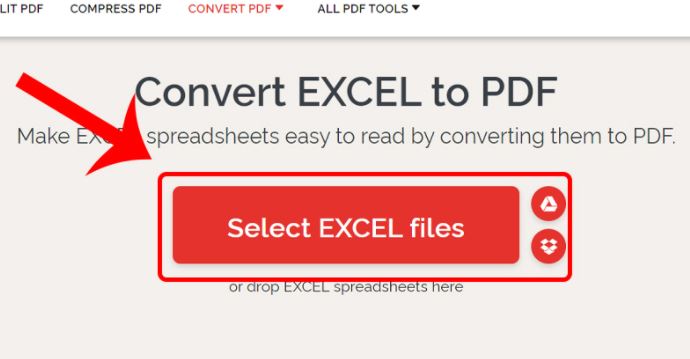
Bước 2: Tiếp theo, bạn nhấn vào Convert to PDF để tiến hành chuyển đổi.
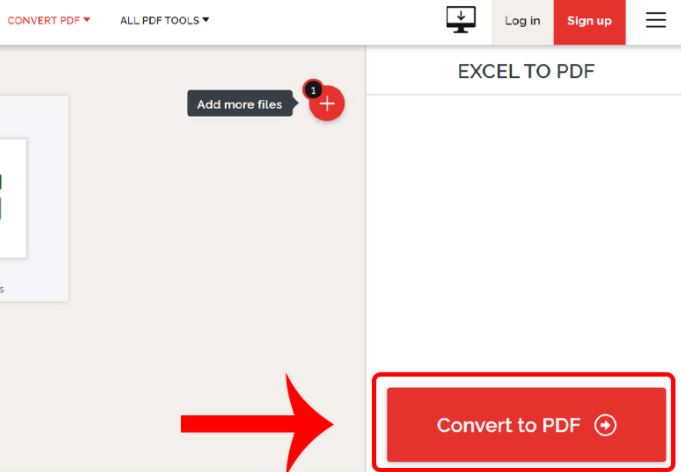
Bước 3: Sau đó, các bạn nhấn Download PDF để tải file vừa chuyển đổi về máy nhé.
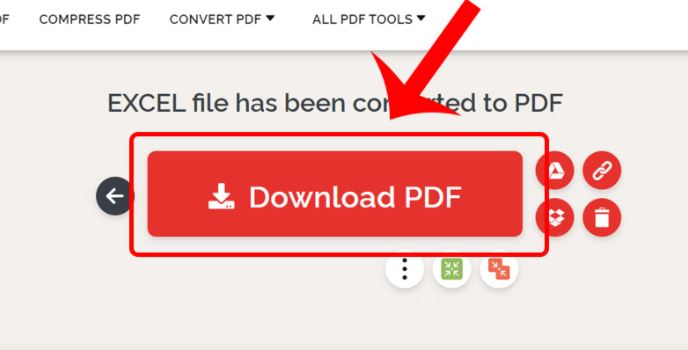
Cách chuyển file Excel sang PDF bằng PDF Candy
Bước 1: Các bạn hãy truy cập vào PDF Candy TẠI ĐÂY. Sau đó, bạn nhấn vào Thêm tập tin để lựa chọn file Excel cần chuyển đổi.
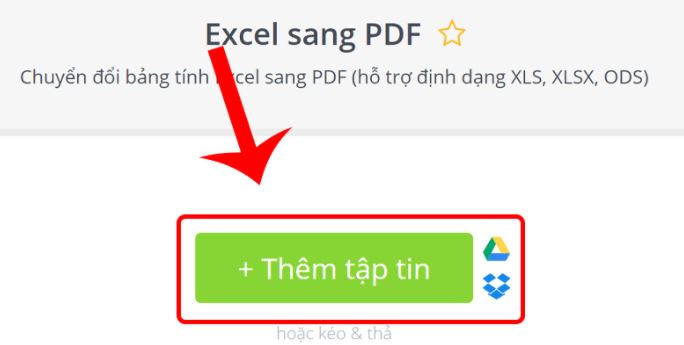
Bước 2: Bạn nhấn vào Tải tập tin để lưu file vừa chuyển đổi về máy nhé.
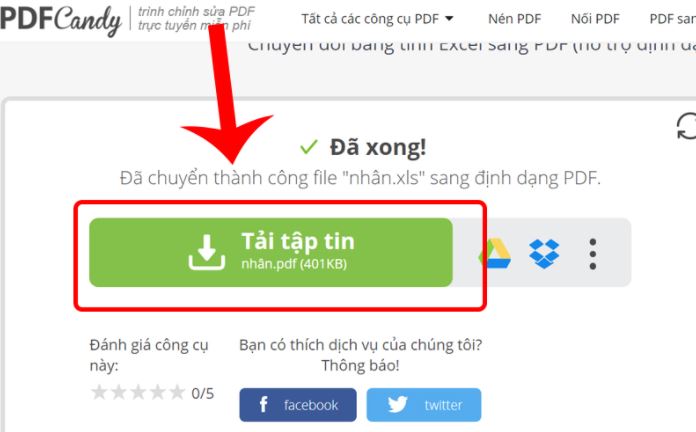
Cách chuyển file Excel sang PDF bằng Google Drive
Bước 1: Các bạn hãy truy cập vào Google Drive rồi chọn Mới và chọn Tải tệp lên.
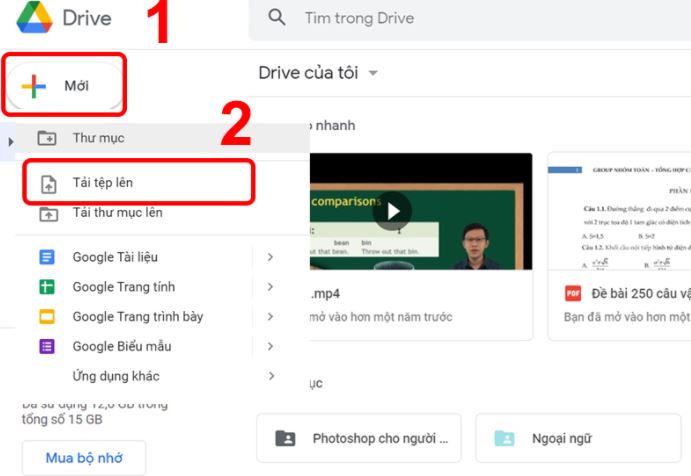
Bước 2: Bạn chọn file muốn tải lên và nhấn Open.
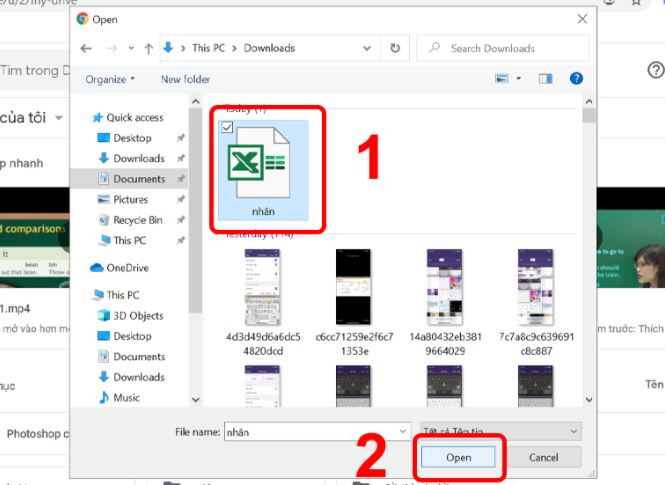
Bước 3: Các bạn nhấn chuột phải vào file vừa tải lên và chọn mở bằng Google Trang tính.
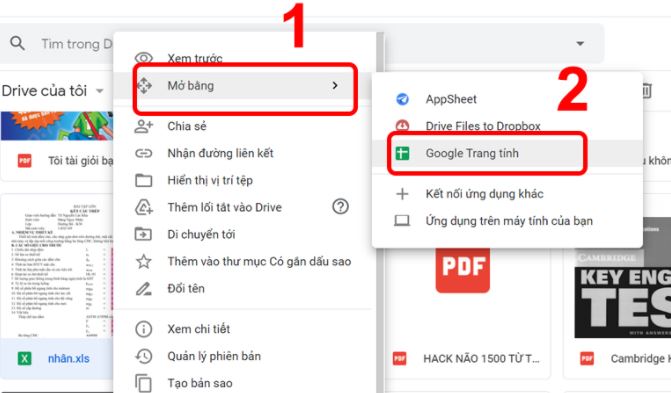
Bước 4: Bạn nhấn vào Tệp rồi chọn Tải xuống và chọn định dạng Tài liệu PDF để tải về máy nhé.
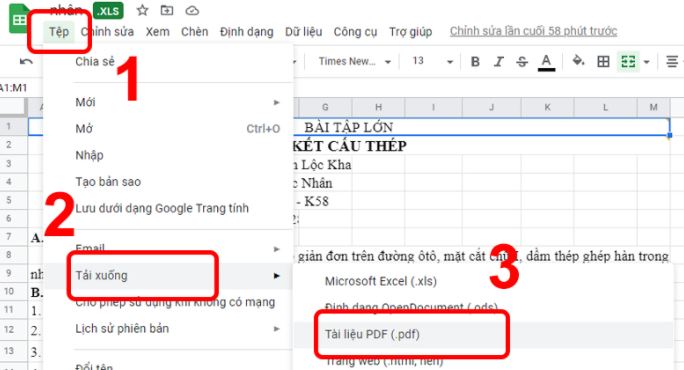
Trên đây là cách chuyển đổi từ file Excel sang PDF giữ nguyên định dạng, không bị lỗi font mà VnAsk muốn chia sẻ đến bạn. Hy vọng, những thông tin vừa rồi là hữu ích đối với bạn. Đừng quên thường xuyên ghé để cập nhật nhiều thông tin hữu ích bạn nhé. Cảm ơn các bạn đã quan tâm theo dõi bài viết!
>>> Xem thêm:
- Cách giãn dòng trong Word, chỉnh khoảng cách chữ trong Word chuẩn nhất
- Cách tắt, xóa bỏ dấu gạch chân đỏ trong Word đơn giản nhất
- Cách làm, tạo mục lục tự động trong Word 2010, 2013, 2016, 2019
- Cách căn chỉnh lề chuẩn trong Word 2007, 2010, 2013, 2016, 2019
- Cách xoay chữ ngang, dọc, quay ngược 180 độ trong Word cực đơn giản
- 5 Cách cố định dòng, cột trong Excel đơn giản nhất
Nếu bạn có nhu cầu mua các sản phẩm đồ gia dụng, điện máy - điện lạnh, thiết bị văn phòng, y tế & sức khỏe, thiết bị số - phụ kiện… thì bạn hãy truy cập website để đặt hàng online, hoặc bạn có thể liên hệ đặt mua trực tiếp các sản phẩm này tại:
Xem thêm

Hướng dẫn cách giãn dòng trong Excel

5 Cách cố định dòng, cột trong Excel đơn giản nhất

6 Mẫu bảng lương nhân viên 2024 đơn giản (tải Excel)

Các hàm trong Excel cơ bản thông dụng nhất cho nhân viên văn phòng

4 Cách vẽ biểu đồ trong Excel đẹp, chuyên nghiệp

Hướng dẫn đánh số 0 trong Excel đơn giản nhất

Cách in Excel trên 1 trang giấy A4

Hướng dẫn cách chèn file Excel vào Word

Checklist là gì? Mẫu checklist công việc hàng ngày cơ bản trong Excel