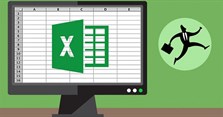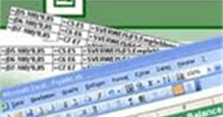4 cách tạo mã vạch online miễn phí, đơn giản
Cách tạo mã vạch online miễn phí như thế nào? Trong bài viết hôm nay, xin chia sẻ đến các bạn 4 cách tạo mã vạch online miễn phí, đơn giản. Các bạn tham khảo nhé!
Mã vạch là gì?
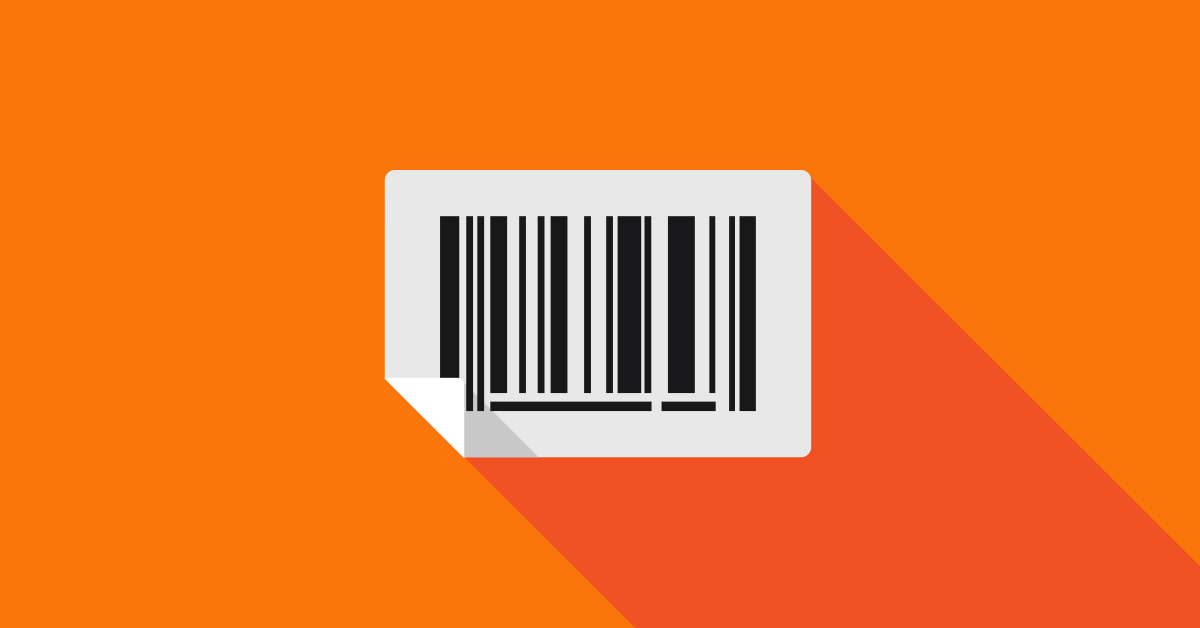
Mã vạch (barcode) là hình ảnh gồm một loạt các đường thẳng (thường có màu đen trắng) song song với nhau, khi quét mã vạch bằng máy quét mã vạch chuyên dụng ta sẽ nhận được các thông tin chính xác liên quan đến sản phẩm đó như tên sản phẩm, nhà sản xuất, nơi sản xuất, model, giá sản phẩm...
Sử dụng mã vạch có nhiều lợi ích khác nhau như:
- Mã vạch giúp bạn phân định và lưu các thông tin về sản phẩm, giá cả, số lượng, mẫu mã, màu sắc...
- Mã vạch được xem là bước đầu để bạn có thể phân biệt hàng thật và hàng giả.
- Barcode sẽ giúp bạn thanh toán và giao dịch mua hàng thuận lợi, chính xác và nhanh chóng hơn.
>>> Xem thêm: Barcode là gì? Tìm hiểu về barcode (mã vạch)
4 cách tạo mã vạch online miễn phí, đơn giản
Sau đây, VnAsk xin chia sẻ đến bạn 4 cách tạo mã vạch sản phẩm, tạo barcode online miễn phí, đơn giản. Các bạn tham khảo nhé!
Cách tạo mã vạch bằng Excel
Bước 1: Bạn hãy truy cập trang web dafont.com để tải font chữ mã vạch về để sử dụng cho Word, Excel hay Powerpoint. Sau đó, bạn nhấn chọn nút Download để tải về.
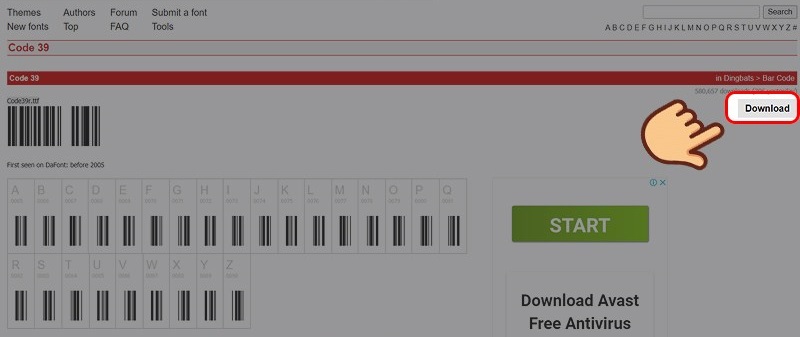
Bước 2: Bạn giải nén file vừa tải, sau đó nhấn chuột phải vào font Code39 và chọn Install để cài đặt.
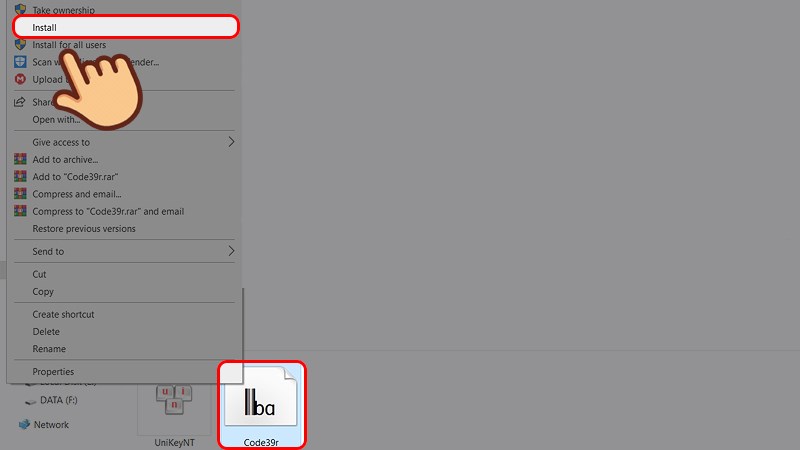
Bước 3: Bạn hãy mở Excel trên máy tính lên rồi nhập thông tin mã vạch cần tạo trên định dạng Unicode. Các bạn có thể copy dãy số lên và để ở bên dưới cho tiện trong việc quản lý nhé.
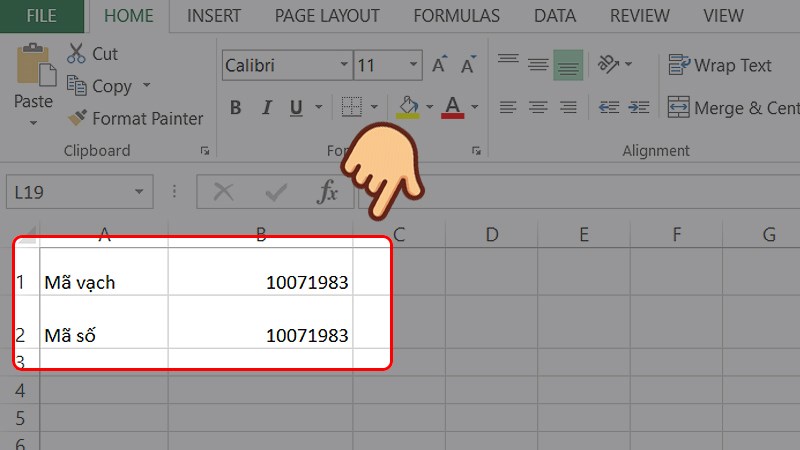
Bước 4: Tiếp theo, bạn hãy bôi đen dãy số và thay đổi font cho dòng số ở chỗ mã vạch thành Code39 để chuyển định dạng số và ký tự sang định dạng mã vạch barcode.
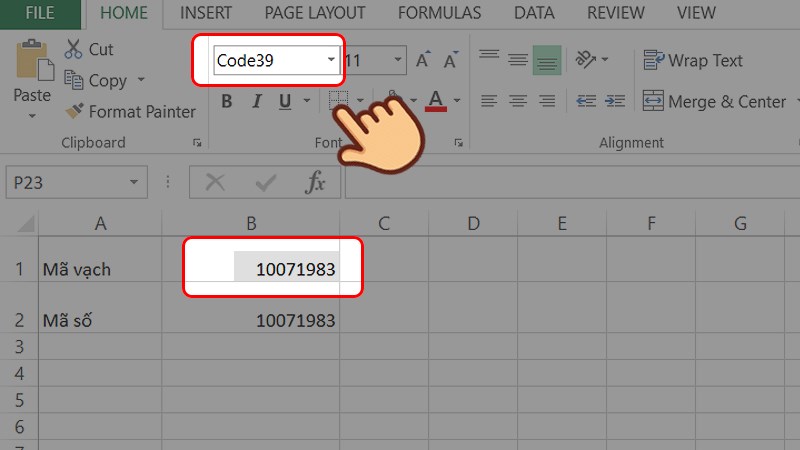
Bước 5: Như vậy là dãy số đã được viết dưới dạng barcode. Các bạn hãy tăng kích cỡ cho mã vạch để dễ nhìn thấy hơn nhé.
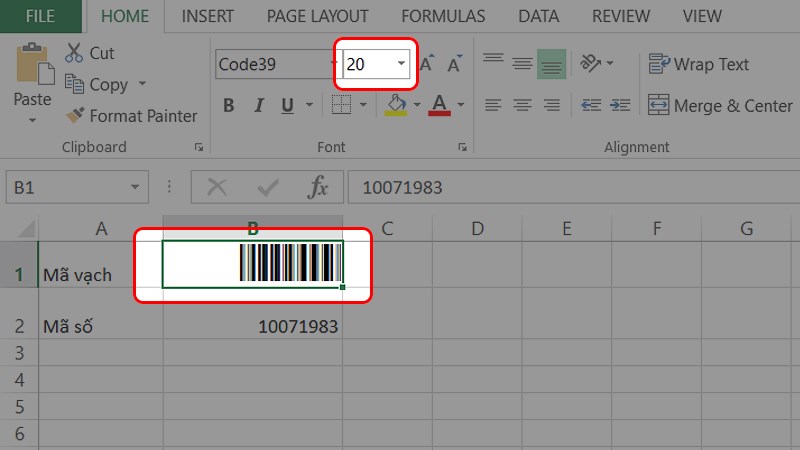
Cách tạo mã vạch bằng Online Barcode Generator
Bước 1: Bạn hãy truy cập Online Barcode Generator. Sau đó, tại mục Linear Codes, bạn hãy chọn loại code phù hợp với nhu cầu của mình.
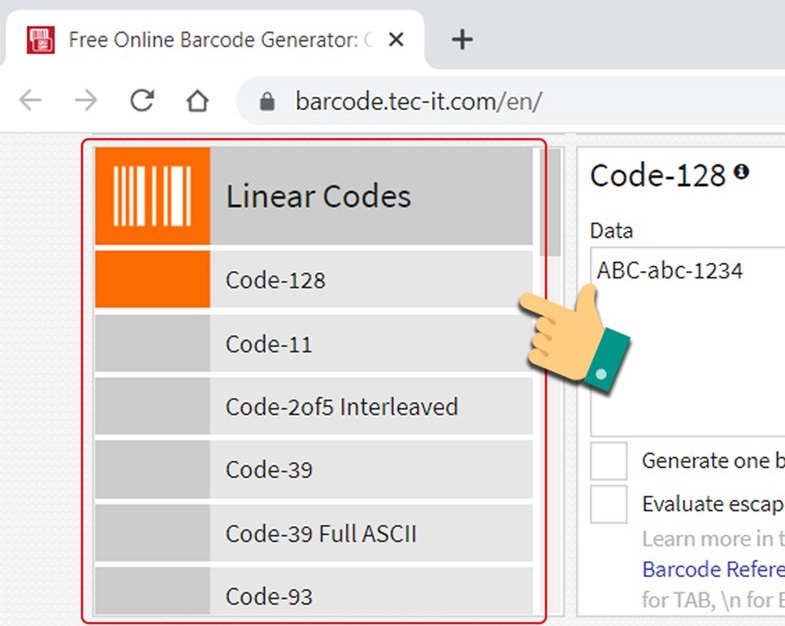
Bước 2: Tại phần Data, bạn hãy nhập thông số hoặc ký hiệu cho sản phẩm của bạn.
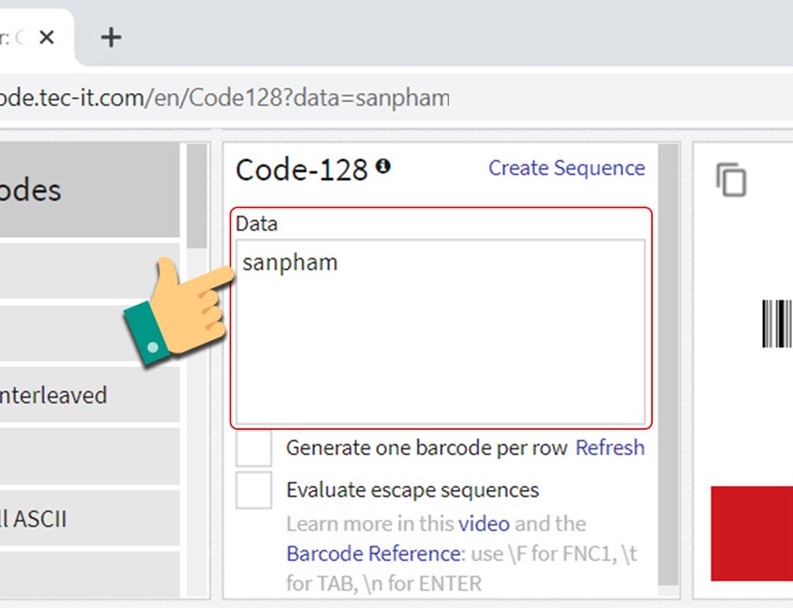
Bước 3: Khi đặt thông số cho mã vạch, các bạn hãy nhấn vào biểu tượng cài đặt ở phía bên phải góc trên.
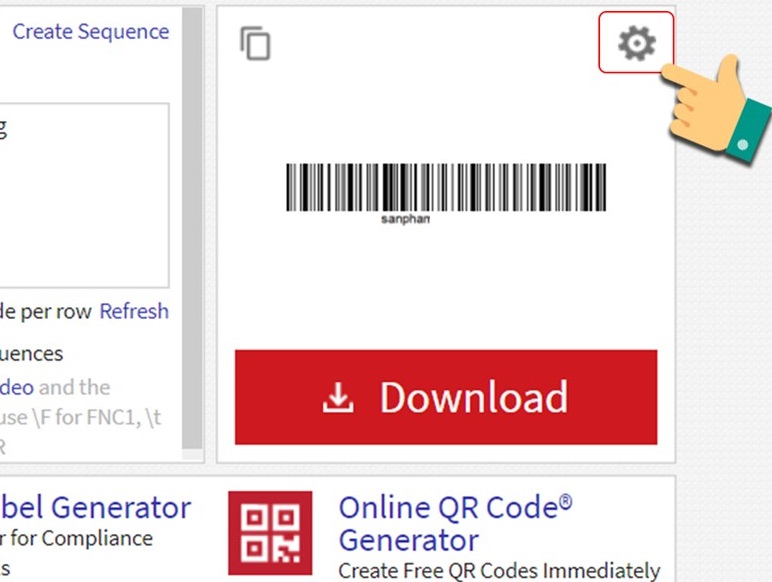
Bước 4: Tiếp theo, bạn hãy lần lượt thiết lập các thông số trong cài đặt như sau:
- Mode: Pixel.
- Module Width: 3.
- Image Resolution (DPI): 100-150.
- Image Format: JPG/ PNG.
- Image Rotation: 0.
Sau khi thiết lập xong các thông số thì các bạn nhấn Close để đóng cửa sổ cài đặt lại.
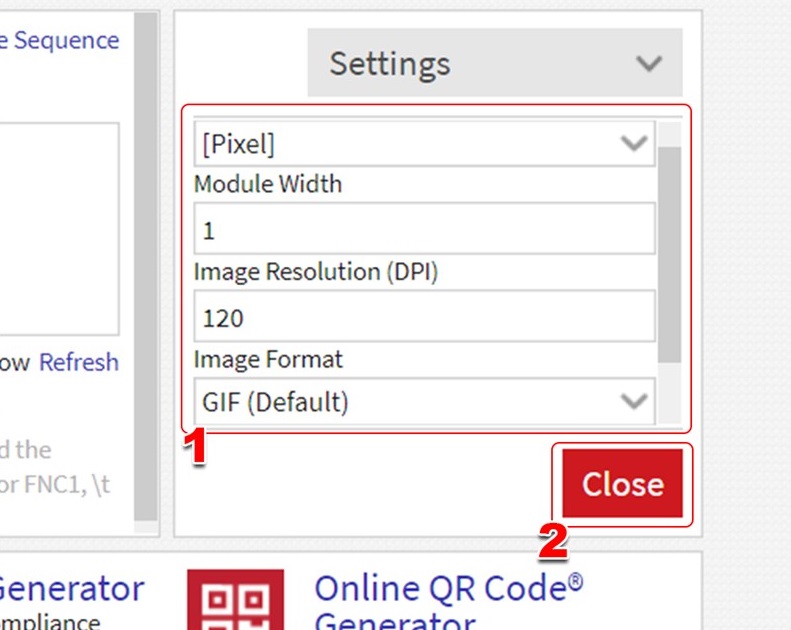
Bước 5: Sau đó, bạn hãy nhấn vào Download để tải mã vạch về máy.
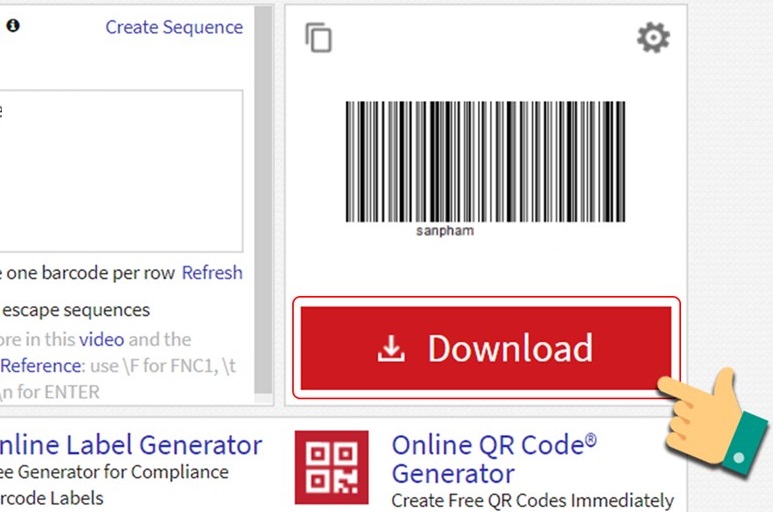
Bước 6: Sau khi tải về và lưu lại thì bạn có thể mở mã vạch ra để xem nhé.
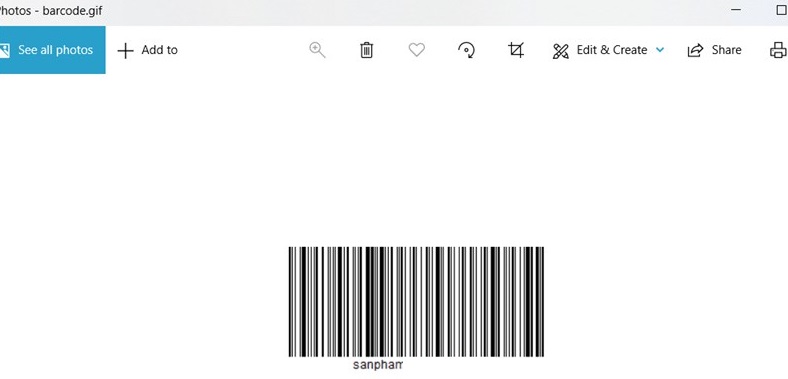
>>> Xem thêm: Máy in mã vạch là gì? Nguyên tắc hoạt động của máy in mã vạch
Cách tạo mã vạch bằng Barcodesinc
Bước 1: Bạn hãy truy cập Barcodesinc. Tại phần Link or embed this barcode, các bạn hãy nhập thông tin mã vạch để có thể dễ dàng kiểm soát trong quá trình sử dụng hơn. Sau khi nhập thông tin thành công, các bạn hãy nhấn Generate Barcode.
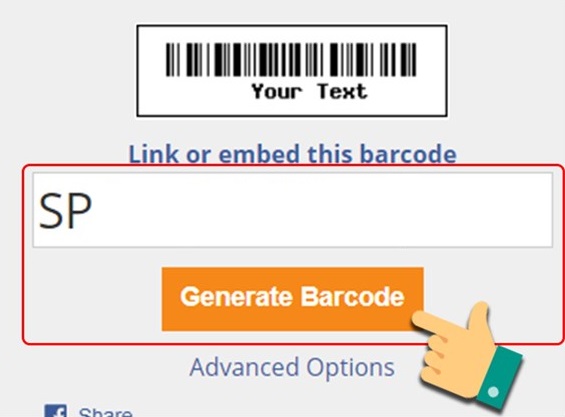
Bước 2: Khi mã vạch đã được tạo thành công, các bạn hãy nhấn vào mã vạch để chuyển sang trang mới nhé.
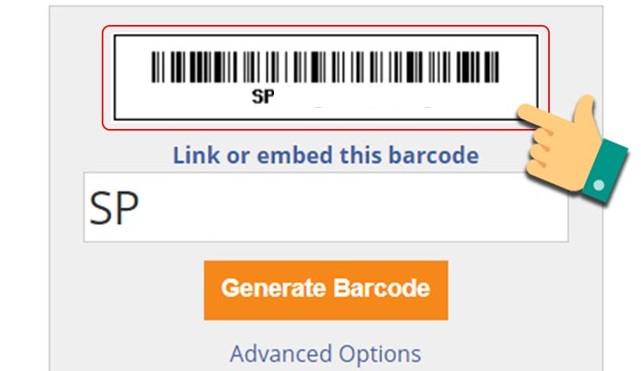
Bước 3: Ở trang mới này, các bạn hãy nhấn chuột phải vào mã vạch rồi chọn Lưu hình ảnh thành... để tải mã barcode về máy là xong nhé.
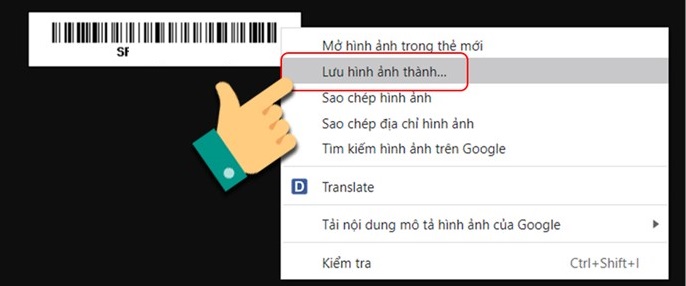
Cách tạo mã vạch bằng iCheck Scanner
Bước 1: Bạn hãy truy cập vào iCheck Scanner. Sau đó, bạn hãy tiến hành cài đặt các thông số sao cho phù hợp với nhu cầu của bạn và nhấn Generate để tạo mã vạch.
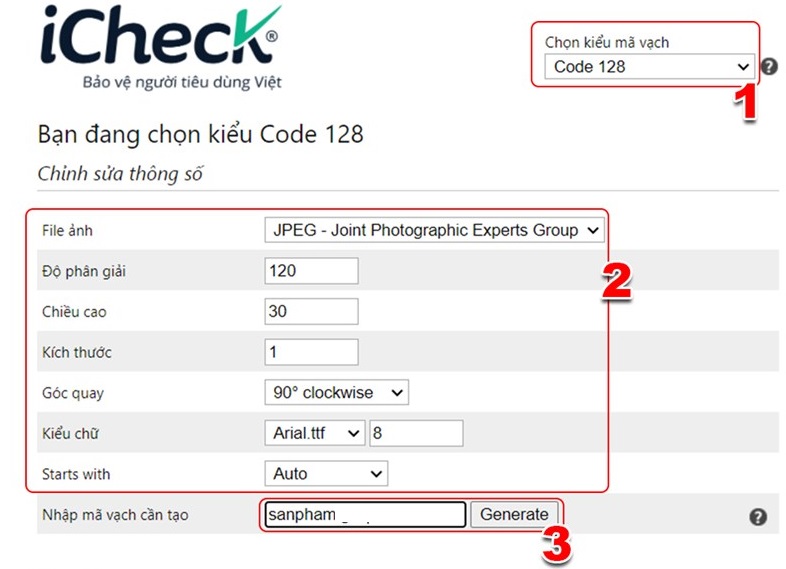
Bước 2: Khi mã vạch đã được tạo thành công, bạn hãy nhấn chuột phải vào mã vạch và chọn Lưu hình ảnh thành... để tải mã về máy nhé.
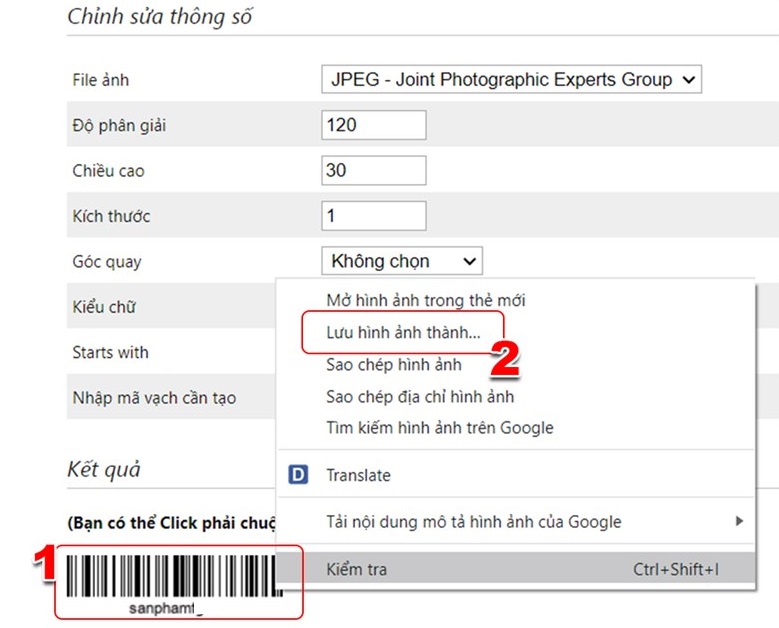
Trên đây là 4 cách tạo mã vạch online miễn phí, đơn giản mà VnAsk muốn chia sẻ đến bạn. Hy vọng, những thông tin vừa rồi là hữu ích đối với bạn. Đừng quên thường xuyên ghé để cập nhật nhiều thông tin hữu ích bạn nhé. Cảm ơn các bạn đã quan tâm theo dõi bài viết!
>>> Xem thêm:
- Giấy in mã vạch là gì? Giấy in mã vạch loại nào tốt?
- Cách phân biệt máy đọc mã vạch 1D và máy quét mã vạch 2D
- Check mã vạch sản phẩm online đơn giản với 5 website miễn phí
- Top 3 phần mềm quét mã vạch giúp kiểm tra sản phẩm thật
- Máy quét mã vạch và những lưu ý khi sử dụng
Nếu bạn có nhu cầu mua các sản phẩm máy in mã vạch, máy quét mã vạch, máy kiểm kho và các thiết bị văn phòng khác thì bạn hãy truy cập website để đặt hàng online, hoặc bạn có thể liên hệ đặt mua trực tiếp các sản phẩm này tại:
Xem thêm

Cách tách cột Họ và Tên trong Excel 2003, 2007, 2010, 2013, 2016, 2019

Cách in Excel trên 1 trang giấy A4

Cách chuyển đổi từ file Excel sang PDF giữ nguyên định dạng, không bị lỗi font

Cách xóa dòng kẻ ô trong Excel

Tự học Excel căn bản - Giới thiệu về Excel

Cách loại bỏ phần thập phân sau dấu phẩy trong Excel

Hướng dẫn đánh số 0 trong Excel đơn giản nhất

Các phím gõ tắt trong Excel

Tạo công thức trong Excel