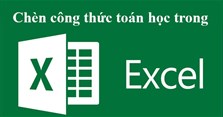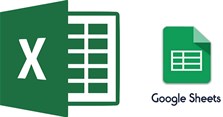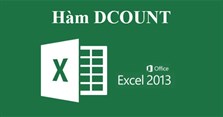Hướng dẫn cách viết tắt trong Excel
Cách gõ tắt, viết tắt trong Excel
Gõ tắt trong Excel hay trong Word là tính năng được rất nhiều người dùng yêu thích. Khi kích hoạt tính năng gõ tắt, bạn có thể gõ văn bản nhanh hơn và tiết kiệm công đoạn hơn. Với những hướng dẫn sau đây của VnAsk hi vọng bạn sẽ hiểu rõ cách gõ, viết tắt trong Excel giúp cho công việc hiệu quả, tối ưu hóa hơn.
Trong Excel nếu viết một văn bản ngắn thì không sao nhưng khi bạn viết một văn bản dài thì tốn rất nhiều thời gian. Trong một văn bản dài việc lặp từ, cụm từ, tổ hợp từ thường xuyên diễn ra do đó để tiết kiệm thời gian soạn thảo văn bản nhanh hơn Microsoft Excel đã hỗ trợ một tính năng đó là cho phép người dùng có thể tạo phím tắt.
Đối Với Excel 2007, 2010, 2013
Để gõ, viết tắt trong Excel 2007, 2010, 2013 bạn vào Excel Options.
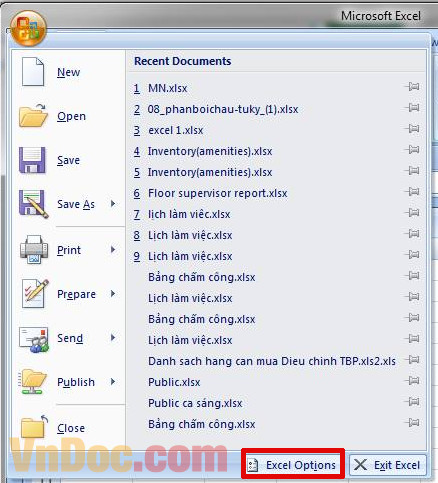
Tiếp đến ở thẻ Proofing, bạn click chuột vào AutoCorrect Options.
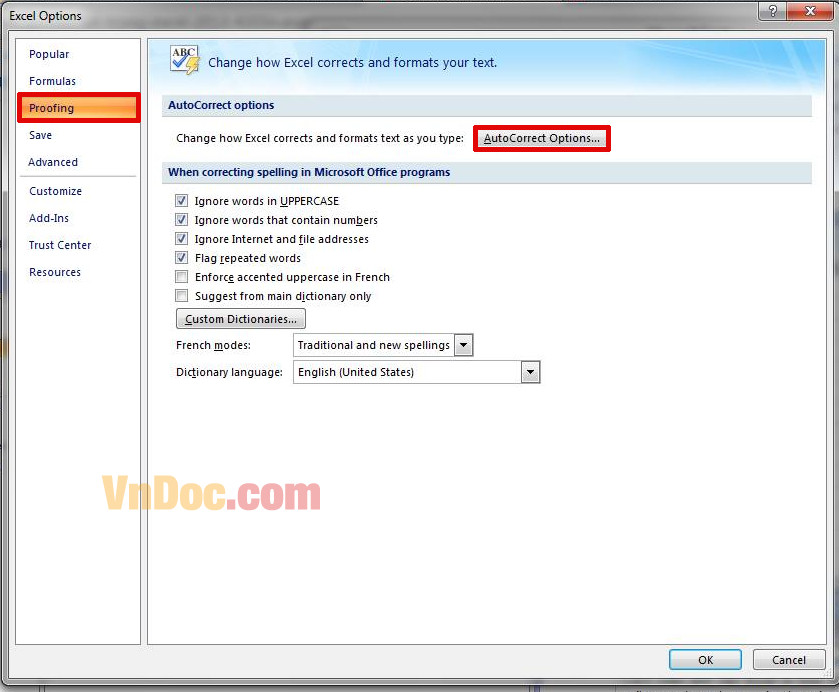
Tại cửa sổ AutoCorrect: English điền từ, cụm từ hay tổ hợp từ cần tạo phím tắt vào mục With, tại mục Replace điền phím tắt để thay thế cho các từ được điền trong mục With. Lúc này bạn hãy tự tay quy định bảng gõ tắt cho mình. Chẳng hạn tôi quy định MT là VnAsk:
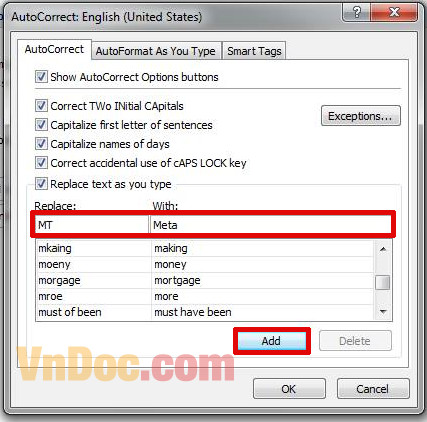
Đối Với Excel 2003 Trong Bộ Office 2003
Đầu tiên bạn truy cập vào Tools > Options.
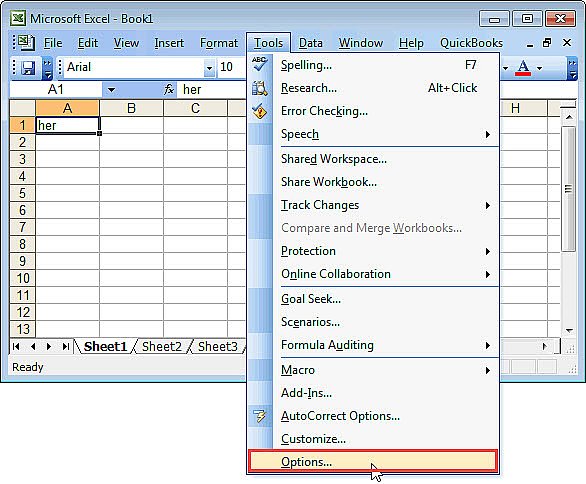
Tiếp đến bạn click chuột vào AutoCorrect Options rồi thực hiện tương tự phía trên.
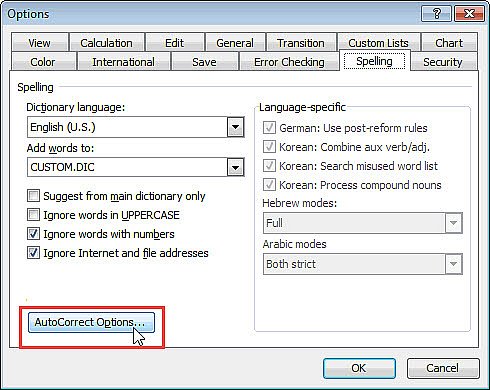
Xem thêm

Cách viết các ký hiệu toán học trong Excel

Cách in Excel trên 1 trang giấy A4

Cách xóa dòng kẻ ô trong Excel

3 Cách xuống dòng trong 1 ô Excel và Google Sheet cực đơn giản

Hướng dẫn đánh số 0 trong Excel đơn giản nhất

Hàm VLOOKUP trong Excel: Cách dùng, ví dụ và lỗi thường gặp

Cách tính tuổi trong Excel nhanh chóng chỉ với 2 bước

Hướng dẫn cách viết tắt trong Excel

Học MS Excel 2013 bài 31: Hàm DCOUNT