Bật mí các thủ thuật Excel hay mà dân văn phòng không thể không biết [Kèm file thực hành]
Là dân văn phòng chắc chắn sẽ có lúc bạn phải sử dụng đến bảng Excel. Dưới đây, VnAsk xin chia sẻ những thủ thuật Excel hay cho dân văn phòng mà bạn nên biết để có thể hoàn thành công việc một cách nhanh chóng, khoa học và hiệu quả nhất!
>>> Có thể bạn quan tâm:
- [Hướng dẫn] Cách nén và giải nén file ZIP, RAR, PDF, Word, Excel đơn giản trên máy tính
- Dropbox là gì? Hướng dẫn cách tạo tài khoản và sử dụng Dropbox
Thủ thuật sử dụng phím tắt trong Excel cho dân văn phòng
Excel là một công cụ rất hữu ích cho dân văn phòng. Trong quá trình làm việc, không ít thì nhiều chúng ta sẽ phải có lúc phải sử dụng đến phần mềm này để làm việc hiệu quả, khoa học hơn. Chính vì vậy, việc nắm chắc các thủ thuật Excel cho dân văn phòng không chỉ giúp bạn làm việc nhanh chóng, dễ dàng hơn mà còn giúp bạn xây dựng hình ảnh chuyên nghiệp trong mắt đồng nghiệp và cấp trên.
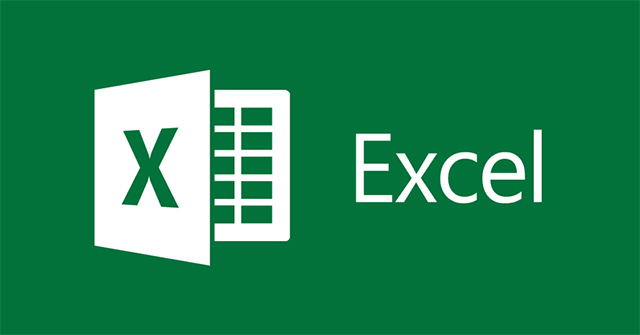
Và chắc chắn, một pro Excel phải nắm rõ và biết cách sử dụng các phím tắt (hotkey). Việc sử dụng phím tắt Excel sẽ giúp bạn rút ngắn thời gian thao tác đi rất nhiều nên bạn làm việc sẽ nhanh hơn, hiệu quả hơn. Thực sự việc sử dụng các phím tắt này là không thể thiếu đối với một người làm văn phòng, đặc biệt là dân kế toán chuyên nghiệp. Sau đây, hãy cùng VnAsk học thuộc một số phím tắt cơ bản trong Excel để ứng dụng vào công việc của mình nhé!
>> Xem thêm: Cách đánh số trang trong Excel 2010, 2007, 2016 theo ý muốn
Nhóm phím tắt điều hướng trong bảng tính Excel
Phím mũi tên ▽◁▷△: Di chuyển lên, xuống, sang trái, hoặc sang phải trong một bảng tính. Pg Dn/Pg Up: Di chuyển xuống cuối bảng tính/ lên đầu của bảng tính. Alt + Pg Dn/Alt + Pg Up: Di chuyển màn hình sang phải/ trái trong một bảng tính. Tab/Shift + Tab: Di chuyển một ô sang phải/ sang trái trong một bảng tính. Home: Di chuyển đến ô đầu của một hàng trong một bảng tính. Ctrl + Home: Di chuyển đến ô đầu tiên của một bảng tính. Ctrl + End: Di chuyển đến ô cuối cùng chứa nội dung trên một bảng tính. Ctrl + F: Hiển thị hộp thoại Find and Replace (mở sẵn mục Tìm kiếm - Find). Ctrl + H: Hiển thị hộp thoại Find and Replace (Mở sẵn mục Thay thế - Replace). Shift + F4: Lặp lại việc tìm kiếm trước đó. Ctrl + G (hoặc F5 ): Hiển thị hộp thoại 'Go to'. Ctrl + ◁/Ctrl + ▷: Bên trong một ô: Di chuyển sang ô bên trái hoặc bên phải của ô đó. Alt + ▽: Hiển thị danh sách AutoComplete. |
Nhóm phím tắt chèn và chỉnh sửa dữ liệu
Phím tắt Undo/Redo
Làm việc với Clipboard
Các phím tắt chỉnh sửa bên trong ô Excel
Chỉnh sửa các ô hoạt động hoặc lựa chọn
Ẩn và hiện các phần tử
Chỉnh sửa bên trong ô
|
Nhóm phím tắt làm việc với dữ liệu được chọn
Chọn các ô
Quản lý trong các vùng lựa chọn
|
Nhóm phím tắt định dạng dữ liệu
Định dạng ô
Các định dạng số
Căn ô
Phím tắt công thức
|
Các thủ thuật tính toán hay trong Excel
Tính toán các bảng dữ liệu là công năng chính của Excel và chúng ta thường phải làm điều này dựa vào các công thức. Công thức là các phương trình thực hiện các tính toán khác nhau trong các bảng tính. Mặc dù Microsoft giới thiệu thêm nhiều hàm mới qua các năm nhưng khái niệm công thức bảng tính Excel vẫn giống nhau trong tất cả các phiên bản Excel 2016, Excel 2013, Excel 2010, Excel 2007 và thấp hơn.
- Tất cả các công thức Excel bắt đầu với một dấu bằng (=).
- Sau dấu bằng, bạn nhập hoặc là phép tính hoặc hàm. Ví dụ: để cộng các giá trị trong các ô từ B1 tới B5, bạn có thể:
- Gõ toàn bộ phương trình: = B1 + B2 + B3 + B4 + B5
- Sử dụng hàm SUM: = SUM (B1: B5)
- Nhấn phím Enter để hoàn thành công thức.
Trong một công thức Excel thì hàm là yếu tố quan trọng nhất giúp bạn tính toán chính xác. Chính vì vậy, việc nắm rõ những hàm cơ bản, thường xuyên sử dụng là một trong các thủ thuật Excel quan trọng cho dân văn phòng. Sau đây, chúng ta hãy cùng tìm hiểu một số hàm tính toán cơ bản trong Excel nhé!
Hàm đếm
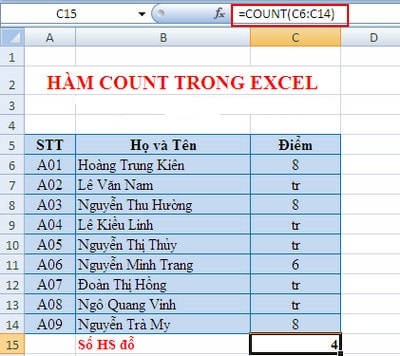
Bạn có một bảng tính với cơ sở dữ liệu khổng lồ và cần biết có bao nhiêu ô trong một vùng nào đó hay trong toàn bộ bảng tính chỉ chứa chữ số, không chứa chữ cái. Thay vì phải ngồi đếm một cách thủ công thì bạn có thể sử dụng hàm =COUNT. Ví dụ, bạn cần đếm từ ô C6 đến C14, hãy gõ =COUNT(C6:C14). Ngoài ra còn có hai hàm khác là:
Hàm COUNTA
- Cú pháp: COUNTA(Value1, Value2…).
- Các tham số: Value1, Value2… là mảng hay dãy dữ liệu.
- Chức năng: Hàm đếm tất cả các ô chứa dữ liệu.
- Ví dụ: =COUNTA(A4:D9) đếm các ô chứa dữ liệu trong dãy từ ô A4 đến ô D9.
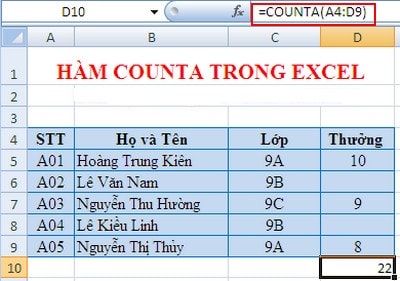
Hàm COUNTIF
- Cú pháp: COUNTIF(Range, Criteria).
- Các tham số:
- Range: dãy dữ liệu các bạn muốn đếm.
- Criteria: điều kiện, tiêu chuẩn cho các ô đếm.
- Chức năng: Hàm đếm các ô chứa giá trị theo điều kiện cho trước.
- Ví dụ: =COUNTIF(A1:A5,">9") đếm tất cả các ô từ A1 đến A5 có chứa số lớn hơn 9.
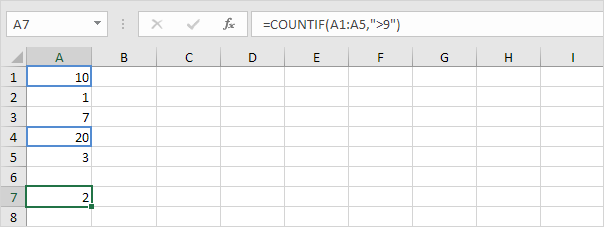
Hàm tính tổng
Hàm SUM
Hàm SUM trong Excel thường được sử dụng để tính tổng các đối số trên bảng tính. Sử dụng hàm Sum trong Excel giúp bạn tiết kiệm khá nhiều thời gian và công sức so với cách tính thủ công thông thường.
- Cú pháp: SUM(Number1, Number2..).
- Các tham số: Number1, Number2… là các số cần tính tổng.
- Ví dụ: =SUM(A2:B2) tính tổng các giá trị từ ô A2 đến ô B2.
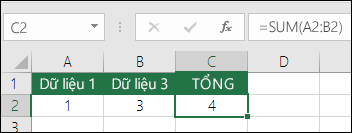
Hàm SUMIF
Nếu bạn muốn tính tổng các ô được chỉ định bởi những tiêu chuẩn đưa vào thì bạn sử dụng hàm SUMIF.
- Cú pháp: SUMIF(Range, Criteria, Sum_range).
- Các tham số:
- Range: Là dãy số mà các bạn muốn xác định.
- Criteria: Điều kiện, tiêu chuẩn các bạn muốn tính tổng (có thể là số, biểu thực hoặc chuỗi).
- Sum_range: Là các ô thực sự cần tính tổng.
- Ví dụ: =SUMIF(A1:A5,"green",B1:B5) tính tổng các ô từ B1 đến B5 với điều kiện giá trị trong cột từ A1 đến A5 là green.
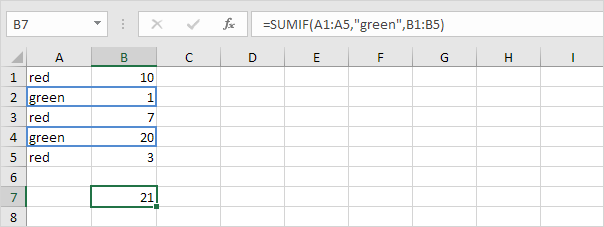
Hàm SUMPRODUCT
- Cú pháp: SUMPRODUCT(Array1,Array2,Array3…).
- Các tham số: Array1: bắt buộc, đối số mảng đầu tiên mà bạn muốn nhân các thành phần của nó rồi cộng tổng. Array2, Array3... tùy chọn, các đối số mảng từ 2 đến 255 mà bạn muốn nhân các thành phần của nó rồi cộng tổng.
- Chức năng: Lấy tích của các dãy đưa vào, sau đó tính tổng các tích đó.
Lưu ý: Các đối số trong các dãy phải cùng chiều, nếu không hàm sẽ trả về giá trị lỗi #VALUE.
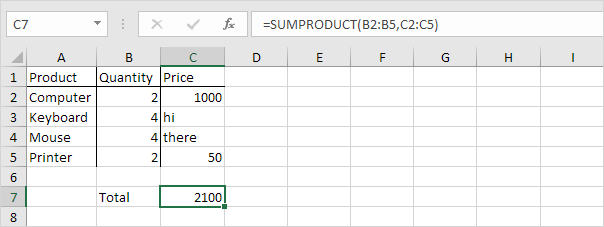
>>> Xem thêm: Cách tắt phần mềm diệt virus đơn giản cho Win 10
Hàm tính giá trị trung bình
Hàm AVERAGE
- Cú pháp: AVERAGE(Number1, Number2…).
- Các tham số: Number1, Number2… là các số cần tính giá trị trung bình.
- Chức năng: Trả về giá trị trung bình của các đối số.
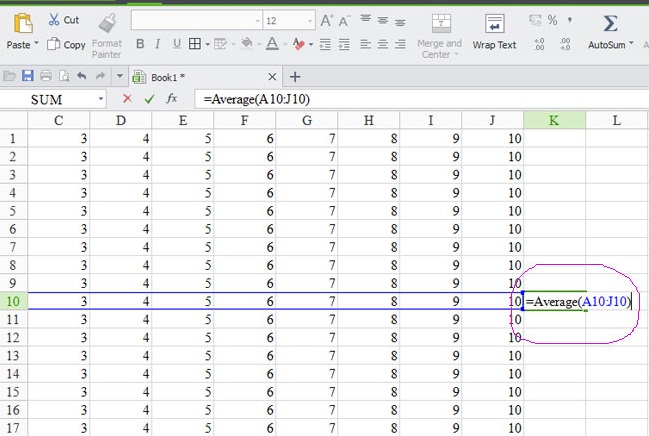
Hàm MIN/MAX
Hàm MAX và hàm MIN thường được sử dụng để tìm giá trị lớn nhất, nhỏ nhất của các đối số hay vùng dữ liệu.
Hàm MAX
- Cú pháp: MAX(Number1, Number2…).
- Các tham số: Number1, Number2… là dãy mà các bạn muốn tìm giá trị lớn nhất ở trong đó.
- Chức năng: Hàm trả về số lớn nhất trong dãy được nhập.
- Ví dụ: =MAX(E4:E9) đưa ra giá trị lớn nhất trong các ô từ E4 đến E9.
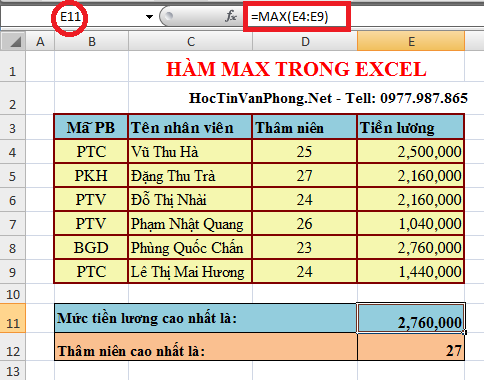
Hàm MIN
- Cú pháp: MIN(Number1, Number2…).
- Các tham số: Number1, Number2… là dãy mà bạn muốn tìm giá trị nhỏ nhất ở trong đó.
- Chức năng: Hàm trả về số nhỏ nhất trong dãy được nhập vào.
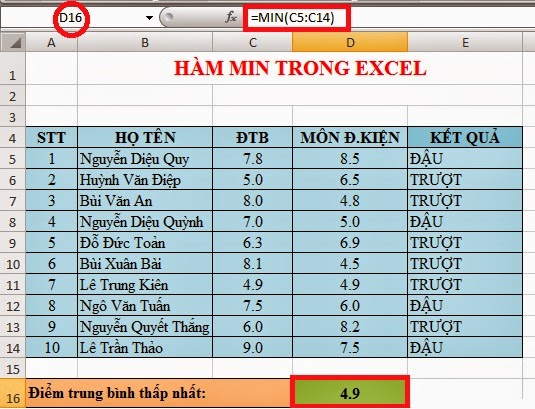
Hàm ngày tháng
Hàm DAYS
Hàm DAYS là hàm tính số ngày giữa 2 ngày trong Excel, thường dùng để tính số năm làm việc, hoạt động...
- Cú pháp: DAYS(end_date, start_date).
- Các tham số:
- end_date: Là ngày kết thúc muốn xác định số ngày, là tham số bắt buộc.
- start_date: Là ngày đầu tiên muốn xác định số ngày, là tham số bắt buộc.
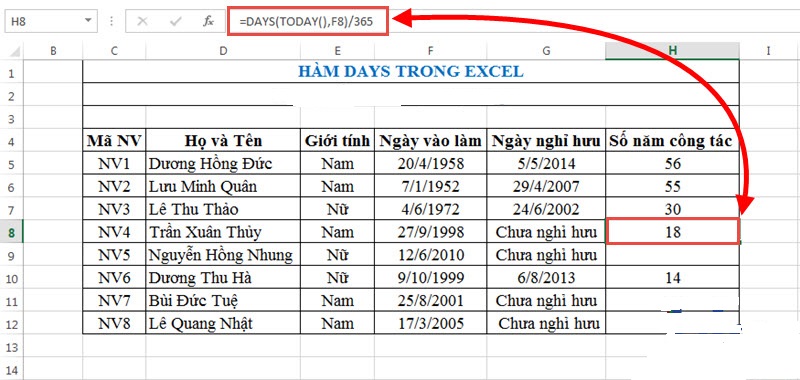
Chú ý
- Nếu end_date và start_date đều có dạng số -> hàm dùng EndDate - StartDate để tính số ngày giữa 2 ngày này.
- Nếu end_date và start_date ở dạng văn bản hàm tự động chuyển sang định dạng ngày bằng cách sử dụng hàm DATEVALUE(date_text) rồi tính toán.
- Nếu đối số vượt ngoài phạm vi của ngày tháng năm -> hàm trả về giá trị lỗi #NUM!
- Nếu đối số dạng văn bản mà không thể chuyển sang định dạng ngày hợp lệ -> hàm trả về giá trị lỗi #VALUE!
Hàm NETWORKDAYS
Thay vì dùng cách thủ công như đếm tay để tính số ngày làm việc. Excel hỗ trợ cho bạn một hàm NETWORKDAYS tính số lượng ngày làm việc toàn thời gian giữa hai ngày một cách chính xác, nhanh gọn.
Cú Pháp: NETWORKDAYS(start_date,end_date,[HOLIDAYS])
Ví dụ: Trong hình dưới đây, chúng ta sử dụng hàm NETWORKDAYS tính số ngày làm việc với ngày bắt đầu là 23/01/2013, ngày kết thúc là 18/02/2013, trong đó bao gồm cả ngày nghỉ. Công thức là =NETWORKDAYS(B4,C4).
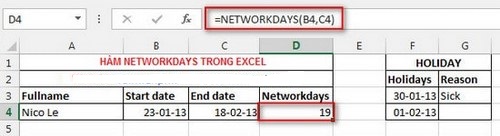
Hàm NOW
Nếu bạn muốn hiển thị ngày và thời gian hiện tại trên trang tính hoặc muốn tính toán dựa trên thời gian hiện tại thì hàm NOW là giải pháp dành cho bạn.
Cú Pháp: NOW ()
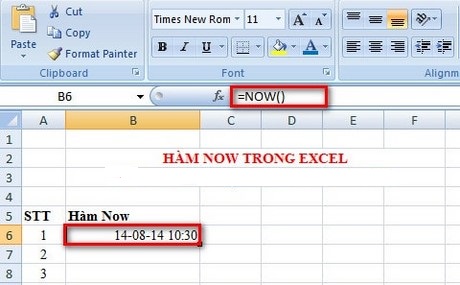
Chú ý
- Cú pháp hàm NOW không sử dụng đối số.
- Kết quả của hàm NOW được cập nhật khi bạn thực hiện một công thức hoặc edit một ô giá trị chứ không cập nhật liên tục.
Hàm tra cứu và tham chiếu
Hàm VLookup
Hàm VLookup dùng để tìm kiếm các giá trị trong cột ngoài cùng bên trái của bảng và trả về giá trị trong cùng một hàng từ cột khác mà bạn chỉ định. Cú pháp: VLOOKUP(ô chứa giá trị tìm kiếm, vùng bảng chứa giá trị tìm kiếm và trả về,cột chứa giá trị trả về), có thể thêm đối số thứ 4 như ví dụ dưới.
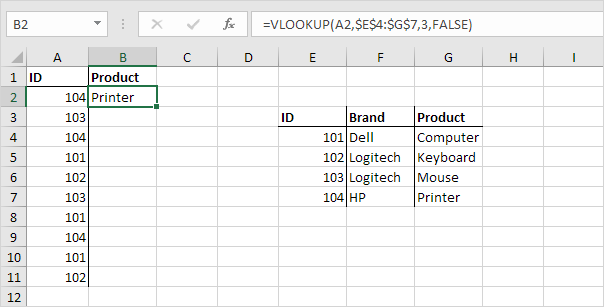
Hàm VLookup tìm ID (104) trong cột ngoài cùng bên trái của dải $E$4:$G$7 và trả về giá trị trong cùng một hàng từ cột thứ 3 (đối số thứ 3 được chỉ định là 3). Đối số thứ 4 đặt là FALSE để trả lại kết quả chính xác hoặc lỗi #N/A nếu không tìm thấy.
Bạn chỉ cần thực hiện trên 1 ô, sau đó kéo hàm VLookup xuống dưới để áp dụng cho các hàng bên dưới. Vì vùng tham chiếu giữ nguyên nên phải dùng $ trước các ký hiệu để tạo tham chiếu tuyệt đối.
Hàm HLookup
Hàm HLookup là hàm excel nâng cao dùng dò tìm một giá trị ở dòng đầu tiên của một bảng dữ liệu. Nó sẽ trả về giá trị ở cùng trên cột với giá trị tìm thấy trên hàng mà chúng ta chỉ định. Hàm HLookup thường dùng để điền thông tin vào bảng dữ liệu lấy từ bảng dữ liệu phụ. Cú pháp HLOOKUP(giá trị tìm kiếm, bảng giá trị tìm kiếm, số thứ tự hàng cần lấy, phạm vi tìm kiếm).
Ví dụ:
Để tìm kiếm giá trị Mã đơn vị của bảng tham chiếu và cho ra kết quả Đơn vị tương ứng với mức thưởng đó chúng ta làm như sau:
Ta có: HLOOKUP(A2:A4;$A$6:$D$7;2;1)
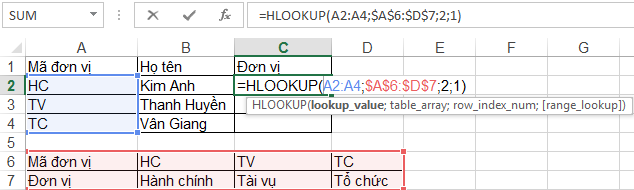
Trong đó:
- A2:A4: là địa chỉ Mã đơn vị đối chiếu với dòng đầu tiên của bảng tham chiếu
- $A$6:$D$7: là địa chỉ tuyệt đối của bảng tham chiếu (các bạn chú ý không lấy tiêu đề nhé)
- 2: dòng đơn vị là dòng thứ 2 của bảng tham chiếu
- 1: dòng đầu tiên của bảng tham chiếu đã sắp xếp theo chiều tăng dần (ngầm định)
Kết quả nhận được như sau:
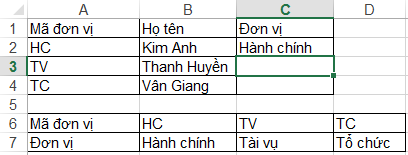
Trên đây chỉ là những hàm Excel cơ bản nhất thường được dùng trong văn phòng. Để có thể ứng dụng tốt Excel vào trong công việc, chúng ta không chỉ nắm vững được các hàm mà còn phải sử dụng tốt cả các công cụ của Excel, chính vì vậy, bạn cần phải thường xuyên luyện tập để ghi nhớ và thuần thục cách sử dụng của các hàm này. Bạn có thể tham khảo thêm một số bài tập Excel có lời giải tại đây.
>>> Tham khảo thêm: 5 phần mềm chụp màn hình máy tính miễn phí, siêu nhẹ, ảnh cực nét
Những lưu ý khi in ấn bảng tính Excel
Cách in trang Excel cơ bản
Để in một bảng tính Excel thì bạn hãy thực hiện theo các bước sau:
Bước 1: Trong tab File trên thanh công cụ, bạn hãy nhấn vào tùy chọn Print.
Bước 2: Để xem trước toàn bộ các trang tính sẽ được in, bạn hãy nhấn vào biểu tượng mũi tên cho Next Page hoặc Previous Page ở bên dưới màn hình như hình dưới đây:
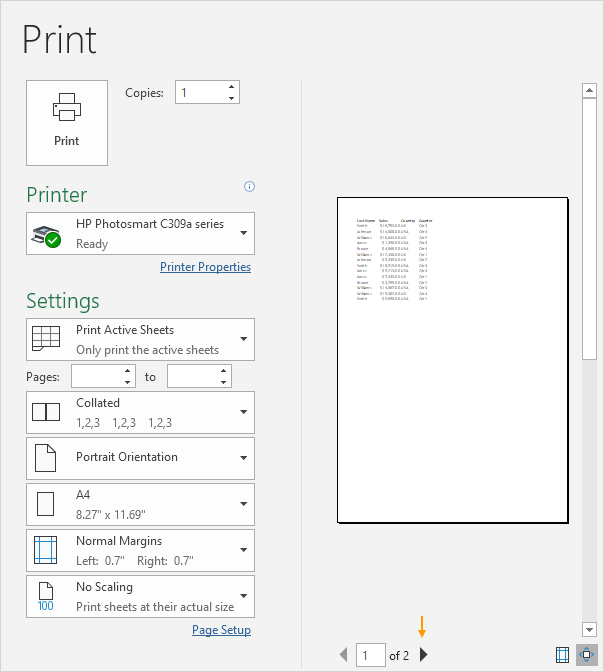
Bước 3: Để in các trang tính, bạn hãy nhấn vào biểu tượng in (Print), quá trình in sẽ lập tức bắt đầu.
In một phần dữ liệu cần thiết
Nếu chỉ cần một phân đoạn dữ liệu nhất định, bạn không cần phải in toàn bộ bảng tính mà chỉ cần in các dữ liệu cụ thể. Bạn có thể in bảng tính đang xem bằng cách truy cập bảng in (nhấn tổ hợp phím Ctrl + P) và chọn tùy chọn Print Active Sheets trong mục Settings,hoặc bạn có thể chọn Print Entire Workbook để in toàn bộ file.
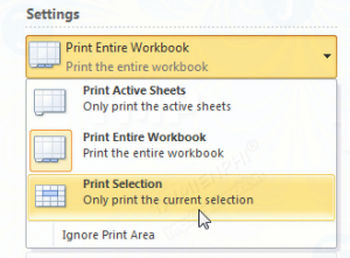
Ngoài ra, bạn cũng có thể in một đoạn nhỏ dữ liệu bằng cách chọn dữ liệu đó, sau đó chọn Print Selection trong các tùy chọn in trong mục Settings.
Tối đa hóa không gian
Hãy tận dụng tối đa kích thước của giấy in bằng cách thay đổi hướng trang (page orientation). Hướng trang mặc định là tốt nhất cho các dữ liệu có nhiều hàng hơn cột, nhưng nếu bảng tính của bạn rộng chứ không dài, nên thay đổi hướng trang (page orientation) thành landscape.
Nếu vẫn cần thêm không gian? Bạn có thể thay đổi chiều rộng của margins trên mép của trang giấy. Chiều rộng của margins trên mép của trang giấy càng nhỏ thì càng có nhiều chỗ cho dữ liệu của bạn. Cuối cùng, nếu bảng tính của bạn không quá lớn, thử sử dụng Custom Scaling Options để điều chỉnh tất cả các hàng, cột hoặc toàn bộ bảng tính của bạn vừa khớp trên một trang giấy.
Sử Dụng Print Titles
Nếu sheet trong bảng tính Excel của bạn dài hơn 1 trang, bạn có thể sử dụng các tiêu đề trên mỗi sheet của bảng tính để hiểu được nội dung bạn đang xem là gì.
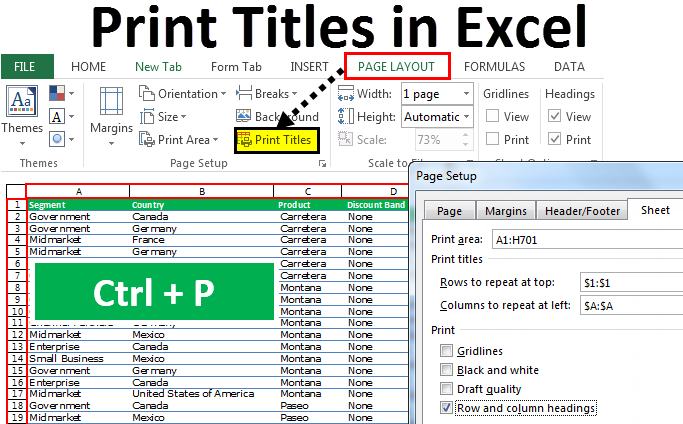
Lệnh Print Titles cho phép bạn thực hiện điều này, bao gồm một dòng tiêu đề hoặc cột trên mỗi trang của bảng tính. Các cột hoặc hàng bạn chọn sẽ hiển thị trên tất cả các trang của bản in, để bạn có thể đọc các dữ liệu của mình dễ dàng hơn.
Sử Dụng Page Break
Nếu bảng tính của bạn vượt quá 1 trang giấy, bạn có thể cân nhắc đến việc sử dụng Page Break để lựa chọn chính xác các dữ liệu nào sẽ hiển thị trên trang nào.
Khi bạn chèn một Page Break vào bảng tính, các dữ liệu bên dưới break sẽ được chuyển sang đầu một trang khác. Điều này khá là hữu ích vì nó cho phép bạn chia nhỏ dữ liệu theo cách mà bạn muốn.
>> Xem thêm: 3 Cách đánh số thứ tự trong Excel nhanh chóng, đơn giản nhất
Có thể sử dụng Excel online hay không?
Ngoài các thủ thuật Excel mà chúng tôi đã chia sẻ ở trên, một mẹo nhỏ khác mà các bạn cũng nên biết đó là: Bên cạnh công cụ Microsoft Excel, chúng ta cũng hoàn toàn có thể sử dụng một công cụ online khác tương tự như Excel, đó là Excel online hoặc Google Trang tính.
Excel online
Excel online là một chương trình bảng tính bao gồm các tiện ích như một phần của bộ phần mềm văn phòng dựa trên nền tảng web miễn phí và được cung cấp bởi Microsoft. Nó cũng cho phép người sử dụng lựa chọn tải nội dung về thiết bị của mình, hoặc lưu trữ trực tuyến trên hệ thống OneDrive.
Với Excel online, nó hoạt động gần như tương tự so với bản Excel offline mà chúng ta vẫn thường sử dụng ở văn phòng. Ứng dụng này hỗ trợ tương thích với nhiều định dạng file Microsoft Excel. Nó cho phép người dùng tạo mới và chỉnh sửa các file trực tuyến trong khi cộng tác với những người khác trong cùng một khoảng thời gian thực.
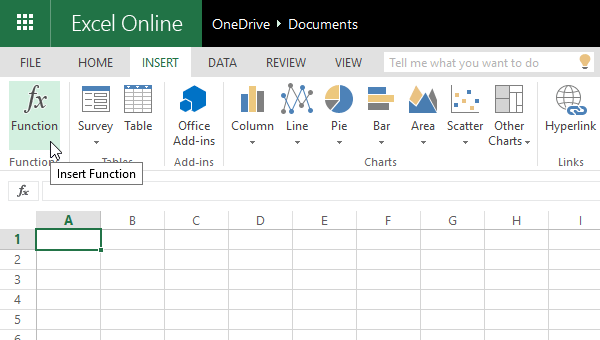
Tuy nhiên, nó cũng vẫn còn tồn tại một số nhược điểm như:
- Tệp được nạp lại thường xuyên và luôn được mở ở chế độ mặc định chỉ được xem, bạn phải nhấp vào chỉnh sửa để bắt đầu làm việc.
- Excel trực tuyến thiếu đi một số cách thức chính được sử dụng để làm việc với bảng như thay thế dữ liệu, tùy chọn phân loại nâng cao, định dạng có điều kiện và xác nhận dữ liệu.
- Bộ lọc chỉ khả dụng nếu bạn thêm một bảng
- Quá trình kết hợp tài liệu còn chưa thực sự tốt.
Google trang tính
Google trang tính là một chương trình bảng tính được phát triển bởi Google, thoạt nhìn qua thì nó có vẻ khá giống với Excel online nhưng cộng tác trong Google trang tính hoạt động theo thời gian thực, nhiều người có thể cùng làm việc cùng lúc trên một trang tính. Và hơn hết đó là khả năng lưu trữ trực tuyến vào Google Drive giúp bạn có thể mở và thay đổi dữ liệu mọi lúc mọi nơi mà không cần phải chuyển đổi dữ liệu từ thiết bị này sang thiết bị khác, chỉ cần có mạng Internet là được.
Việc kết hợp dữ liệu được Google trang tính thực hiện rất tốt. Mặc dù tùy chọn kiểm soát phiên bản và làm việc theo nhóm đều có sẵn, nhưng bạn vẫn có thể cài đặt chia sẻ và thông báo nâng cao. Khi nhiều người cùng làm việc trên một bảng tính, bạn có thể thảo luận bất kỳ câu hỏi nào trong khung trò chuyện ngay trong bảng tính đó. Nếu đồng nghiệp của bạn thực hiện một số thay đổi cho tệp trong khi bạn đang ở xa, họ có thể nhanh chóng gửi email cho những người cùng thực hiện công việc với trang tính đó và bạn cũng có thể thiết lập thông báo về các bản cập nhật.
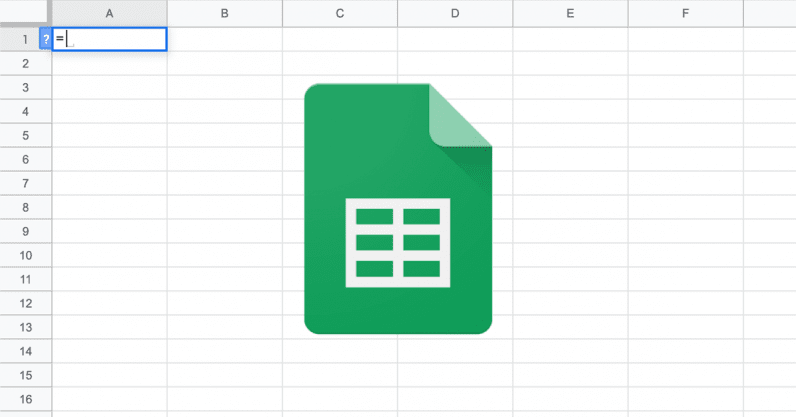
Nhìn chung thì Google trang tính có khá nhiều ưu điểm vượt trội so với Excel online nên trong những năm gần đây, giới văn phòng đang dần chuyển sang làm việc trên nền tảng này. Tuy nhiên, bạn sẽ phải làm việc với các hàm mà không có gợi ý sẵn nên bạn bắt buộc phải ghi nhớ tất cả các hàm cần dùng, nếu không sẽ rất tốn công sức để chuyển đổi giữa bảng đang dùng với tab danh sách các hàm cần thiết.
Google trang tính cũng có bổ sung thêm những tính năng mới nhưng đôi khi chúng vẫn không đủ để làm việc với những số liệu chuyên nghiệp. Có thể Excel trực tuyến cũng không có những tính năng đó. Trong trường hợp ấy, bạn cần dùng phiên bản Excel có cài sẵn trong máy tính. Hơn nữa, khi bảng bạn dùng quá lớn, việc dùng công cụ trực tuyến sẽ rất chậm, khó xử lý và phải dựa nhiều vào máy chủ. Nếu bạn cần giải quyết những dữ liệu mang tính chuyên nghiệp thì không có giải pháp trực tuyến nào có thể ngay lập tức đánh bại được Excel.
Như vậy, qua bài viết này, VnAsk đã chia sẻ với bạn được một số thủ thuật Excel hay cho dân văn phòng. Hy vọng rằng đây sẽ là những thông tin bổ ích giúp đỡ được bạn trong công việc hằng ngày. Chúc bạn thành công và đừng quên thường xuyên ghé để tham khảo thêm nhiều thông tin hữu ích khác nhé!
Tham khảo thêm
- Tải UltraViewer miễn phí ở đâu? Hướng dẫn sử dụng phần mềm điều khiển máy tính UltraViewer
- [Tổng hợp] Phần mềm cắt file PDF online hoàn toàn miễn phí, không mất công down về máy
- 4 cách cắt, tách file PDF thành file nhỏ đơn giản, tiện lợi
- Cách nối file PDF, ghép file PDF online không cần tải phần mềm
- Hướng dẫn chi tiết cách cắt, tách file PDF bằng Foxit Reader cho người mới sử dụng
- Checklist là gì? Mẫu checklist công việc hàng ngày cơ bản trong Excel
Xem thêm

Hàm COUNTIFS là gì? Cách sử dụng hàm COUNTIFS trong Excel

5 Cách cố định dòng, cột trong Excel đơn giản nhất

Tạo công thức trong Excel

Cách xóa dòng kẻ ô trong Excel

Cách đánh số trang trong Excel 2010, 2007, 2016 theo ý muốn

Hướng dẫn cách giãn dòng trong Excel
![Bật mí các thủ thuật Excel hay mà dân văn phòng không thể không biết [Kèm file thực hành]](https://i.vnask.com/data/image/holder.png)
Bật mí các thủ thuật Excel hay mà dân văn phòng không thể không biết [Kèm file thực hành]

Cách chuyển đổi từ file Excel sang PDF giữ nguyên định dạng, không bị lỗi font

3 Mẫu giấy đề nghị thanh toán chuẩn nhất 2025 (có file tải)




























































![Bật mí các thủ thuật Excel hay mà dân văn phòng không thể không biết [Kèm file thực hành]](https://i.vnask.com/Data/image/2020/11/26/thu-thuat-excel-hay-cho-dan-van-phong-2-size-223x117-znd.jpg)

