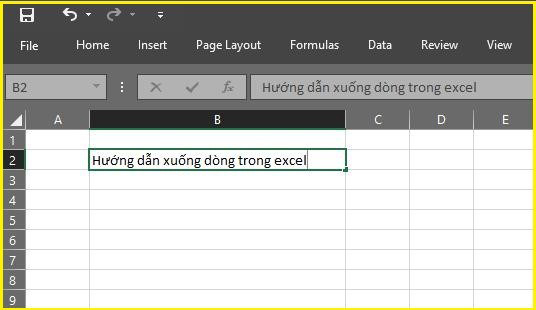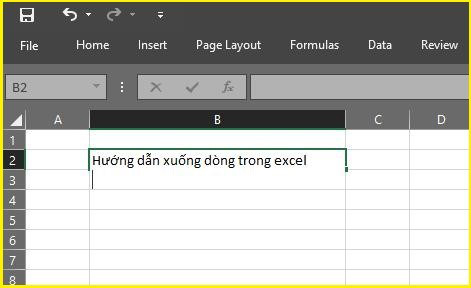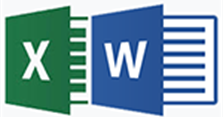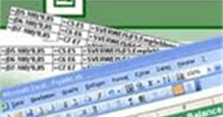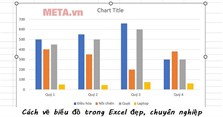3 Cách xuống dòng trong 1 ô Excel và Google Sheet cực đơn giản
Cách xuống dòng trong Excel như thế nào? VnAsk mời bạn tham khảo bài viết dưới đây của chúng tôi để nắm rõ hơn nhé!
Nội dung
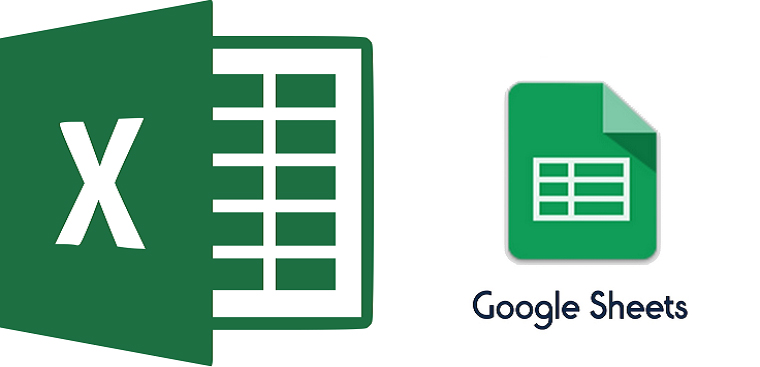
Cách xuống dòng trong Excel bằng Find & Replace
3.
- Bước 1: Nhập nội dung vào ô tính.

- Bước 2: Vào Find & Select trên thanh công cụ -> Chọn Replace.

- Bước 3: Gõ điều kiện thay thế bạn muốn để hệ thống thực hiện việc xuống dòng. Ví dụ: Nếu bạn muốn thay thế toàn bộ khoảng cách bằng việc xuống dòng thì sử dụng tổ hợp phím Ctrl + J (ấn đồng thời 2 phím Ctrl + J tại mục Replace with) rồi gõ dấu cách vào mục Find what -> Nhấn Replace All.

Sau khi hoàn tất các thao tác, các ô trong file sẽ được tự động xuống dòng.
Trên đây là cách xuống dòng Excel mà chúng tôi muốn chia sẻ đến bạn đọc. Cảm ơn bạn đã quan tâm theo dõi bài viết của chúng tôi!
Nếu có nhu cầu đặt mua các sản phẩm thiết bị số, bạn hãy truy cập website hoặc liên hệ trực tiếp với chúng tôi qua hotline dưới đây để được tư vấn và hỗ trợ mua hàng nhanh chóng.
>> Tham khảo thêm:
- Cách gõ dấu lớn hơn hoặc bằng, nhỏ hơn hoặc bằng trong Excel, Word
- Cách gửi file Word, Excel, PDF, Powerpoint qua Zalo trên máy tính, điện thoại
- Cách in 2 mặt file Word, Excel, PDF máy in Canon không lo bị ngược chiều
- Cách sửa lỗi phông chữ trong Word, Excel đơn giản
- Các mẫu thời khóa biểu đẹp file Word, Excel
- 2 Cách chuyển từ file Excel sang Word không bị lỗi font
Xem thêm

Hướng dẫn cách giãn dòng trong Excel

Cách đánh số trang trong Excel 2010, 2007, 2016 theo ý muốn

Hướng dẫn cách viết tắt trong Excel

Cách loại bỏ phần thập phân sau dấu phẩy trong Excel

Hướng dẫn cách chèn file Excel vào Word

Cách in Excel trên 1 trang giấy A4

Các phím gõ tắt trong Excel

4 Cách vẽ biểu đồ trong Excel đẹp, chuyên nghiệp

Các hàm trong Excel cơ bản thông dụng nhất cho nhân viên văn phòng