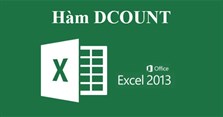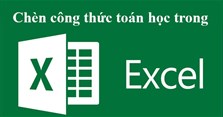Hướng dẫn cách giãn dòng trong Excel
Hướng dẫn cách giãn dòng trong Excel
Để giúp các bạn căn chỉnh bảng tính Excel cho đẹp, VnAsk xin được chia sẻ cho các bạn cách giãn dòng chữ trong Excel để các bạn cùng tham khảo.
Khi soạn thảo, điều chỉnh 1 văn bản Excel rất có thể bạn sẽ phải thực hiện những thao tác giãn dòng, giãn cột để văn bản dễ nhìn và đều hơn. Với giãn dòng trong word thì thường có sẵn chức năng trên thanh công cụ để chỉnh khoảng cách giữa các dòng hay các đoạn trong văn bản. Còn trong Excel các bạn sẽ không có tính năng tương tự như thế mà cần phải giãn dòng với chức năng riêng của Excel.
Cách giãn dòng chữ trong Excel
Giãn dòng hay đơn giản hiểu là điều chỉnh độ cao, khoảng cách giữa các dòng trong excel, vì thế trước khi giãn dòng các bạn cần chọn 1 vùng văn bản hoặc toàn bộ văn bản cần giãn dòng giống nhau.
Ví dụ ở đây mình có 1 file Excel các dòng cột có chiều cao dòng không giống nhau khá khó nhìn, điều cần làm ở đây là làm sao giãn dòng cho các dòng có cùng chức nay năng bằng nhau. Trước tiên các bạn cần bôi đen vùng văn bản cần giãn dòng.
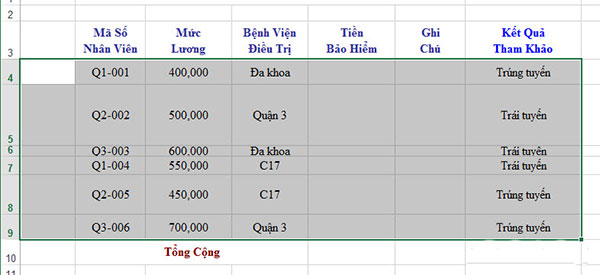
Sau đó tại tab Home --> chọn Format --> Ở đây sẽ có lựa chọn AutoFit Row Hight và Auto Fit Column Width tức là tự động giãn dòng theo chiều cao của dòng hoặc chiều rộng của cột nó sẽ giúp điều chỉnh độ cao vừa với văn bản nhập vào.
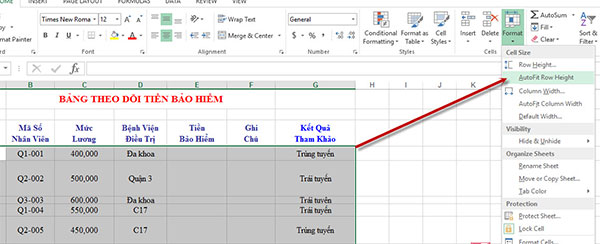
Ta sẽ được kết quả các dòng có chiều cao giống nhau.
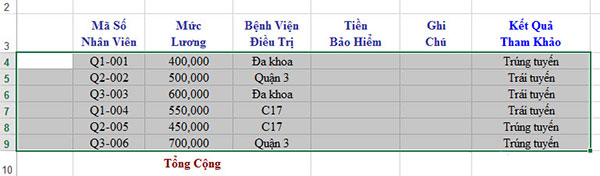
Nhưng nếu chiều cao hơi nhỏ và khó nhìn các bạn cũng có thể đặt chiều cao lớn hơn bằng cách chọn vùng văn bản này và tiếp tục chọn Format --> Row Hight...
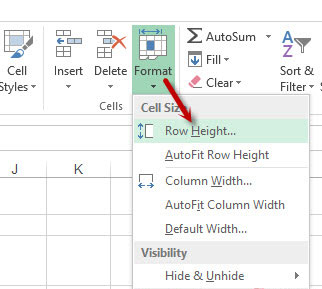
Nhập chiều cao dòng bạn muốn dịnh dạng ví dụ ở đây mình nhập 22.
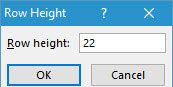
Và đây là kết quả sau khi giãn dòng.
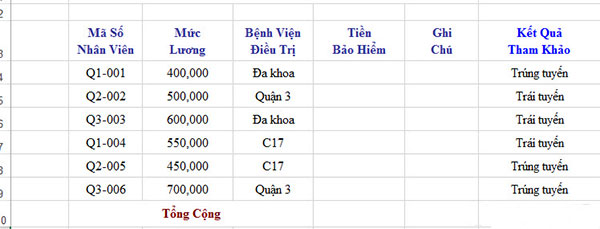
Trong trường hợp bạn muốn giãn dòng toàn bộ văn bản Excel chiều cao bằng nhau có thể bôi đen toàn bộ file Excel, sau đó rê chuột vào chỉ số của dòng ở mép để kéo, tất cả các dòng sẽ có cùng 1 chiều cao và tương tự tất cả các cột sẽ có cùng 1 chiều rộng.
Tuy nhiên cách này thường ít khi sử dụng vì trong 1 file văn bản Excel thường có nhiều vùng khác nhau.
Xem thêm

5 Cách cố định dòng, cột trong Excel đơn giản nhất

Học MS Excel 2013 bài 31: Hàm DCOUNT

Cách tính tiền điện sinh hoạt bằng Excel

Cách loại bỏ phần thập phân sau dấu phẩy trong Excel

6 Mẫu bảng lương nhân viên 2024 đơn giản (tải Excel)

Hướng dẫn cách giãn dòng trong Excel

Cách viết các ký hiệu toán học trong Excel

Tạo công thức trong Excel

Cách đính kèm file trong Excel