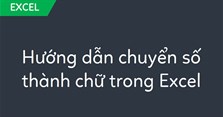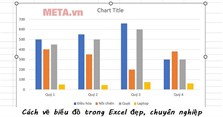4 Cách vẽ biểu đồ trong Excel đẹp, chuyên nghiệp
Biểu đồ trong Excel có thể giúp bạn trực quan hóa dữ liệu dưới dạng hình ảnh, từ đó có cái nhìn tổng quan. Bài viết hôm nay của sẽ chia sẻ với các bạn 4 cách vẽ biểu đồ trong Excel đẹp, chuyên nghiệp để phục vụ cho công việc và học tập.
Cách vẽ biểu đồ trong Excel đơn giản mà đẹp
Lưu ý: Trong bài viết này, sẽ dùng bảng số liệu dưới đây để vẽ biểu đồ trong Excel.
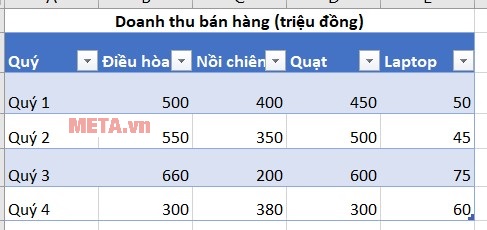
Cách vẽ biểu đồ cột trong Excel
Cách tạo biểu đồ cột trong Excel như sau:
Bước 1: Bôi đen bảng dữ liệu mà bạn muốn vẽ biểu đồ cột.
Bước 2: Chọn Insert >> trong mục Charts bạn chọn biểu tượng biểu đồ cột >> chọn loại biểu đồ cột mà bạn thích. Excel mang đến cho bạn rất nhiều loại biểu đồ cột, ở mỗi loại sẽ có cách trình bày dữ liệu khác nhau. Vì vậy, bạn hãy cân nhắc xem nên chọn loại nào thì phù hợp với mục đích của mình hơn nhé.
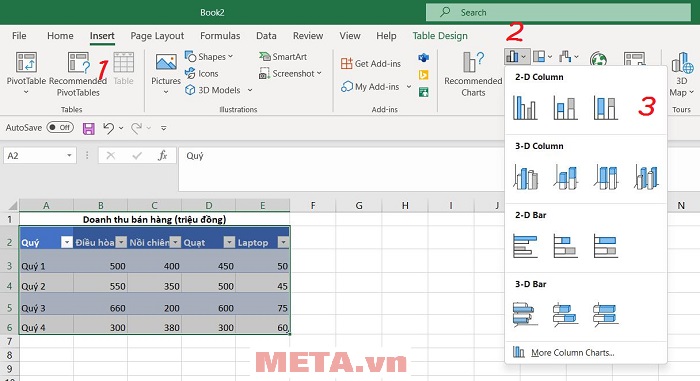
Và bạn sẽ nhận được biểu đồ giống như thế này:
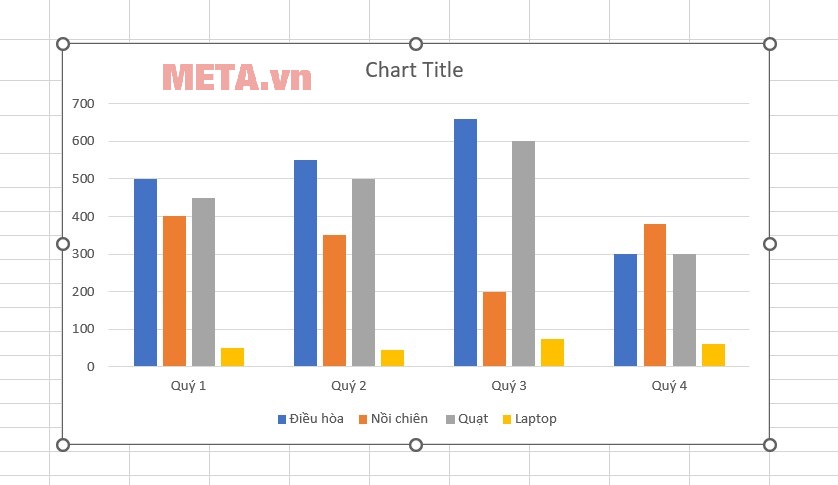
Bước 3: Bạn có thể di chuyển vị trí, phóng to/thu nhỏ, đặt tên cho biểu đồ.
- Di chuyển vị trí biểu đồ: Bạn di chuột vào bất kỳ vị trí nào bên trong biểu đồ, lúc này chuột sẽ có biểu tượng 4 mũi tên màu đen >> Ấn giữ chuột trái rồi kéo chuột để di chuyển biểu đồ đến vị trí mong muốn.
- Phóng to/Thu nhỏ biểu đồ: Đặt chuột tại các điểm tròn trên đường viền của biểu đồ, rồi tiến hành kéo chuột sang trái hoặc sang phải.
- Đổi tên biểu đồ: Click chuột vào cụm từ Chart Title của biểu đồ >> gõ tên mới cho biểu đồ.
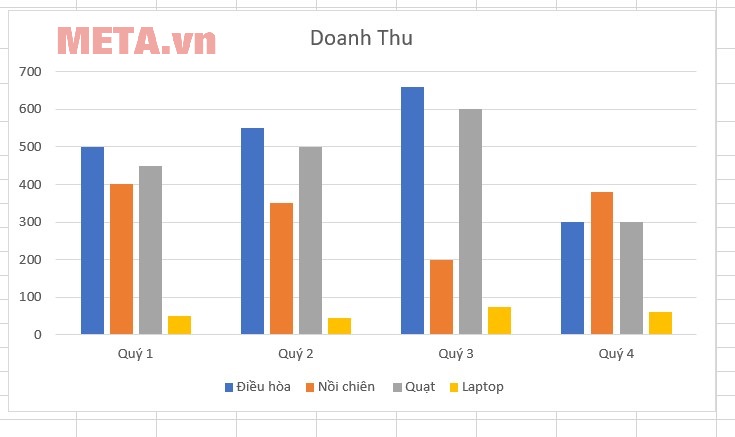
Bước 4: Thiết kế biểu đồ.
Bạn có thể chọn kiểu biểu đồ (Chart Styles), thay đổi màu sắc biểu đồ (Change Colors), chèn số liệu vào biểu đồ (Add Chart Element)… bằng cách click vào biểu đồ >> chọn mục Chart Design>> tiến hành thiết kế biểu đồ tại các mục Chart Styles, Change Colors, Add Chart Element…
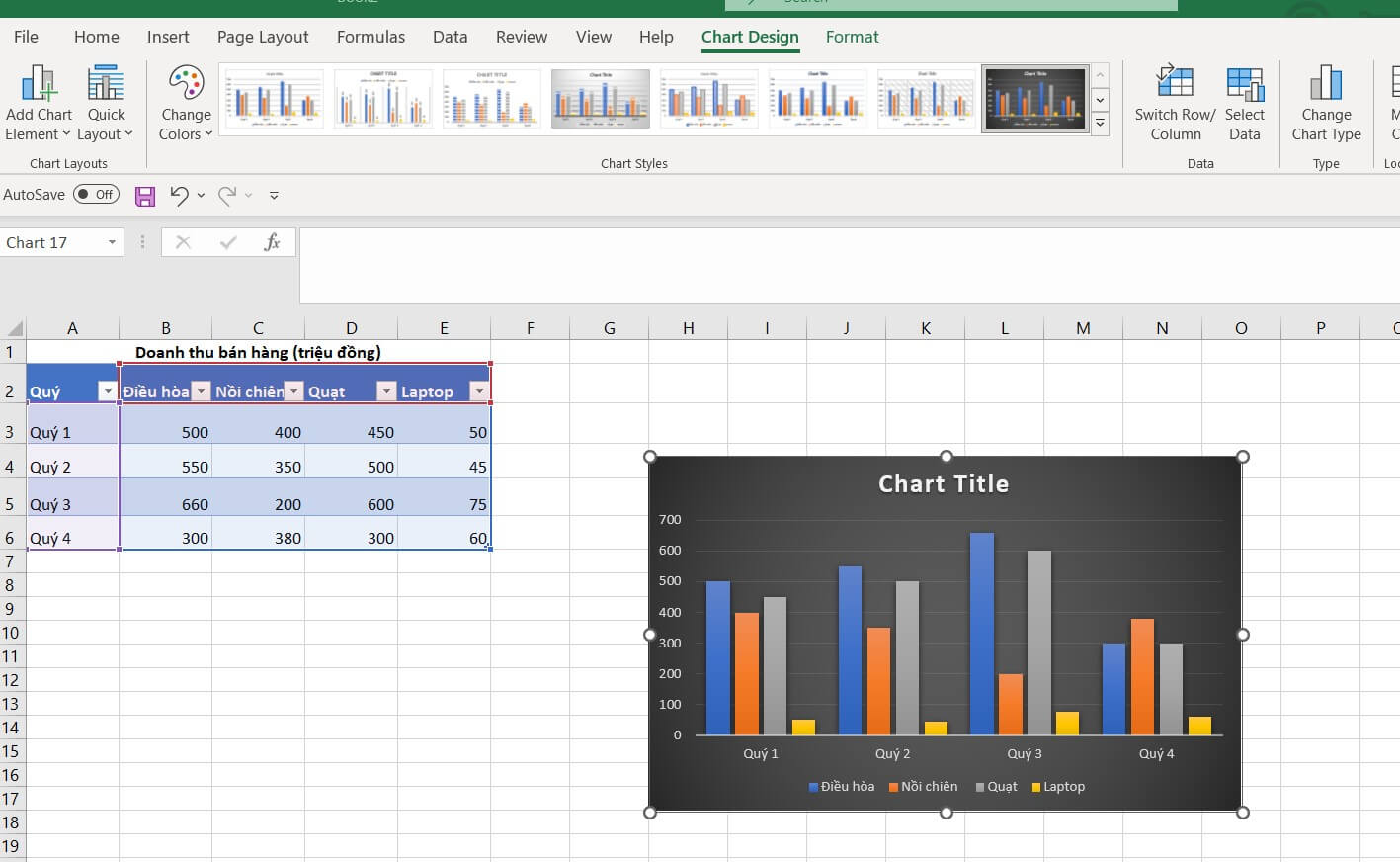
Cách vẽ biểu đồ tròn trong Excel
Cách vẽ biểu đồ tròn trong Excel cũng tương tự như với biểu đồ cột với các bước như sau:
Bôi đen vùng dữ liệu muốn vẽ biểu đồ >> chọn Insert >> trong mục Charts chọn biểu tượng biểu đồ tròn >> chọn loại biểu đồ tròn bạn muốn. Cách di chuyển vị trí, phóng to, thu nhỏ, đổi tên, thiết kế biểu đồ cũng tương tự như cách vẽ biểu đồ cột.
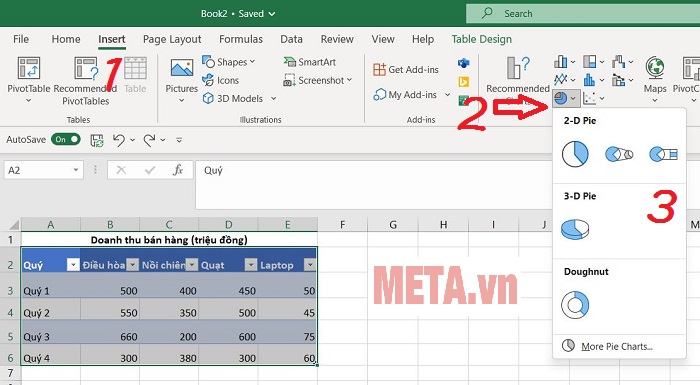
Lưu ý: Khi vẽ biểu đồ tròn, bạn có thể cần tính toán lại bảng dữ liệu ban đầu để vẽ được biểu đồ như mong muốn.
Ví dụ, với bảng dữ liệu ở phía trên, biểu đồ tròn không thể thể hiện được số liệu của tất cả các sản phẩm trong từng quý trên cùng 1 biểu đồ. Thay vào đó, VnAsk chỉ có thể vẽ biểu đồ tròn thể hiện số liệu của tất cả các sản phẩm trong cùng 1 quý, hoặc vẽ biểu đồ tròn thể hiện số liệu của tất cả các sản phẩm trong cả năm (tổng hợp dữ liệu của 4 quý), hoặc vẽ biểu đồ tròn thể hiện số liệu của 1 sản phẩm trong từng quý…
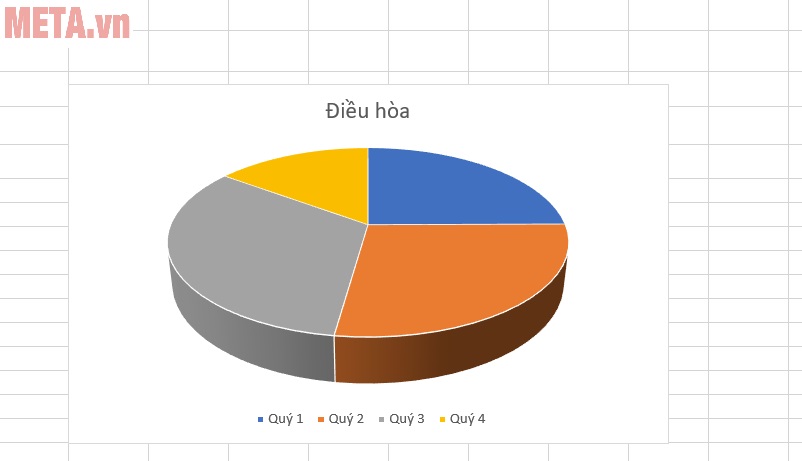
Cách vẽ biểu đồ đường trong Excel
Cách tạo biểu đồ đường trong Excel như sau:
Bôi đen vùng dữ liệu muốn tạo biểu đồ >> chọn Insert>> tại phần Charts, ấn chọn biểu tượng biểu đồ đường >> chọn loại biểu đồ đường phù hợp (ở phần này, ngoài các loại biểu đồ đường 2D, 3D, Excel còn cung cấp cho bạn các dạng biểu đồ miền 2D, 3D).
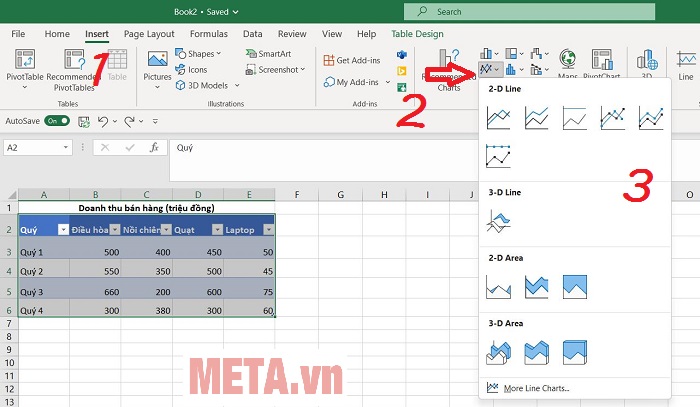
Để biết cách đổi tên biểu đồ, thu nhỏ, phóng to, thiết kế biểu đồ, mời bạn tham khảo bước 3 và bước 4 của cách vẽ biểu đồ cột trong Excel phía trên.
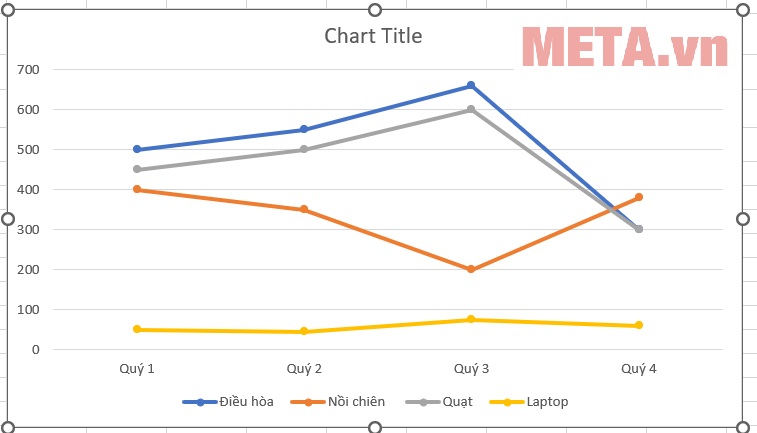
Cách vẽ biểu đồ pareto trong Excel
Biểu đồ pareto hay biểu đồ tần suất là một loại đồ thị thể hiện dữ liệu gồm 2 thành phần:
- Phần cột: Gồm các cột được sắp xếp theo thứ tự từ thấp đến cao.
- Phần đường: Biểu diễn tỉ lệ phần trăm tích lũy.
Biểu đồ pareto là một công cụ hữu ích đối với các nhà quản trị, giúp họ nghiên cứu và đưa ra các chiến lược phù hợp với doanh nghiệp.
Với bảng số liệu ban đầu, để vẽ được biểu đồ pareto trong Excel, trước hết, sẽ tạo một bảng mới gồm doanh thu cả năm của từng sản phẩm (sắp xếp theo thứ tự giảm dần), tỷ lệ phần trăm doanh thu cả năm của từng sản phẩm so với tổng doanh thu của cả công ty, tỷ lệ phần trăm tích lũy của từng sản phẩm.
Trong đó:
- Doanh thu cả năm của từng sản phẩm bằng tổng doanh thu quý 1, quý 2, quý 3 và quý 4.
- Tổng doanh thu = Doanh thu cả năm của điều hòa + Doanh thu cả năm của nồi chiên + Doanh thu cả năm của quạt + Doanh thu cả năm của laptop
- Tỷ lệ phần trăm (đơn vị %)= Doanh thu cả năm / Tổng doanh thu x 100%
- Tỷ lệ phần trăm tích lũy của sản phẩm thứ (n) (đơn vị %) = Tỷ lệ phần trăm tích lũy của sản phẩm thứ (n-1) + tỷ lệ phần trăm của sản phẩm thứ (n).
- Sau khi có bảng dữ liệu chuẩn, chúng ta bắt đầu vẽ biểu đồ paredo trong Excel.
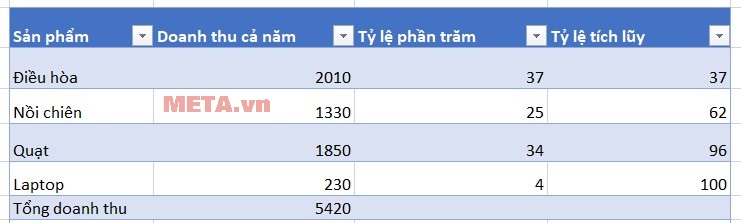
Bước 1: Bôi đen 5 hàng đầu tiên của cột Sản phẩm, Doanh thu cả năm, Tỷ lệ phần trăm tích lũy.
Bước 2: Chọn Insert >> ấn vào mũi tên tại mục Charts >> All Charts >> Combo>> Tích vào ô Secondary Axis của mục Tỷ lệ tích lũy >> OK. Vậy là chúng ta đã có được biểu đồ paredo dựa trên bảng dữ liệu ban đầu rồi.
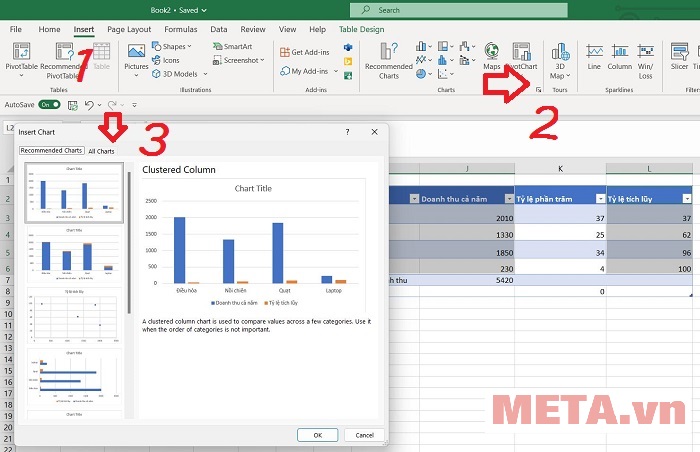
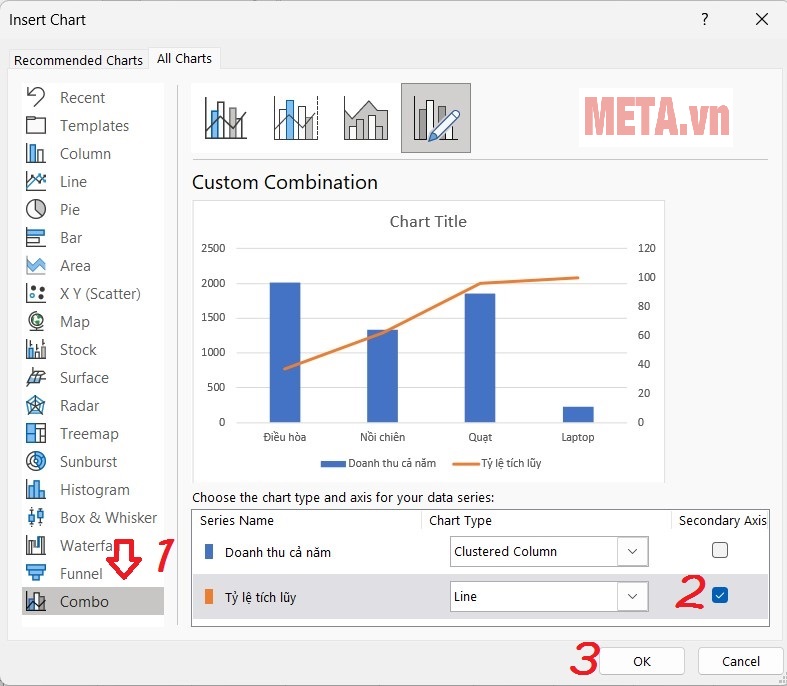
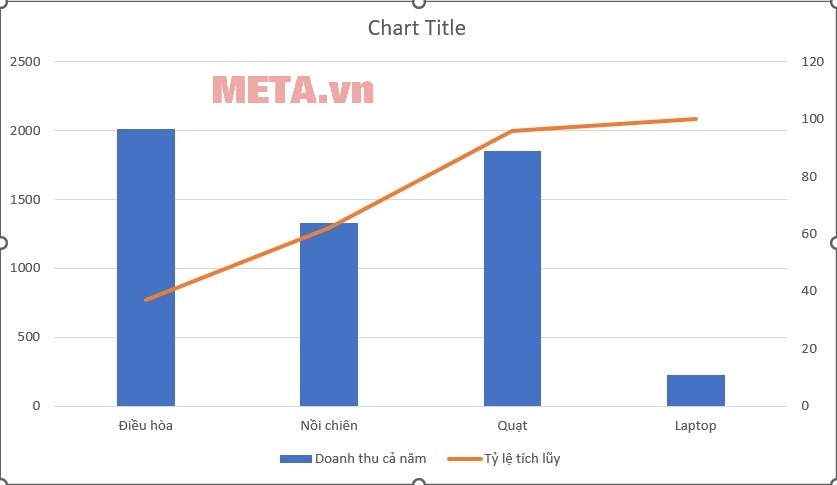
Bước 3: Bạn hãy tham khảo bước 3 và bước 4 của cách làm biểu đồ cột trong Excel để có thể phóng to, thu nhỏ, thiết kế, đặt tên cho biểu đồ paredo nhé.
Hy vọng 4 cách vẽ biểu đồ trong Excel mà chia sẻ ở phía trên sẽ giúp ích cho bạn. Ghé thăm chuyên mục Tin học văn phòng trên để biết thêm nhiều thủ thuật khác bạn nhé!
Xem thêm

4 Cách đổi số thành chữ trong Excel bằng hàm và phần mềm

4 Cách vẽ biểu đồ trong Excel đẹp, chuyên nghiệp

Cách lọc dữ liệu trong Excel đơn giản, chính xác nhất

Hàm COUNTIFS là gì? Cách sử dụng hàm COUNTIFS trong Excel

6 Mẫu bảng lương nhân viên 2024 đơn giản (tải Excel)

3 Cách lặp lại tiêu đề trong Excel khi in đơn giản nhất

5 Mẫu bảng chấm công 2025 mới nhất (tải file Excel miễn phí)

Cách sử dụng hàm TODAY

Các hàm trong Excel cơ bản thông dụng nhất cho nhân viên văn phòng