3 Cách đánh số thứ tự trong Excel nhanh chóng, đơn giản nhất
Khi bạn biết cách đánh số thứ tự trong Excel thì công việc thống kê số liệu chắc chắn sẽ đơn giản, nhanh chóng hơn rất nhiều. Dưới đây chúng tôi sẽ chia sẻ tới bạn 3 cách đánh số thứ tự trong Excel nhanh chóng, đơn giản nhất. Mời bạn cùng theo dõi nhé.
Cách đánh số thứ tự trong Excel đơn giản nhất
Cách đánh stt trong Excel này chính là thực hiện động tác kéo chuột vô cùng đơn giản. Đầu tiên, bạn mở tệp Excel rồi nhập số thứ tự cho 2 ô đầu tiên. Sau đó, bạn dùng chuột bôi đen 2 ô vừa điền số đó.
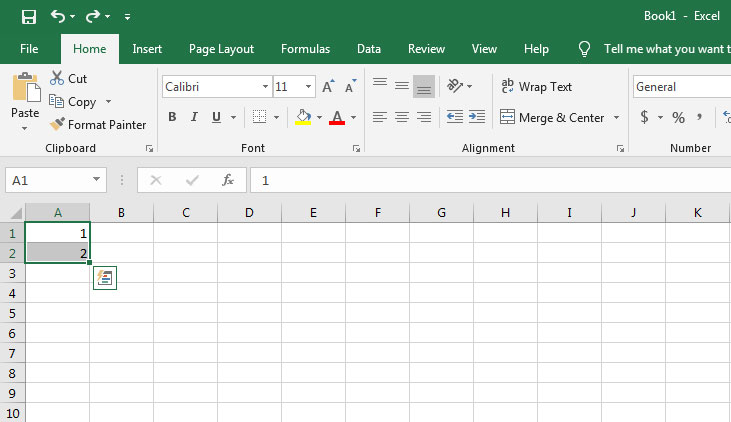
Tiếp đến, bạn đặt chuột ở hình vuông nhỏ tại góc ô kéo xuống mức thứ tự bạn muốn là được.
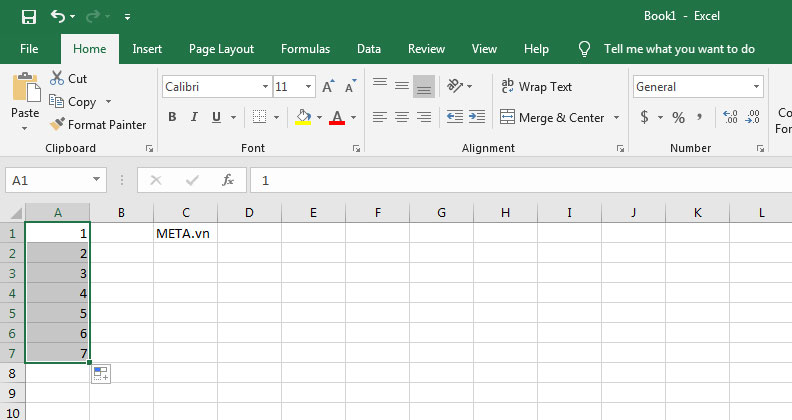
Cách điền số thứ tự trong Excel bằng công thức đơn giản
Dưới đây là công thức đánh số thứ tự trong Excel vô cùng đơn giản mà ai cũng có thể thực hiện được. Đầu tiên, bạn mở tệp Excel rồi nhập số thứ tự cho ô đầu. Ở ô tiếp theo, bạn nhập công thức có dạng = vị trí của ô vừa điền = 1. Ví dụ, ở ô A1 bạn nhập số thứ tự là 1 thì ô bên dưới sẽ là = A1 + 1.
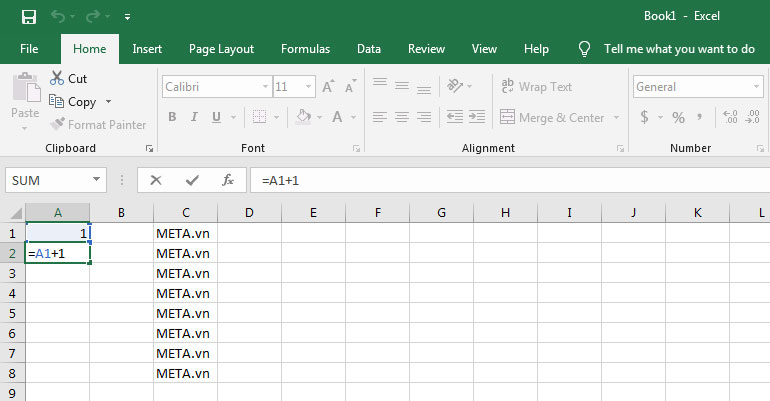
Sau đó, bạn đặt chuột ở hình vuông nhỏ tại góc ô có công thức đó rồi kéo xuống đến ô muốn đánh số thứ tự mà bạn mong muốn.

Cách đánh số thứ tự nhanh trong Excel bằng Auto fill
Nếu trên thanh công cụ chưa có chức năng Auto fill thì bạn có thể kích hoạt chức năng này để đánh số thứ tự tự động nhanh trong Excel nhé. Cách thực hiện như sau:
Bước 1: Bạn mở Excel rồi nhấn chọn File.
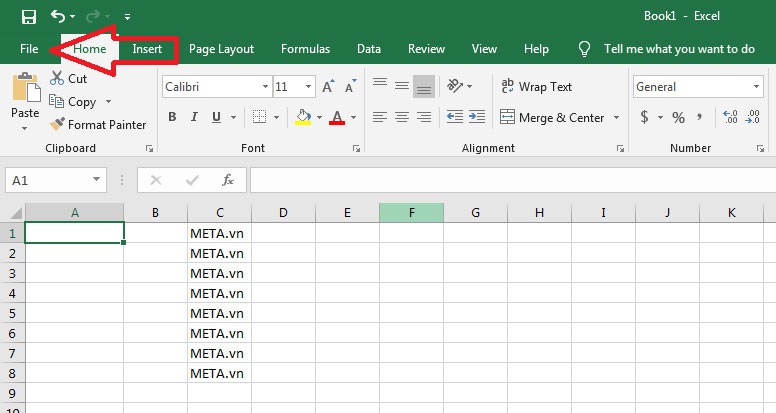
Bước 2: Sau đó, bạn chọn Option.
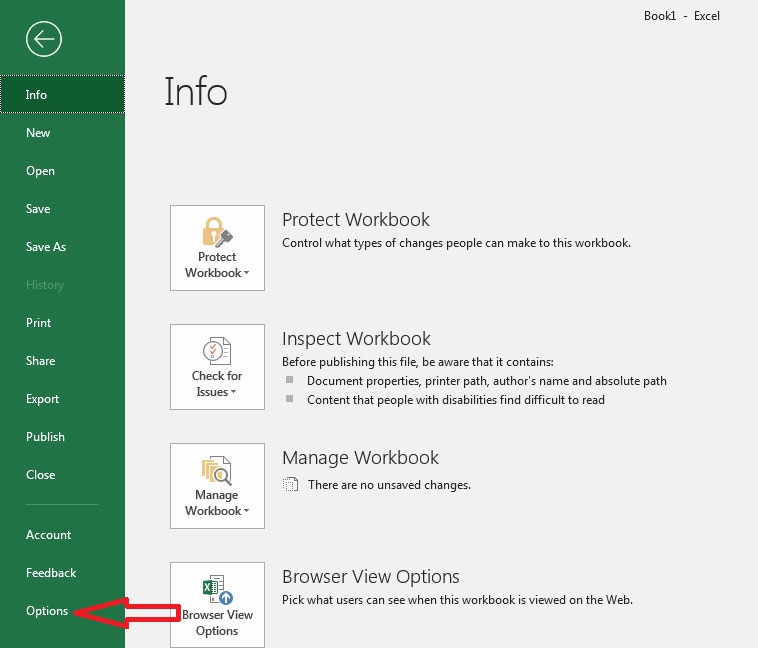
Bước 3: Bạn chọn Customize Ribbon rồi chọn filter All commands và tìm đến mục Filter series or Pattern.
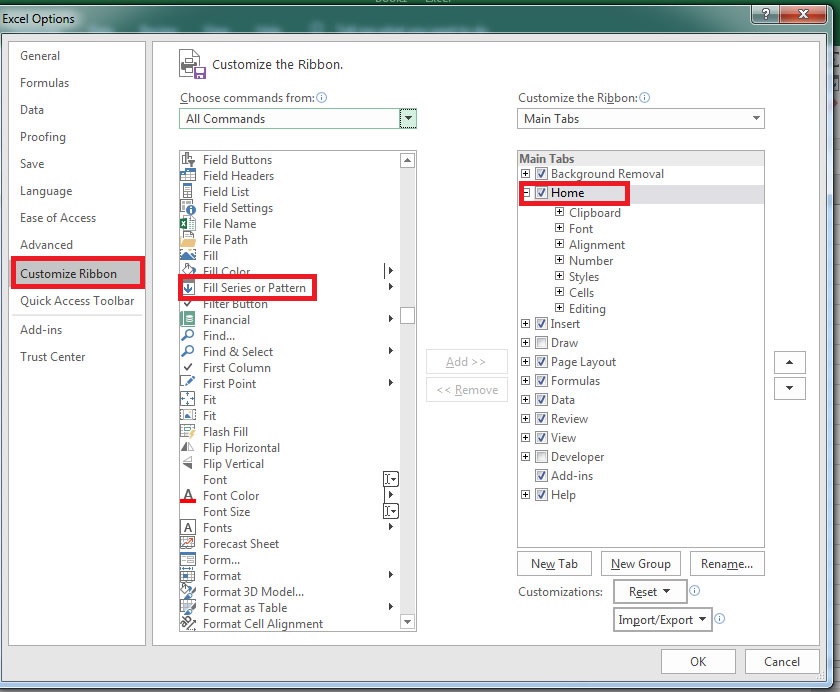
Bước 4: Bên bảng Main table tại cây thư mục Home bạn nhấn chuột phải và chọn Add new Group. Sau đó, bạn nhấn chọn Filter series or Pattern một lần nữa rồi nhấn Add và chọn Ok.
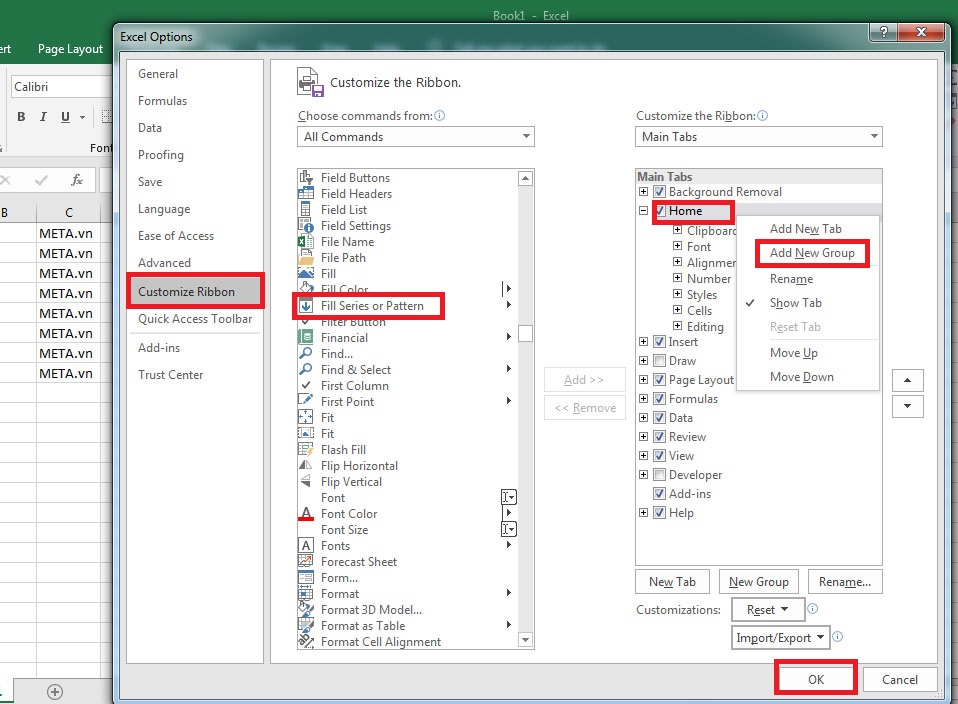
Sau khi đã có Auto fill bạn có thể thực hiện đánh số thứ tự bằng công cụ này. Các bước thực hiện như sau:
Đầu tiên, bạn mở tệp Excel của bạn, nhập số thứ tự cho ô đầu tiên, chọn Fill rồi chọn Series.
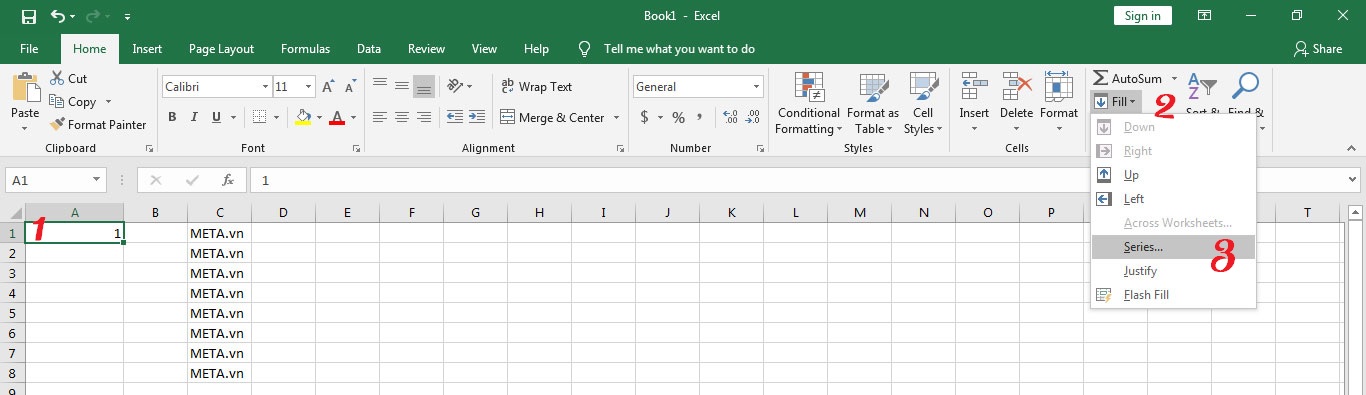
Sau đó, bạn chọn Rows nếu muốn đánh số theo hàng, chọn Columns nếu muốn đánh số theo cột. Ngoài ra còn có các lựa chọn khác như sau:
- Linear: Đánh số theo kiểu tăng dần.
- Growth: Kiểu lũy tiến.
- Date: Kiểu ngày tháng.
- Auto Fill: Kiểu tự động điền.
Bạn có thể chọn kiểu đánh số mong muốn rồi nhập số thứ tự bắt đầu vào mục Step value, sau đó nhập số thứ tự cuối cùng vào mục Stop value và chọn OK.
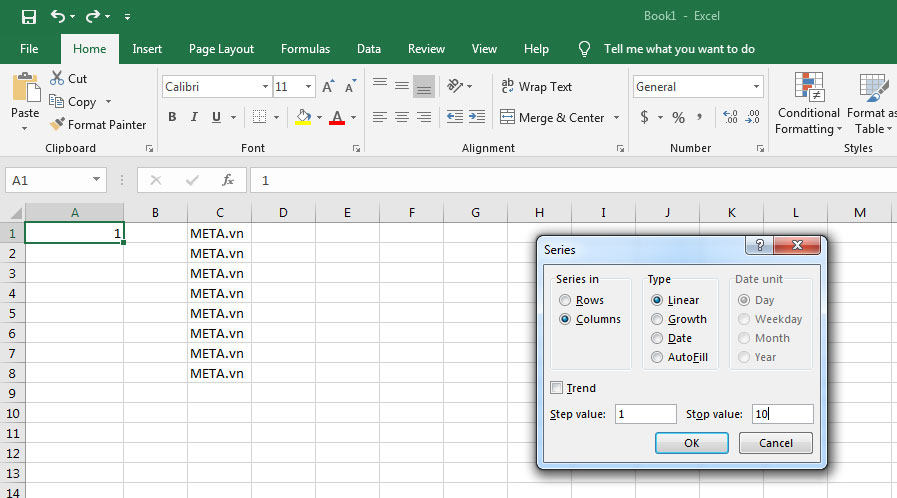
Kết quả sẽ hiện ra như bên dưới.
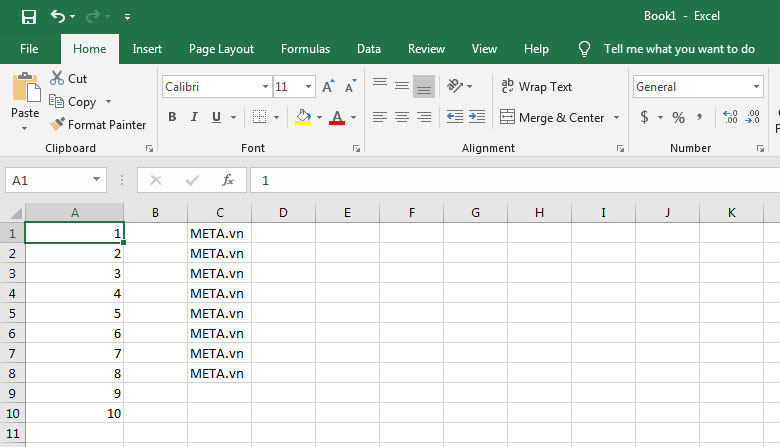
>>> Xem thêm:
- Cách sửa lỗi phông chữ trong Word, Excel đơn giản
- Cách in 2 mặt giấy, in trang chẵn lẻ trong Excel 2007, 2010, 2016
- Cách đánh số trang trong Excel 2010, 2007, 2016 theo ý muốn
- Hàm COUNTIFS là gì? Cách sử dụng hàm COUNTIFS trong Excel
- Cách lọc dữ liệu trong Excel đơn giản, chính xác nhất
Trên đây là 3 cách đánh số thứ tự trong Excel nhanh chóng, đơn giản nhất mà chúng tôi muốn chia sẻ tới bạn. Cảm ơn bạn đã theo dõi bài viết.
Nếu có nhu cầu trang bị các sản phẩm đồ gia dụng, điện máy điện lạnh, y tế sức khỏe, thiết bị văn phòng... chính hãng, chất lượng, bạn vui lòng tham khảo và đặt mua tại website hoặc liên hệ tới số hotline bên dưới để được nhân viên hỗ trợ thêm.
Xem thêm

Stt anh em xã hội chất, cap anh em tốt hài hước bá đạo

Những câu thả thính vui, max hài, max độc lạ

Làm sao để có người yêu? Làm thế nào để thoát ế?

Cap thả thính bằng môn Toán, stt thả thính bằng Toán học hay, độc, lạ

101 Cách bắt chuyện với crush qua tin nhắn tạo ấn tượng

Những câu chúc, lời chúc đám cưới hay, ý nghĩa và độc đáo

Những câu nói hay về sự tử tế trong tình yêu và cuộc sống

Quotes tiếng Trung, tiếng Hàn, tiếng Nhật hay, ý nghĩa nhất

Ý nghĩa tên An






























































