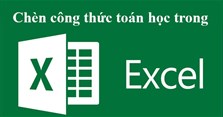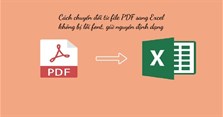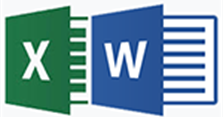Hướng dẫn đánh số 0 trong Excel đơn giản nhất
Bạn có thường xuyên làm việc với bảng tính số liệu, thống kê thì Microsoft Excel sẽ là một ứng dụng hàng đầu. Nhưng, chúng ta có khá nhiều thao tác hay tính năng mà bạn chưa biết cách thực hành, một trong số đó là cách viết số 0 trong Excel vô cùng đơn giản. Hãy theo dõi những cách thêm chữ số 0 đối với ứng dụng này ngay dưới bài viết dưới đây nhé!

Hướng dẫn cách viết số 0 trong Excel
Theo như mặc định, khi chúng ta gõ một dãy số vào Excel mà bắt đầu bằng số 0 thì sẽ biến mất, và sẽ chỉ hiện phần đằng sau số 0 mà thôi. Điều này ảnh hưởng không nhỏ tới dữ liệu mà chúng ta cần xử lý trên Excel. Để xử lý vấn đề hiển thị số 0 ở đằng trước dãy số trong Excel cũng rất đơn giản, bằng cách chuyển kiểu gõ sang định dạng Text.
Đã bao giờ bạn nhập một dãy số vào Excel có bắt đầu bằng số 0 nhưng hiển thị trên màn hình thì không có số 0 chưa? Điều này tương đối ảnh hưởng tới dữ liệu mà chúng ta cần xử lý trên Excel, để xử lý vấn đề hiển thị số 0 ở đằng trước dãy số trong Excel cũng rất đơn giản, dưới đây là những cách viết số 0 trong Excel!
1. Viết thêm số 0 trong Excel bằng cách chuyển sang định dạng Text
Với những dữ liệu mà bạn liên tục phải nhập những dãy số có số 0 đứng đằng trước, chúng ta nên chuyển định dạng cột hoặc dòng sang kiểu Text để có thể hiện số 0 đứng đằng trước.
- Bước 1: Tại bảng dữ liệu Excel cột hoặc dòng muốn hiện số 0 ở trước dãy số, chúng ta bôi đen rồi nháy chuột phải và chọn Format Cells.
- Bước 2: Xuất hiện giao diện cửa sổ Format Cells. Ở tab Number, ấn chọn Category > Kéo xuống dưới chọn định dạng Text > Nhấn Ok để lưu lại thay đổi.
Quay trở lại và nhập dãy số vào Excel, số 0 sẽ không biến mất như trước.
2. Cách hiển thị số 0 trong Excel - Sử dụng hàm RIGHT để thêm số 0 vào đầu văn bản
Với cách này, bạn không những có thêm số 0 vào trước dãy số mà còn có thể thêm vào trước văn bản. Nhưng, đây là cách tương đối phức tạp vì ham RIGHT là hàm tách chuỗi theo số lượng ký tự được chọn từ bên phải qua. Để giúp cho bạn hiểu rõ hơn về cách sử dụng RIGHT, bạn hãy nhìn ví dụ sau:
Tại ô A1 có chứa dãy ký tự AB01 gồm 4 ký tự chữ lẫn số, nếu bạn muốn đổi dãy ký tự này thành 00AB01, hãy nhập công thức =RIGHT(“00”&A1,6).
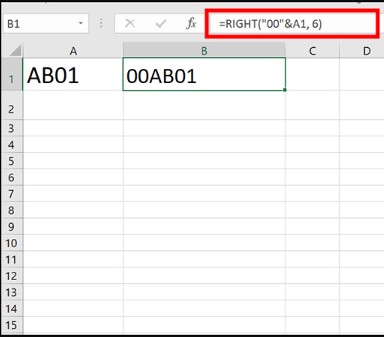
Trong đó, 00 là số lượng số 0 bạn muốn thêm vào ô A1. Còn 6 sẽ là số lượng ký tự mà dãy kết quả phải chứa. Nếu bạn điền số 5 thay vì số 6 thì chỉ có 1 số 0 xuất hiện vì dãy kết quả chỉ thể chứa 5 ký tự.
3. Viết số 0 đằng trước Excel bằng hàm REPT và LEN
Đây là một cách đơn giản để bạn thêm số 0 vào đầu văn bản, đó chính là sử dụng hàm REPT và hàm LEN.
Hàm REPT giúp lặp lại 1 chuỗi, từ, số hoặc ký tự cho trước sao cho dãy kết quả cho ra đủ số lượng ký tự được chỉ định. Cú pháp: =REPT(văn bản muốn lặp, số lần lặp).
Hàm LEN là hàm đếm số ký tự trong 1 dãy ký tự hoặc văn bản. Cú pháp =LEN (dãy ký tự hoặc văn bản).
Để giúp bạn hiểu rõ về cách thêm số 0 vào đầu văn bản bằng hàm REPT và LEN, hãy quan sát ví dụ sau.
Ví dụ: Tại ô A1 có chứa dãy ký tự AB01 gồm 4 ký tự chữ lẫn số. Nếu bạn muốn đổi dãy kí tự này thành 00AB01, hãy nhập công thức: =REPT(0,6-LEN(A1))&A1
Trong đó, 0 là ký tự bạn muốn lặp, hay có thể hiểu là thêm vào. 6-LEN(A1) là số lần lặp, vì LEN(A1) là số kí tự của ô A1. Bởi ô A1 có 4 ký tự nên 6-4 sẽ bằng 2, có nghĩa là số 0 sẽ được lặp lại 2 lần, &A1 là để ghép kết quả tính được từ hàm REPT với dãy kí tự của ô A1.
4. Thêm dấu nháy ‘ phía trước dãy số
Cách viết số 0 trong Excel bằng việc thêm dấu nháy ‘ phía trước dãy số là cách đơn giản lại nhanh nhất để giúp số 0 đứng đầu không bị biến mất.
- Bước 1: Gõ thêm dấu ‘ vào trước dãy số (Ví dụ: ‘0123456).
- Bước 2: Nhấn Enter và số 0 sẽ được giữ lại trong dãy số.
Nhưng thao tác này chỉ phù hợp khi bạn muốn nhập liệu ít. Nếu bạn cần nhập liệu nhiều thì nên xem thêm những cách khác.
5. Cài đặt tự động thêm số 0 ở phía trước dãy số
Bôi đen cột hoặc dòng mà bạn muốn nhập liệu bằng cách nhấn giữ và kéo chuột > Nháy chuột phải tại khu vực đó > Ấn vào Format Cells.
Click chọn mục Number > Ấn Custom ở Category > Tại chỗ Type, điền dãy số 0 bạn muốn thêm vào mỗi khi nhập liệu > Chọn OK.
Sử dụng cách này thì dãy số sau khi bị đổi vẫn có thể được sử dụng để thực hiện tính toán.
6. Chuyển định dạng hàng/cột thành kiểu Text
Bước 1: Bôi đen các ô bạn muốn nhập liệu bằng cách nhấn giữ và kéo chuột.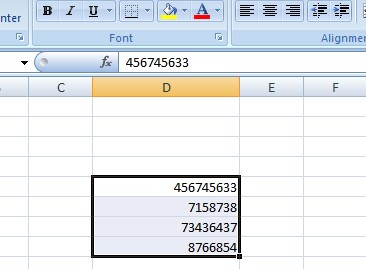
Bước 2: Nhấn chuột phải vào khu vực đã được bôi đen > Chọn Format Cells.
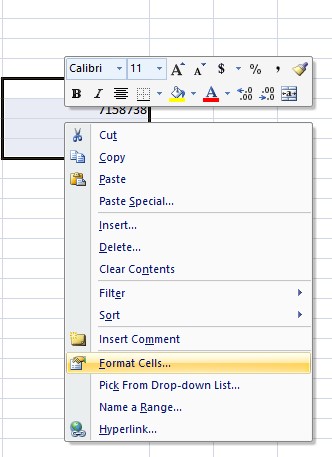
Bước 3: Tại hộp thoại vừa xuất hiện, chọn mục Number > Chọn Text ở Category > Nhấn OK.
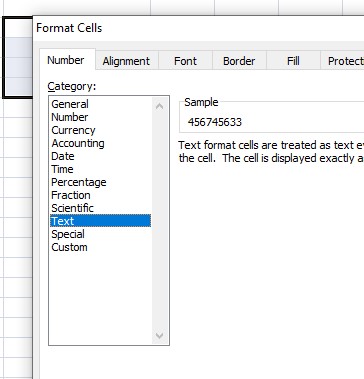
Sau khi nhấn OK, các ô mà bạn đã chọn đã ở định dạng Text nên số 0 đứng đầu sẽ không bị biến mất. Nhưng, bạn không thể thực hiện tính toán bằng dãy số trong các ô này được.
>>> Tham khảo thêm những bài viết khác:
- 5 Mẫu bảng chấm công 2022 (có file Excel tải miễn phí)
- 3 Cách lặp lại tiêu đề trong Excel khi in đơn giản nhất
- Cách lọc dữ liệu trong Excel đơn giản, chính xác nhất
- Cách tính tuổi trong Excel nhanh chóng chỉ với 2 bước
- 2 Cách chuyển file Word sang Excel giữ nguyên định dạng đơn giản nhất
Trên đây là 6 cách viết số 0 trong Excel đơn giản nhất mà chúng tôi muốn chia sẻ đến bạn đọc. Cảm ơn bạn đã quan tâm theo dõi bài viết của chúng tôi!
Nếu có nhu cầu đặt mua các sản phẩm thiết bị số, bạn hãy truy cập website hoặc liên hệ trực tiếp với chúng tôi qua hotline dưới đây để được tư vấn và hỗ trợ mua hàng nhanh chóng.
Xem thêm

Cách tách cột Họ và Tên trong Excel 2003, 2007, 2010, 2013, 2016, 2019

Cách đính kèm file trong Excel

Cách viết các ký hiệu toán học trong Excel

6 Mẫu bảng lương nhân viên 2024 đơn giản (tải Excel)

Cách lọc dữ liệu trong Excel đơn giản, chính xác nhất

Hướng dẫn đánh số 0 trong Excel đơn giản nhất

Tạo công thức trong Excel

Cách chuyển đổi từ file PDF sang Excel không bị lỗi font, giữ nguyên định dạng

Hướng dẫn cách chèn file Excel vào Word