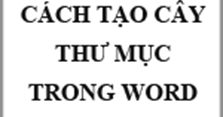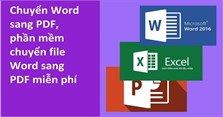Cách ngắt trang trong Word nhanh chóng, đơn giản nhất
Ngắt trang là một tính năng cực kỳ hữu ích trong Word để giúp các bạn nhanh chóng ngắt trang văn bản hiện tại khi muốn xuống một trang mới. Hãy cùng tham khảo các cách ngắt trang trong Word nhanh chóng, đơn giản nhất sau đây các bạn nhé!
- Cách 1: Cách ngắt trang trong Word bằng phím tắt
- Cách 2: Cách ngắt trang trong Word bằng chuột
- Cách 3: Cách ngắt trang trong Word bằng Page Break
- Cách 4: Cách ngắt trang trong Word tự động
4 Cách ngắt trang trong Word nhanh chóng nhất
Cách 1: Cách ngắt trang trong Word bằng phím tắt
Các bạn hãy tiến hành soạn thảo văn bản như bình thường cho đến khi xuống 1 dòng trống. Sau đó, các bạn nhấn tổ hợp phím ngắt trang trong Word là Ctrl + Enter để ngắt trang.
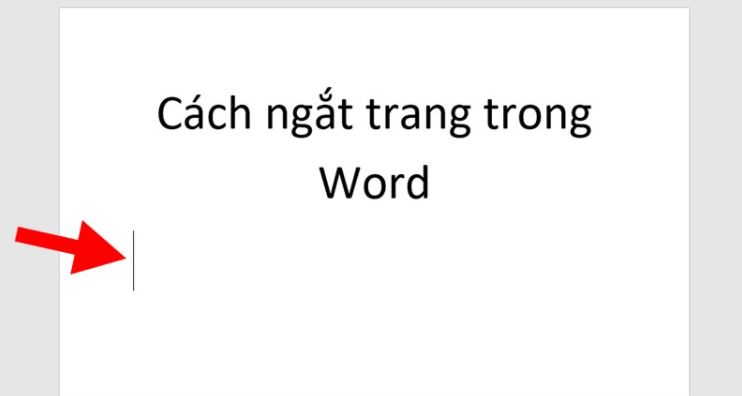
Cách 2: Cách ngắt trang trong Word bằng chuột
Bước 1: Các bạn đưa con trỏ chuột đến vị trí mà bạn muốn ngắt trang rồi nhấn chuột phải và chọn Paragraph.
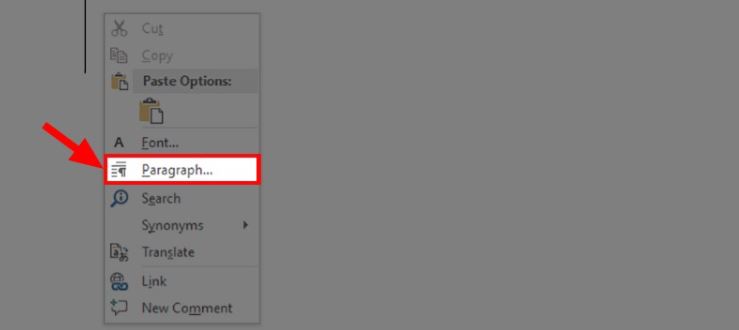
Bước 2: Sau đó, bạn chọn tab Line and Page Breaks.
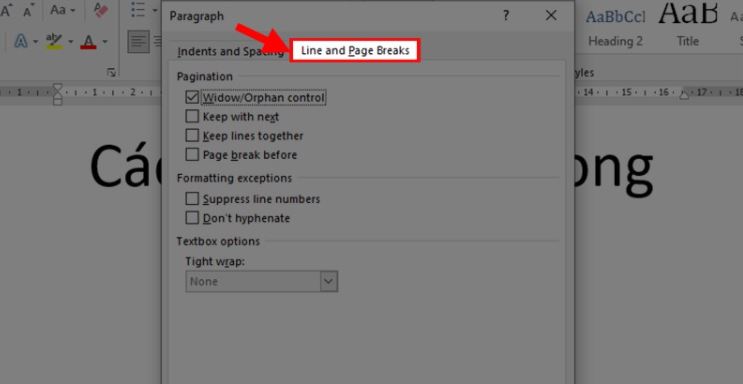
Bước 3: Các bạn chọn ô Page break before và nhấn OK để ngắt trang trong Word.
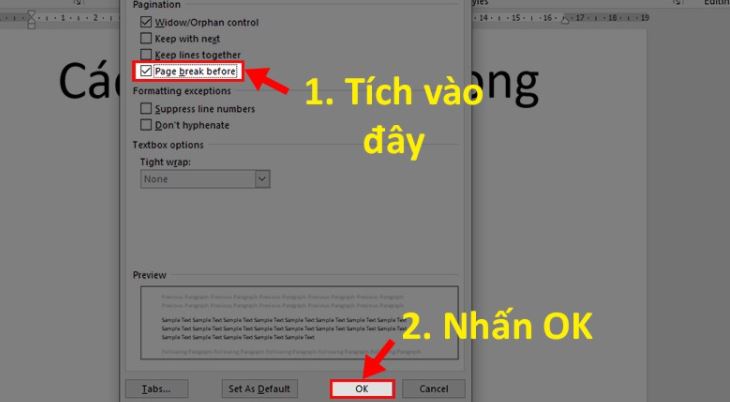
Cách 3: Cách ngắt trang trong Word bằng Page Break
Các bạn soạn thảo văn bản như bình thường cho đến khi xuống 1 dòng trống. Sau đó, bạn chọn thẻ Insert ở phần Pages và chọn Page Break để ngắt trang trong Word.
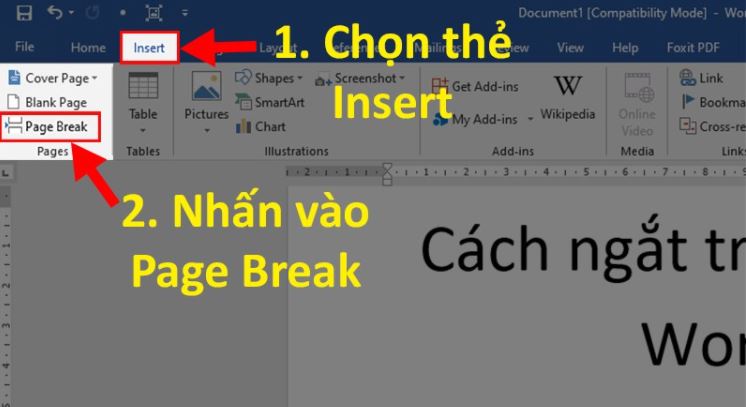
Cách 4: Cách ngắt trang trong Word tự động
Cách ngắt trang bị động là khi các bạn soạn thảo văn bản đến dòng cuối cùng của trang thì Word sẽ tự động chuyển sang 1 trang mới để tiếp tục soạn thảo văn bản.
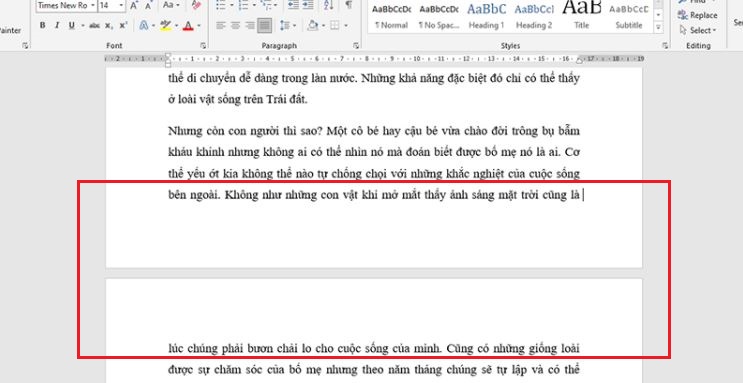
3 Cách bỏ ngắt trang trong Word đơn giản nhất
Cách 1: Cách bỏ ngắt trang trong Word thủ công
Bạn hãy chọn thẻ Home rồi đi đến phần Paragraph và nhấp chọn vào ký tự Show/Hide. Sau đó, các bạn tìm đến các vị trí bị ngắt trang và nhấn Delete để bỏ ngắt trang Word nhé.
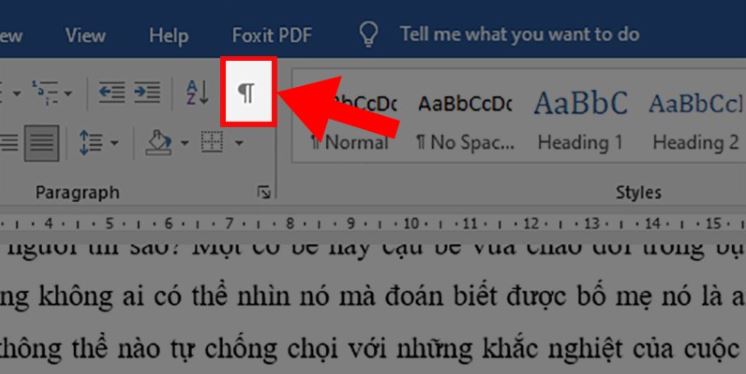
Cách 2: Cách bỏ ngắt trang trong Word nhiều Page cùng lúc
Bước 1: Bạn chọn thẻ Home > Paragraph > Show/Hide, sau đó nhấn tổ hợp bàn phím Ctrl + H để mở hộp thoại Find and Replace.
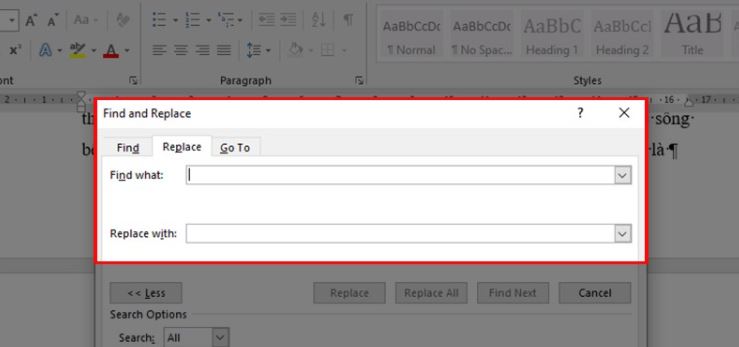
Bước 2: Các bạn chọn mục Find what > More > Special > Manual Page Breaks.
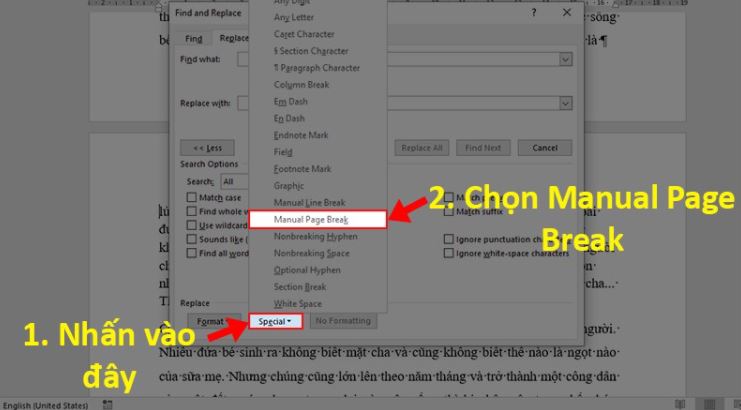
Bước 3: Ở mục Find what sẽ hiển thị ký hiệu "^m" và phần Replace with thì bỏ trống.
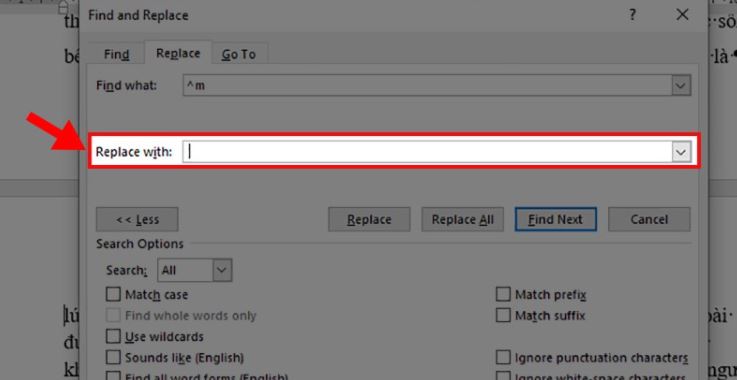
Bước 4: Các bạn nhấn Replace All để loại bỏ toàn bộ ngắt trang trong Word là xong nhé.
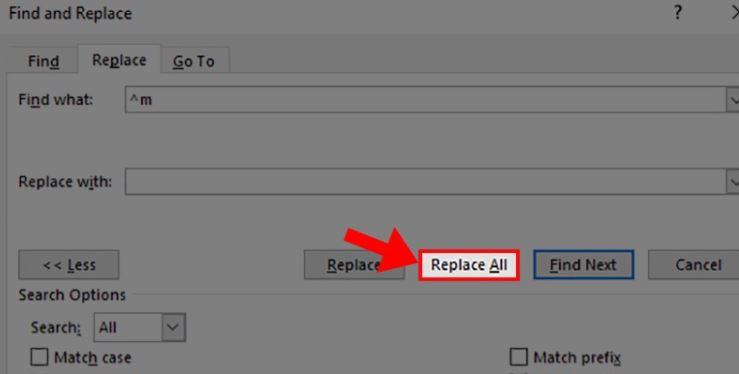
Cách 3: Cách bỏ ngắt trang trong Word điều chỉnh tự động
Bước 1: Bạn chọn thẻ Home > Paragraph rồi nhấp vào mũi tên hướng xuống ở góc và chọn tab Line and Page Break.
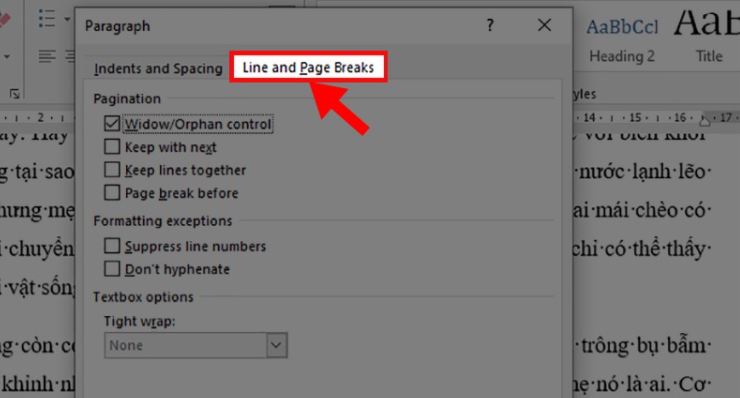
Bước 2: Tại đây, các bạn có thể chọn 1 trong các options lựa chọn sau:
- Widow/Orphan control: Đặt ít nhất 2 dòng của đoạn văn vào đầu hoặc cuối văn bản.
- Keep with next: Bỏ dấu ngắt giữa các đoạn văn mà bạn muốn giữ gần nhau.
- Keep lines together: Không cho phép dấu ngắt trang xuất hiện giữa đoạn văn.
- Keep break before: Cho phép thêm dấu ngắt trang ở trước một đoạn văn.
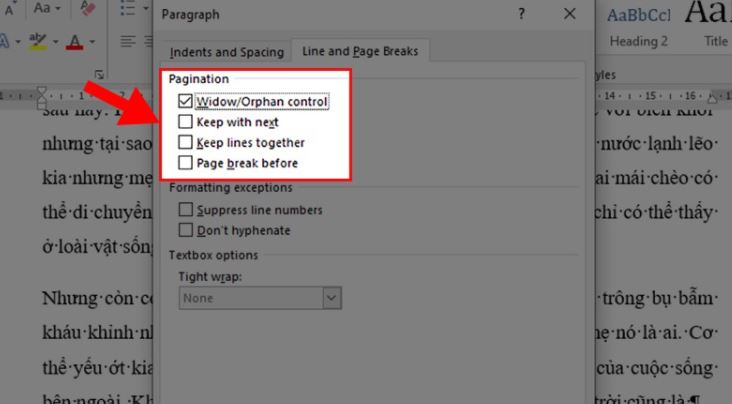
Bước 3: Sau khi lựa chọn xong, các bạn nhấn OK để hoàn thành thiết lập ngắt trang tự động trong Word nhé.
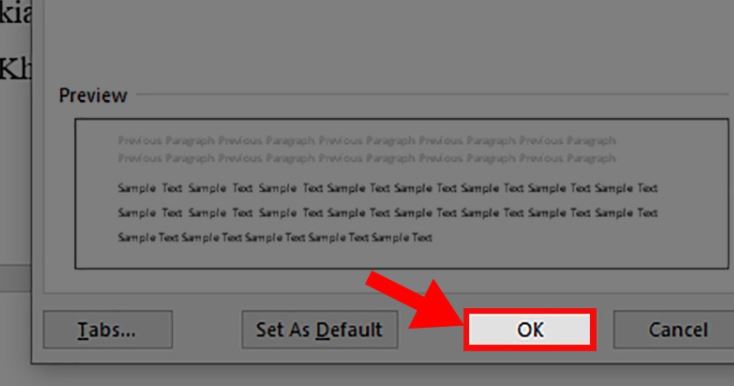
Trên đây là cách ngắt trang trong Word nhanh chóng, đơn giản nhất. Cảm ơn các bạn đã đọc bài viết!
>>> Xem thêm:
- Cách giãn dòng trong Word, chỉnh khoảng cách chữ trong Word chuẩn nhất
- Cách chèn chữ ký vào Word, ký tên trong file Word đơn giản nhất
- Cách thụt đầu dòng trong Word chuẩn theo quy định
- 3 Cách tạo bảng trong Word và cách định dạng chi tiết
- Các tổ hợp phím tắt trong Word giúp bạn thao tác nhanh hơn
- Cách viết phân số trong Word nhanh, đơn giản nhất
- Cách tạo khung trong Word làm bìa đẹp, đơn giản nhất
Xem thêm

5 Mẫu hợp đồng lao động mới nhất 2025 (tải file Word)

Mẫu giấy giới thiệu chuẩn nhất (kèm file tải Word)

Cách tạo vở ô ly có chữ viết tay trong Word

Hướng dẫn cách tạo cây thư mục trong Word 2013

5 Cách xóa trang trong Word đơn giản nhất 2025

Cách chèn chữ ký vào Word, ký tên trong file Word đơn giản nhất

Cách thu gọn văn bản Word

4 Phần mềm chuyển Word sang PDF miễn phí, không lỗi font

5 Bài viếng nghĩa trang liệt sỹ hay nhất (tải file Word)