5 Cách xóa trang trong Word đơn giản nhất 2025
Xóa trang thừa trong Word như thế nào cho đúng mà lại nhanh chóng? Trong bài viết dưới đây, VnAsk sẽ chia sẻ đến bạn 5 cách xóa trang trong Word cực kỳ nhanh chóng mà hiệu quả. Hãy tham khảo nhé!
Cách xóa trang trong Word trên máy tính Windows
- Bước 1: Đưa trỏ chuột đến vị trí cuối cùng của trang cần xóa.
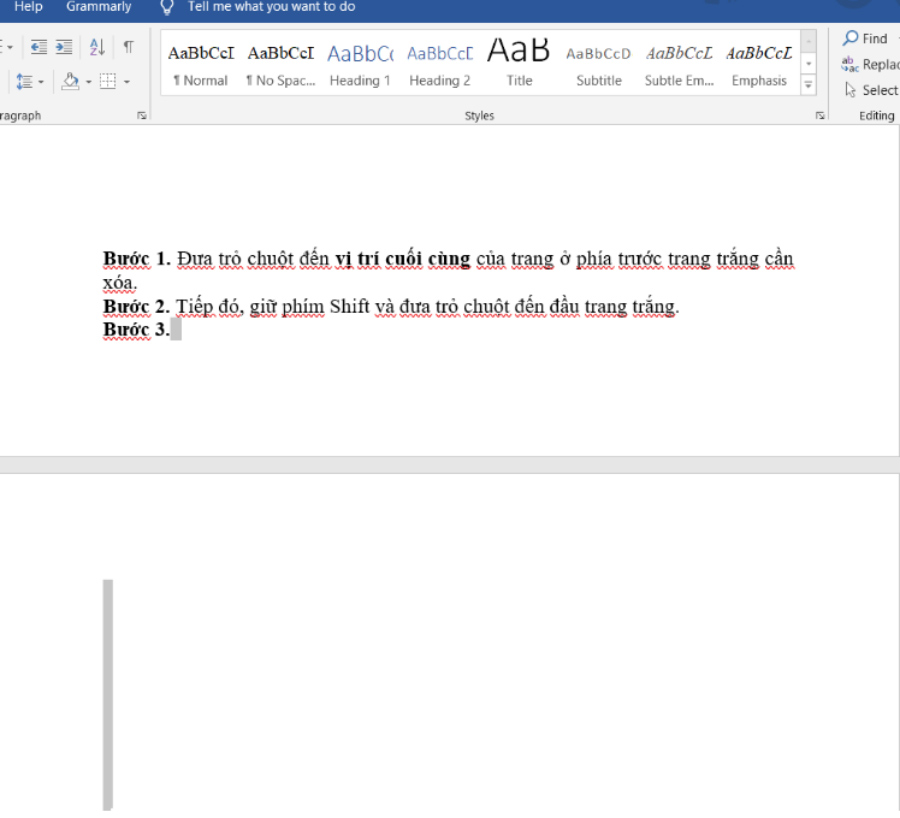
- Bước 2: Nhấn giữ đồng thời phím Shift và đưa trỏ chuột và click vào cuối trang trắng.
- Bước 3: Nhấn Delete trên bàn phím để xóa trang trắng.
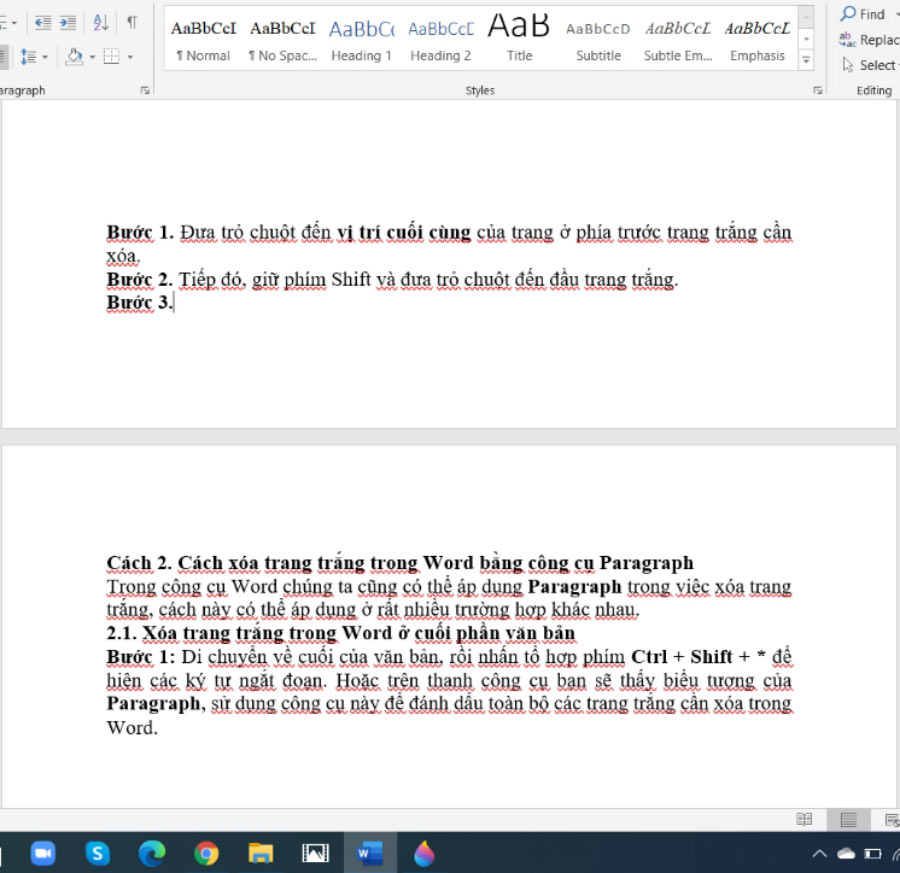
Cách xóa trang trong Word trên Macbook
Nếu trong Word trên Macbook có một đoạn văn cuối không xóa được (hoặc đôi khi đoạn văn này được đẩy sang trang trống mới ở cuối tài liệu) và bạn muốn xóa trang này đi thì phải làm sao? Cách tốt nhất là bạn phải làm cho đoạn văn cuối vừa khít với trang trước hoặc làm cho đoạn văn cuối nhỏ nhất.
Cách thực hiện như sau:
- Bước 1: Nhấn Command +8 (⌘+8 trên máy Macbook) để dấu phân đoạn hiển thị ra.
- Bước 2: Nhấn chọn dấu phân đoạn.
- Bước 3: Nhấn chọn Cỡ phông → Nhập 01 → Nhấn Enter. Như vậy, đoạn văn trên Word của Macbook đã vừa khít với trang trước rồi.
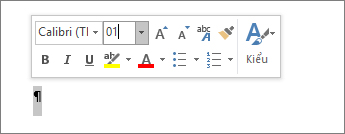
- Bước 4: Nhấn Command + 8 một lần nữa để ẩn đi dấu phân đoạn (⌘+8 trên máy Macbook).
Lưu ý: Nếu như đoạn văn vẫn không vừa khít trên trang trước, bạn có thể thu nhỏ lề cuối bằng cách nhấn tab Bố trí → Chọn Lề → Chọn Lề tùy chỉnh → Đặt kích thước nhỏ cho lề cuối, ví dụ như 0,3 inch.
Cách xóa trang trắng trong Word bằng công cụ Paragraph
- Bước 1: Mở file Word cần xóa trang → Nhấn chọn thẻ Home.
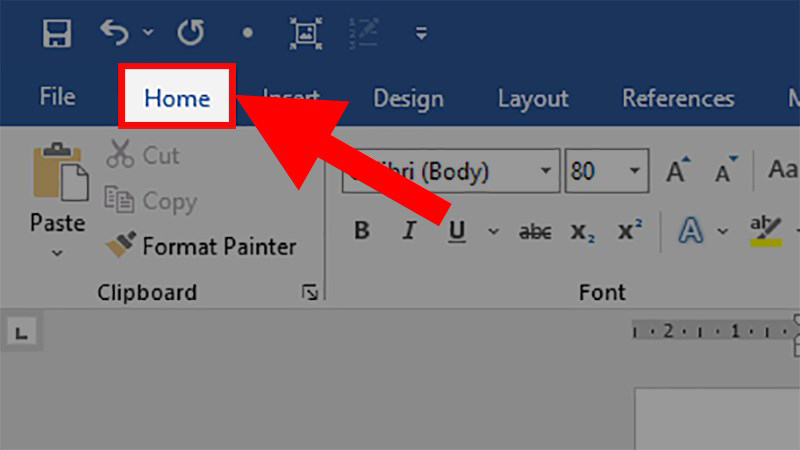
- Bước 2: Di chuột đến Paragraph → Nhấn vào ký tự ¶ để thực hiện các ký tự xuống dòng trong Word.
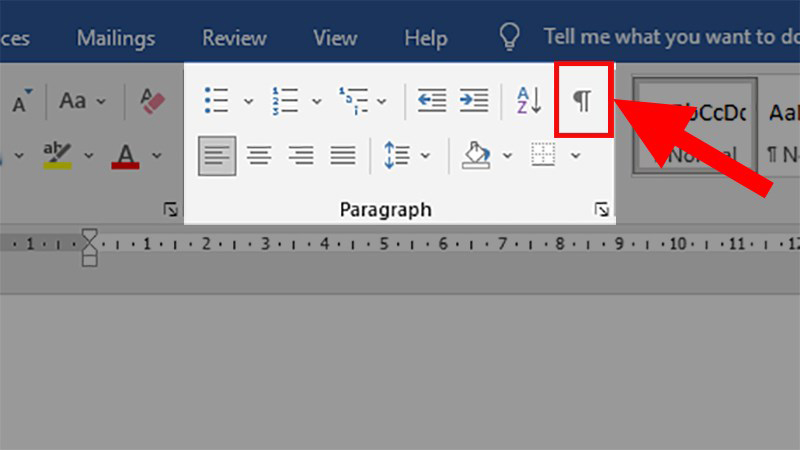
- Bước 3: Tiến hành xóa các ký tự ¶ hiện lên là được.
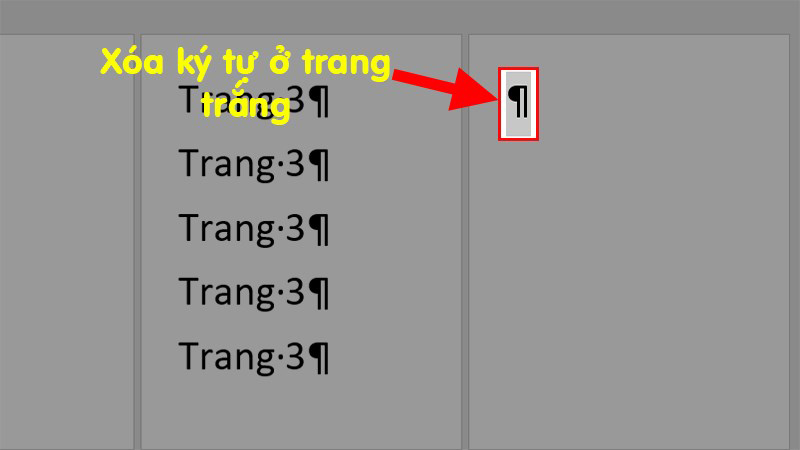
Cách xóa trang trắng trong Word ở cuối văn bản
Với cách xóa trang trắng này, bạn có thể thực hiện giống như những cách trên, nhưng bạn cũng cần phải kiểm tra và xác định xem có bất kỳ nội dung văn bản nào được ghi ở trang cuối cùng hay không nhé.
- Bước 1: Di con trỏ chuột đến trang cuối của văn bản bằng tổ hợp phím Ctrl + End.
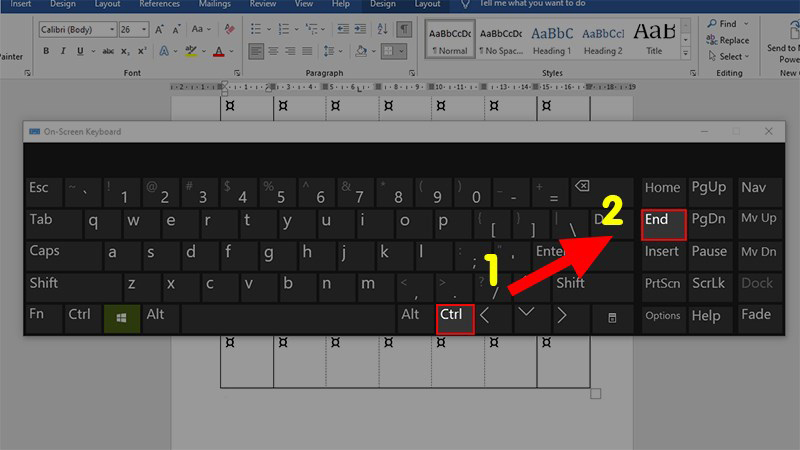
- Bước 2: Nhấn đồng thời tổ hợp phím Ctrl + Shift + * để thực hiện các ký tự ¶.
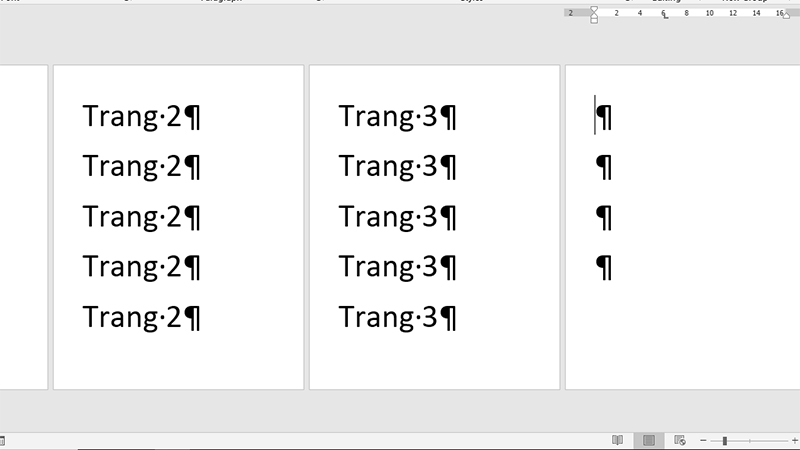
- Bước 3: Quét chọn ký tự ¶ ở cuối văn bản và các ký tự ¶ phía dưới trang trắng.
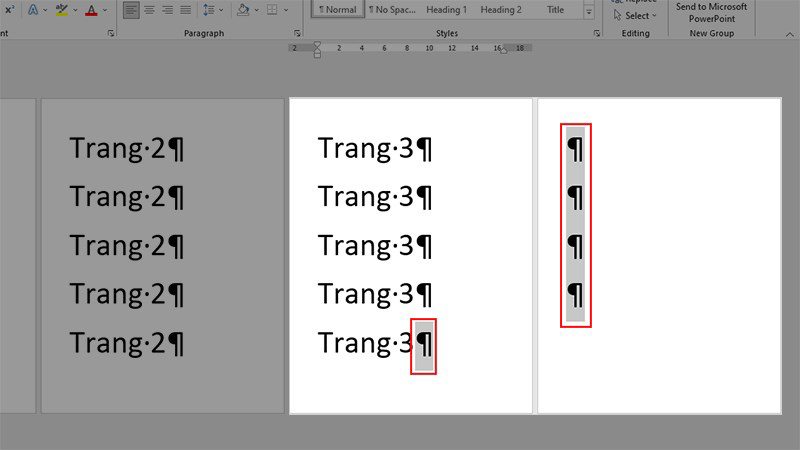
- Bước 4: Nhấn đồng thời tổ hợp phím Ctrl + D để mở cửa sổ Font → Click vào ô Hidden → Nhấn OK.
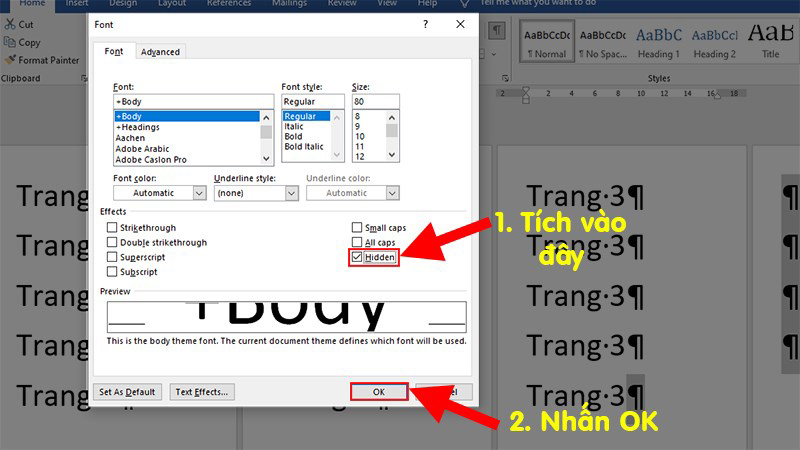
- Bước 5: Nhấn tiếp tổ hợp phím Ctrl + Shift + * để xóa trang trắng trong Word và xóa ẩn các ký tự ¶.
Cách xóa trang trắng bất kỳ trong Word
- Bước 1: Vào file Word cần xóa trang trắng → Nhấn đồng thời tổ hợp phím Ctrl + G → Hộp thoại xuất hiện.
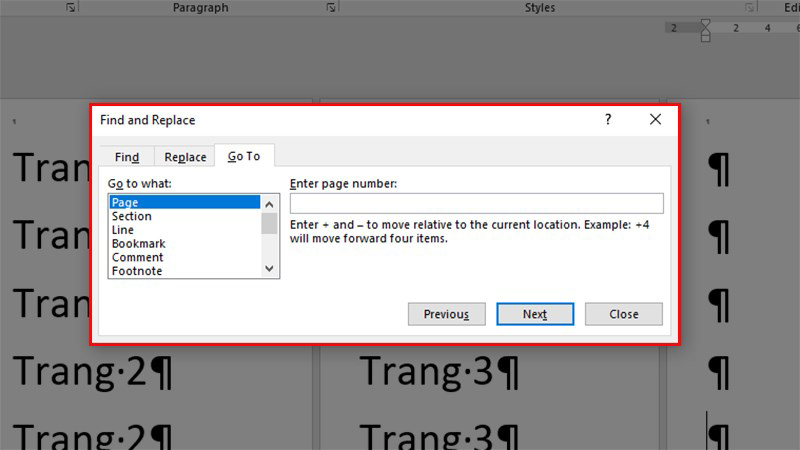
- Bước 2: Tại phần Go to What, bạn chọn Page → Nhập số trang vào phần Enter page number → Nhấn Go to để đi đến trang được chọn.
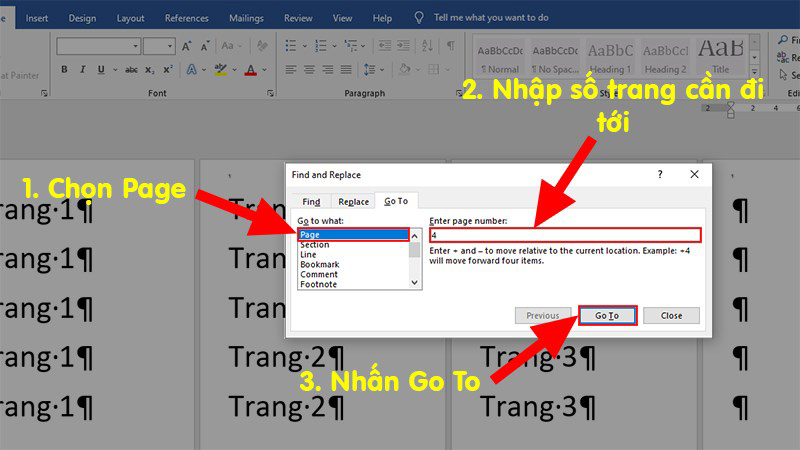
- Bước 3: Khi chọn trang xong, bạn điền \page vào phần Enter page number → Nhấn Go to để chọn toàn bộ trang đã được thực hiện ở bước 2.
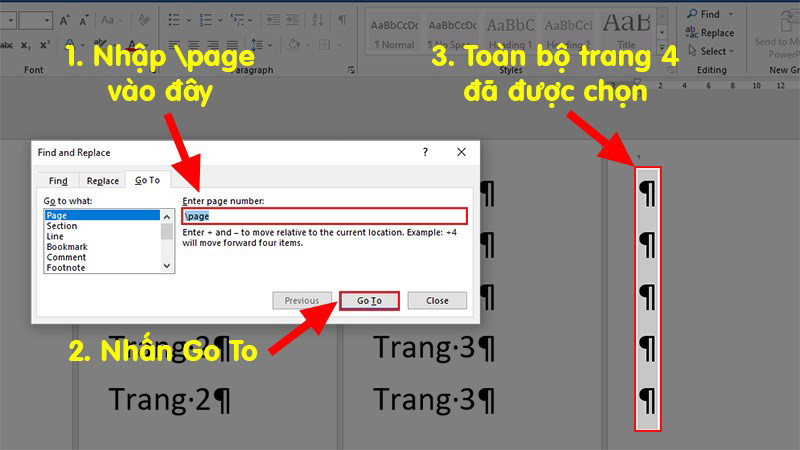
- Bước 4: Nhấn Delete trên bàn phím để xóa trang trắng.
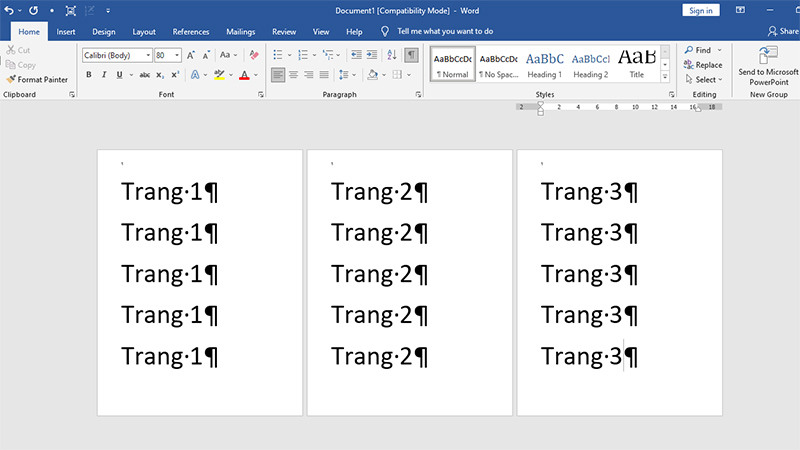
Trên đây là 5 cách xóa trang trong Word đơn giản mà chúng tôi muốn chia sẻ đến bạn. Cảm ơn bạn đã quan tâm theo dõi bài viết của chúng tôi!
Đừng quên truy cập vào chuyên mục tin học văn phòng trên VnAsk để tham khảo thêm nhiều thông tin hữu ích nữa bạn nhé!
Xem thêm

Các mẫu thời khóa biểu đẹp file Word, Excel

Tổng hợp mẫu bìa Word đẹp nhất

Mẫu giấy giới thiệu chuẩn nhất (kèm file tải Word)

Cách ngắt trang trong Word nhanh chóng, đơn giản nhất

Học Microsoft Word 2010 bài 2: Cách gõ tiếng Việt trong Word

Cách tạo vở ô ly có chữ viết tay trong Word

Cách tạo ô vuông trong Word (có dấu tích, dấu x, ô trống)

Cách lặp lại tiêu đề trong Word và cách bỏ lặp

Cách xóa khoảng trắng trong văn bản Word






























































