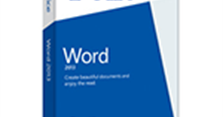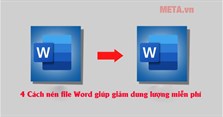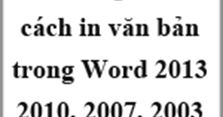5 Cách chuyển Word sang ảnh đơn giản, miễn phí
Chuyển Word sang ảnh đem lại nhiều tiện ích cho người dùng. Nếu bạn chưa nắm được cách chuyển Word sang ảnh thì hãy theo dõi bài viết này của VnAsk nhé.
Mục lục bài viết
- Chuyển đổi file Word sang ảnh có lợi ích gì?
- Cách chuyển Word sang ảnh đơn giản trên Microsoft Word
- Cách chuyển file Word sang file ảnh bằng Convertio
- Cách chuyển Word sang ảnh bằng công cụ Snipping Tool
- Cách chuyển Word sang ảnh bằng Onlineconvertfree.com
- Cách chuyển Word sang ảnh bằng cách chụp ảnh màn hình
Chuyển đổi file Word sang ảnh có lợi ích gì?

Việc chuyển đổi file Word sang ảnh có nhiều lợi ích, ví dụ như:
- Có thể giảm thiểu dung lượng file đáng kể, tiết kiệm bộ nhớ cho thiết bị.
- Không cần đến sự hỗ trợ của Microsoft Word hoặc PDF, bạn vẫn có thể đọc được nội dung cần thiết để phục vụ cho công việc, học tập.
- Có thể tương thích với nhiều nền tảng khác nhau.
- Xem nội dung bằng ảnh sẽ linh hoạt, thuận tiện hơn nhiều so với khi xem bằng file Word...
Cách chuyển Word sang ảnh đơn giản trên Microsoft Word
Bước 1: Bạn mở file Word mà bạn muốn chuyển đổi sang ảnh, sau đó nhấn Ctrl + A để bôi đen toàn văn bản, tiếp đến hãy nhấn Ctrl + C để copy. Ở tab Home, bạn nhấn vào Paste và chọn Paste Special…
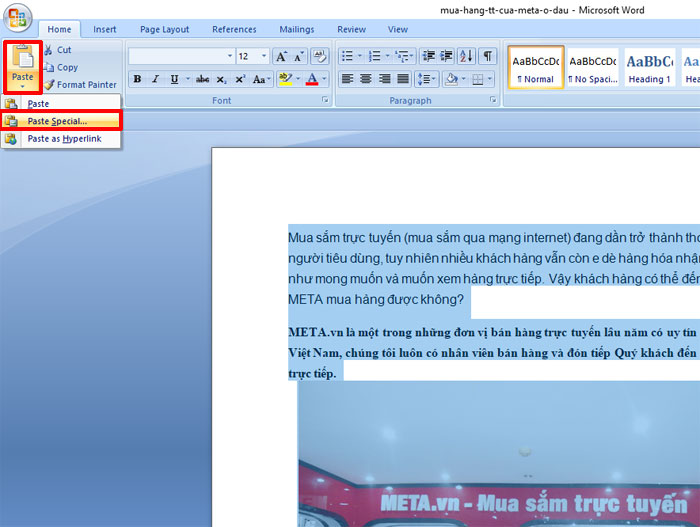
Bước 2: Tiếp đến, bạn chọn vào mục Picture (Enhanced VnAskfile) và chọn OK.
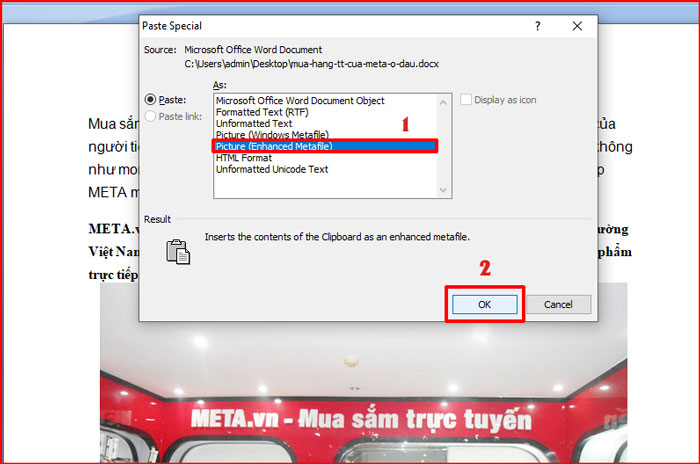
Bước 3: Nội dung sẽ chuyển sang dạng ảnh như hình bên dưới.
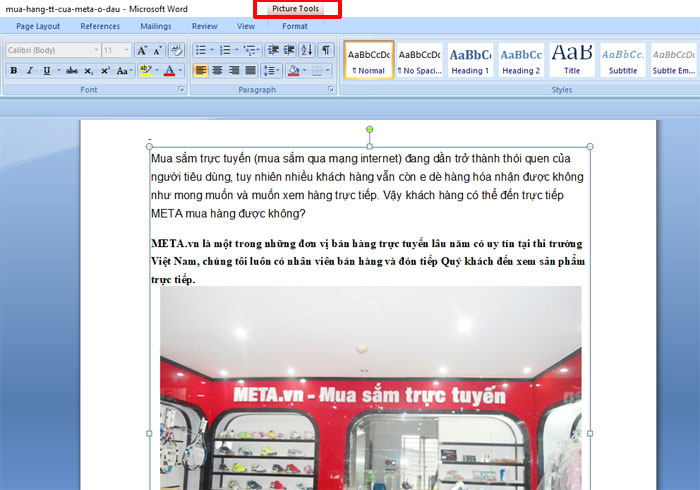
Bạn nhấn chuột phải vào ảnh và chọn Save as Picture… rồi chọn thư mục để lưu ảnh và nhấn Save để lưu ảnh là được.
Cách chuyển file Word sang file ảnh bằng Convertio
Convertio là một trong những website hỗ trợ bạn chuyển đổi file Word sang file jpg cực nhanh và thuận tiện. Đặc biệt cách làm này hoàn toàn miễn phí.
Bước 1: Bạn truy cập vào trang web theo đường dẫn bên dưới.
https://convertio.co/vn/doc-jpg/Bước 2: Sau đó, bạn chọn ô Chọn tệp tin chọn đúng file Word cần chuyển đổi và nhấn Open.
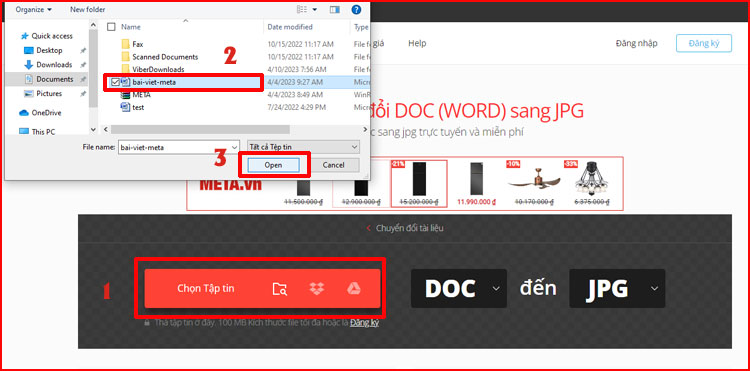
Bước 3: Bạn nhấn vào nút Chuyển đổi.
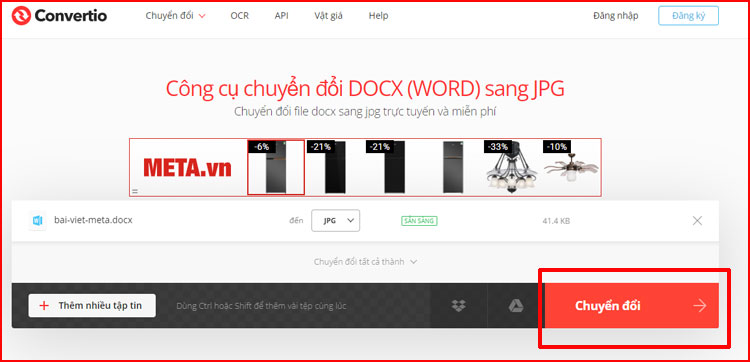
Bước 4: Chờ vài giây cho quá trình chuyển đổi kết thúc, sau đó bạn nhấn nút Tải về chọn thư mục để lưu ảnh và chọn Save là xong.
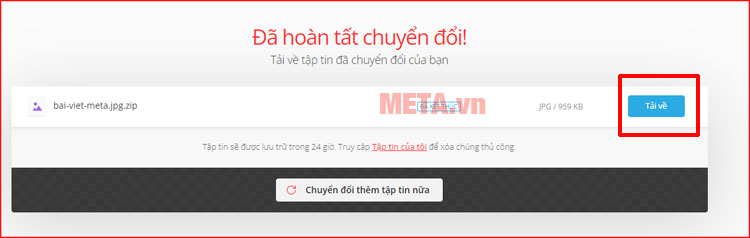
Cách chuyển Word sang ảnh bằng công cụ Snipping Tool
Bước 1: Bạn mở file Word lên rồi bật công cụ Snipping Tool.
Bước 2: Khi cửa sổ công cụ Snipping Tool hiện lên, bạn nhấn vào mục New.
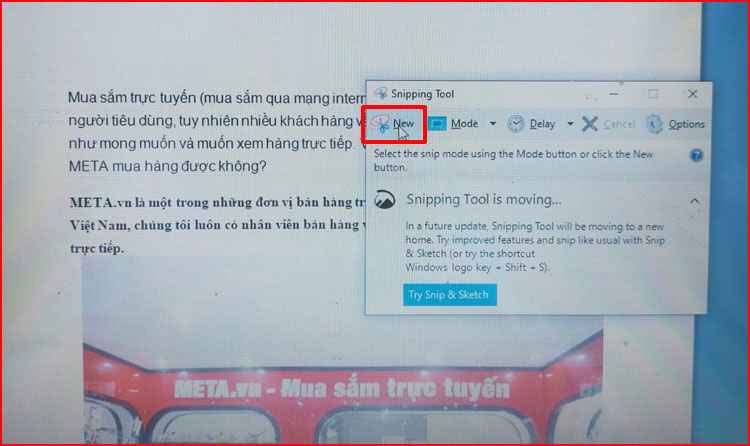
Bước 3: Tiếp đến, bạn nhấn và di chuột để chọn đoạn văn bản trong Word mà bạn muốn chuyển thành hình ảnh. Khi đã chọn được đoạn văn bản cần thiết, bạn thả chuột ra, công cụ Snipping Tool sẽ lấy toàn bộ nội dung bạn vừa di chuột như hình bên dưới.
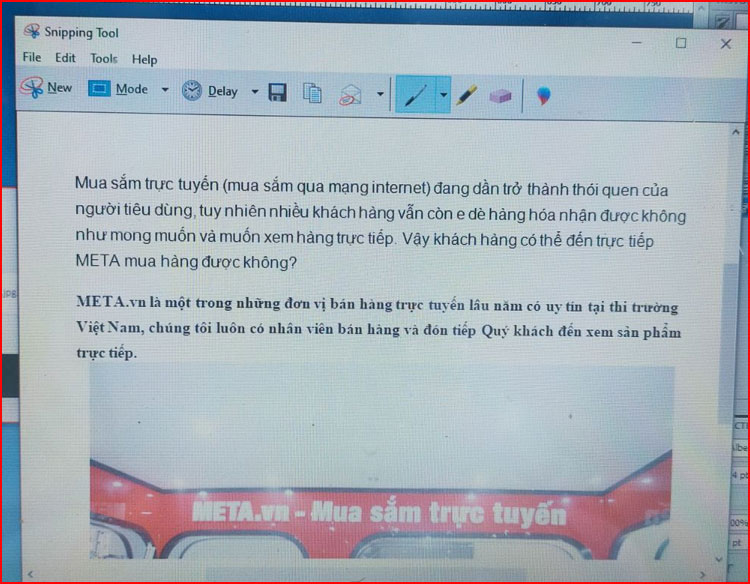
Bước 4: Bạn chọn vào File rồi chọn Save As và chọn định dạng ảnh phù hợp rồi nhấn Save để lưu ảnh là được.
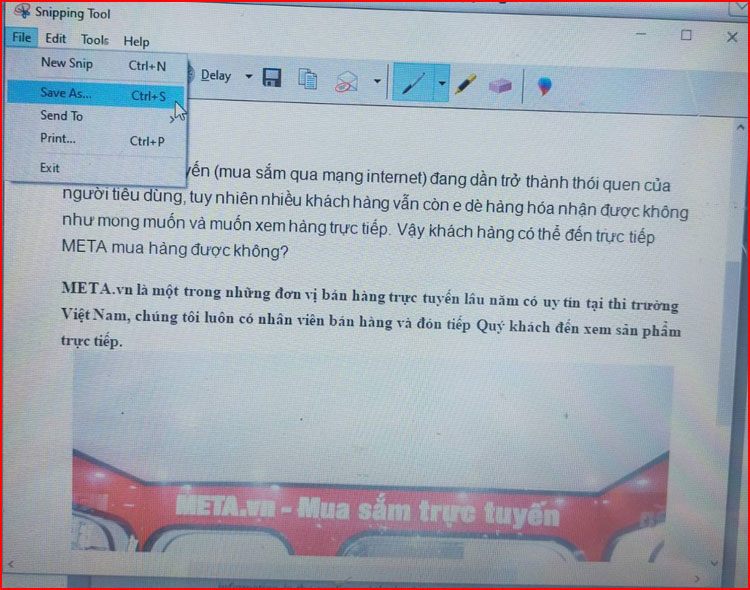
Cách chuyển Word sang ảnh bằng Onlineconvertfree.com
Lưu ý: Cách làm này chỉ thực hiện được với file có dung lượng thấp và chuyển được tối đa 2 file cùng lúc thôi bạn nhé.
Bước 1: Bạn truy cập vào trang web bằng đường dẫn bên dưới.
https://onlineconvertfree.com/vn/convert-format/doc-to-jpg/Bước 2: Tiếp đến, bạn chọn vào mục HÃY CHỌN TỆP rồi chọn đúng file Word bạn muốn chuyển đổi và chọn Open.
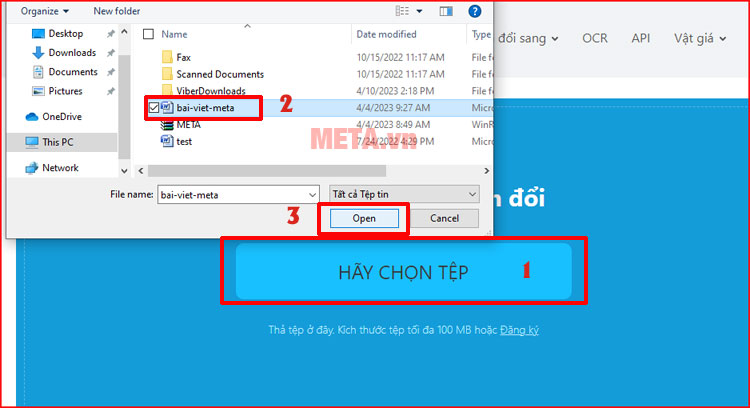
Bước 3: Bạn chọn Chuyển đổi.
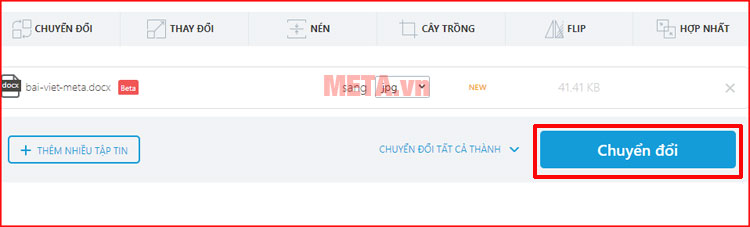
Bước 4: Sau đó, bạn chờ vài giây để quá trình chuyển đổi diễn ra rồi nhấn nút Tải, chọn thư mục để lưu file ảnh và chọn Save là xong.
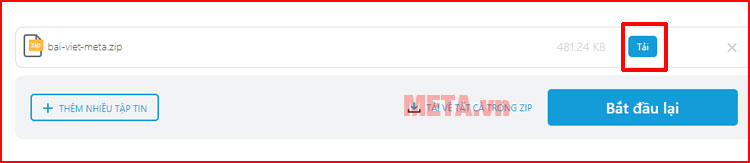
Cách chuyển Word sang ảnh bằng cách chụp ảnh màn hình
Bước 1: Bạn mở file Word cần chuyển đổi rồi nhấn vào View trên thanh công cụ. Sau đó, bạn nhấn vào Two Pages để chia đôi màn hình trang Word giúp bạn chụp được nhiều thông tin hơn. Tiếp đến, bạn nhấn phím tắt PrtSc (Print Screen) trên bàn phím để chụp lại màn hình.
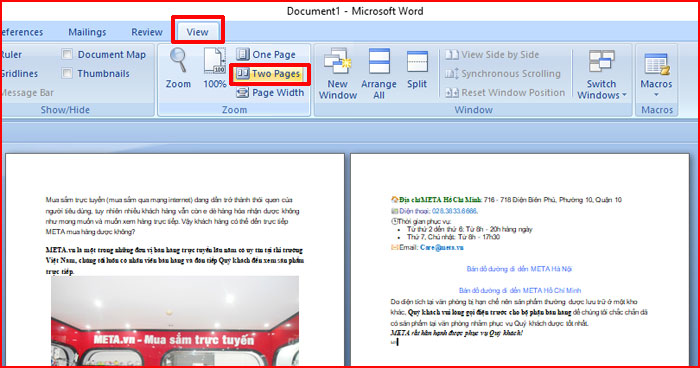
Bước 2: Tiếp đến, bạn mở ứng dụng Paint trên máy tính và nhấn tổ hợp phím Ctrl + V để dán ảnh chụp màn hình.
Bước 3: Tiếp theo, bạn chọn vào File, chọn Save As rồi chọn định dạng ảnh mà bạn muốn lưu, chọn tiếp thư mục rồi nhấn Save là xong.
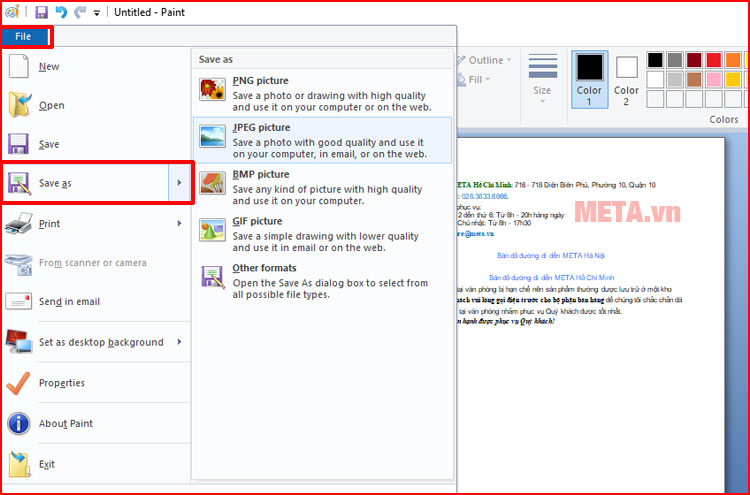
Trên đây là chia sẻ của chúng tôi 5 cách chuyển Word sang ảnh đơn giản, miễn phí. Mong rằng những thông tin này sẽ hữu ích với bạn. Cảm ơn bạn đã theo dõi bài viết.
Nếu có nhu cầu mua các sản phẩm laptop, PC, chuột máy tính... để phục vụ học tập, công việc, bạn có thể tham khảo và đặt hàng tại website hoặc liên hệ với chúng tôi theo số hotline bên dưới để được hỗ trợ, tư vấn nhé.
VnAsk cam kết Hàng chính hãng, Uy tín lâu năm, Dịch vụ Giao hàng & Bảo hành trên toàn quốc.
Đừng quên thường xuyên truy cập chuyên mục tin học văn phòng của VnAsk để cập nhật nhiều thông tin hữu ích bạn nhé.
Xem thêm

Các mẫu thời khóa biểu đẹp file Word, Excel

Word - Cách thêm Font chữ vào Word

Cách làm nhãn vở đẹp trên Word

Cách chèn link vào Word

Word - Thêm dòng, cột vào bảng biểu trong Word

4 Cách nén file Word giúp giảm dung lượng miễn phí

Cách tắt, xóa bỏ dấu gạch chân đỏ trong Word đơn giản nhất

Mẫu CV xin việc kế toán chuyên nghiệp tạo ấn tượng tốt

Hướng dẫn cách in văn bản trong Word 2013, 2010, 2007, 2003