Cách nhóm các hình vẽ trong Word
Cách nhóm khối hình ảnh trong Word 2007 2010 2013
Nhóm (Group) các khối hình ảnh trong Word 2007 2010 2013 là cách để người dùng nhóm nội dung cần thiết thành một khối thống nhất giúp cho việc chỉnh sửa và quan sát văn bản trở nên đơn giản hơn. Nếu chưa biết cách thực hiện, hãy tham khảo bài hướng dẫn dưới đây của VnAsk.
Word - Chèn số mũ trong Word, đánh chỉ số trên, dưới
Group chức năng cho phép nhóm nhiều hướng đối tượng thành một khối thống nhất. Từ đó giúp cho việc chỉnh sửa và di chuyển trở nên dễ dàng hơn, trong Word cũng vậy, chức năng Group trong Word được thực hiện khá dễ dàng.
Group trong Word 2007 2010 2013 cũng có chức năng tương tự như vậy. Hầu hết người dùng sử dụng tính năng Group để nhóm dữ liệu thành các khối, tiếp đến ghi chú và xem lại khi cần thiết.
HƯỚNG DẪN CÁCH GROUP TRONG WORD 2007
Bước 1: Mở file Word cần Group lên.
Bước 2: Sắp xếp lại vị trí của các hình, hoặc khối trong Word 2007.
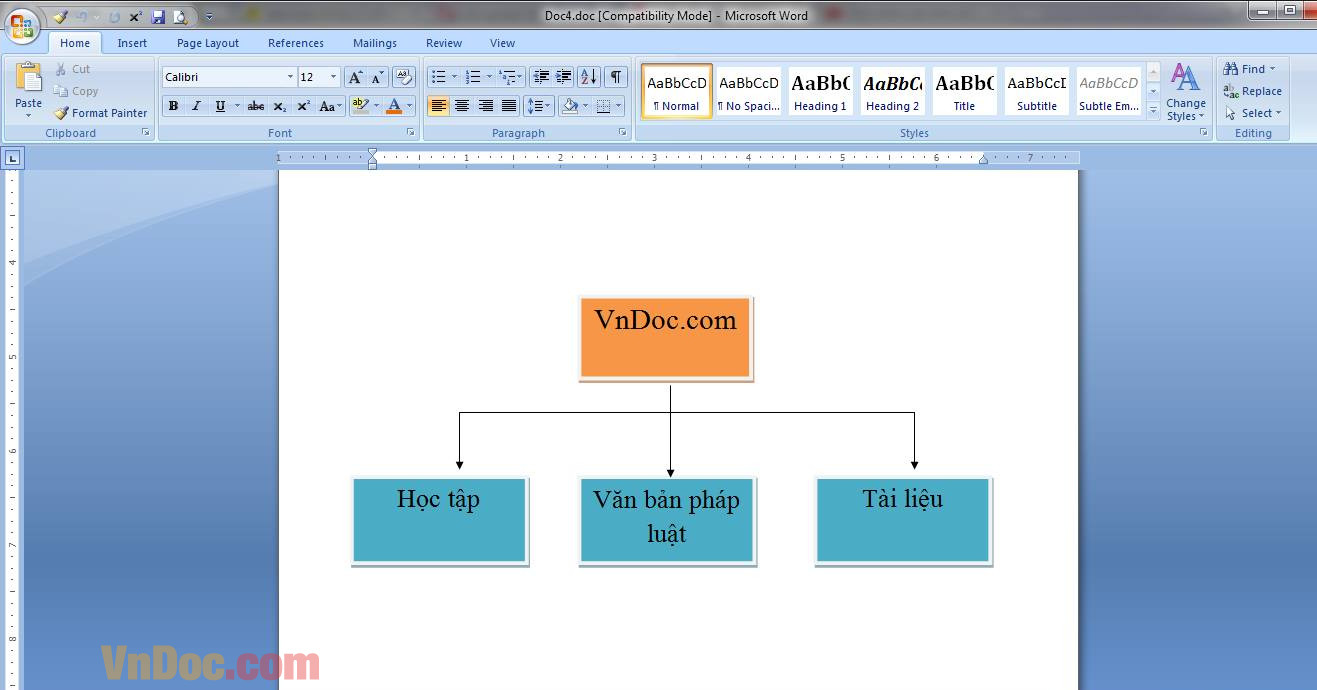
Bước 3: Giữ Ctrl rồi click chuột và hình cần Group. Nên nhớ phải click chuột chính xác, nếu không hình sẽ không được chọn. Sau khi chọn trên giao diện Ribbon sẽ xuất hiện một tab mới có tên Format. Hãy chuyển qua tab này.
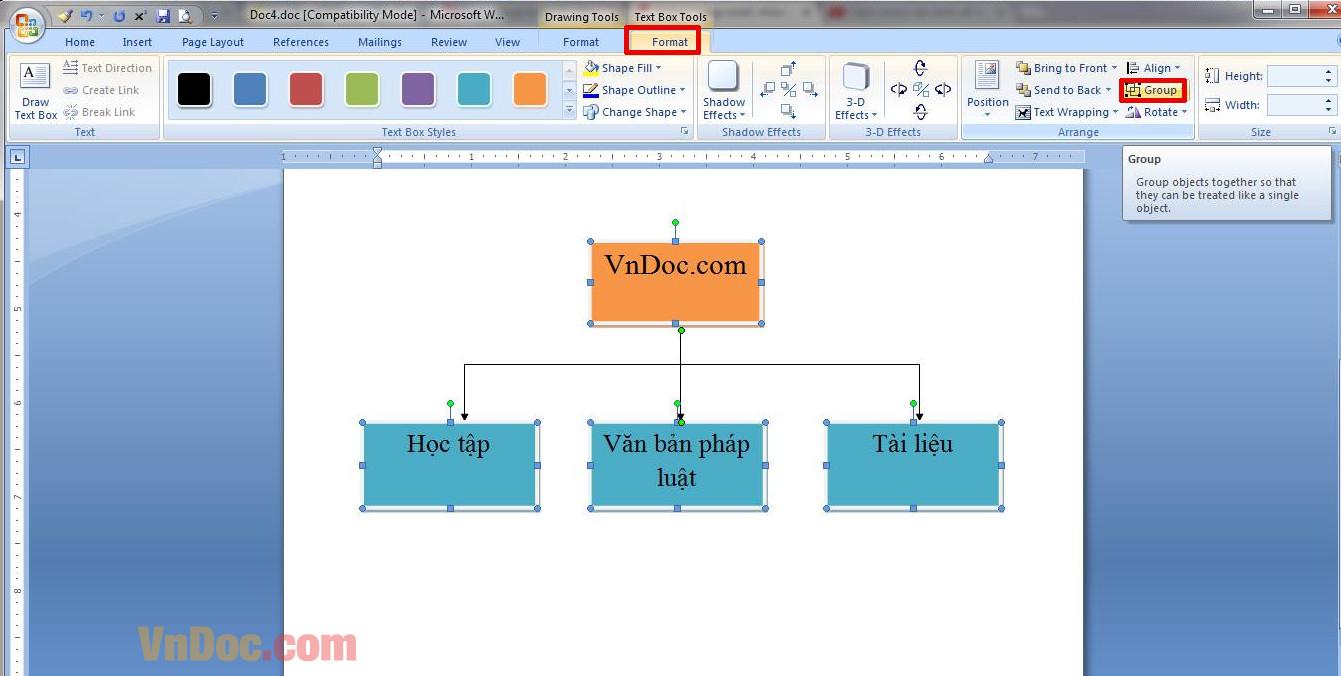
Bước 4: Tại đây click chuột vào nút Group để hoàn tất.
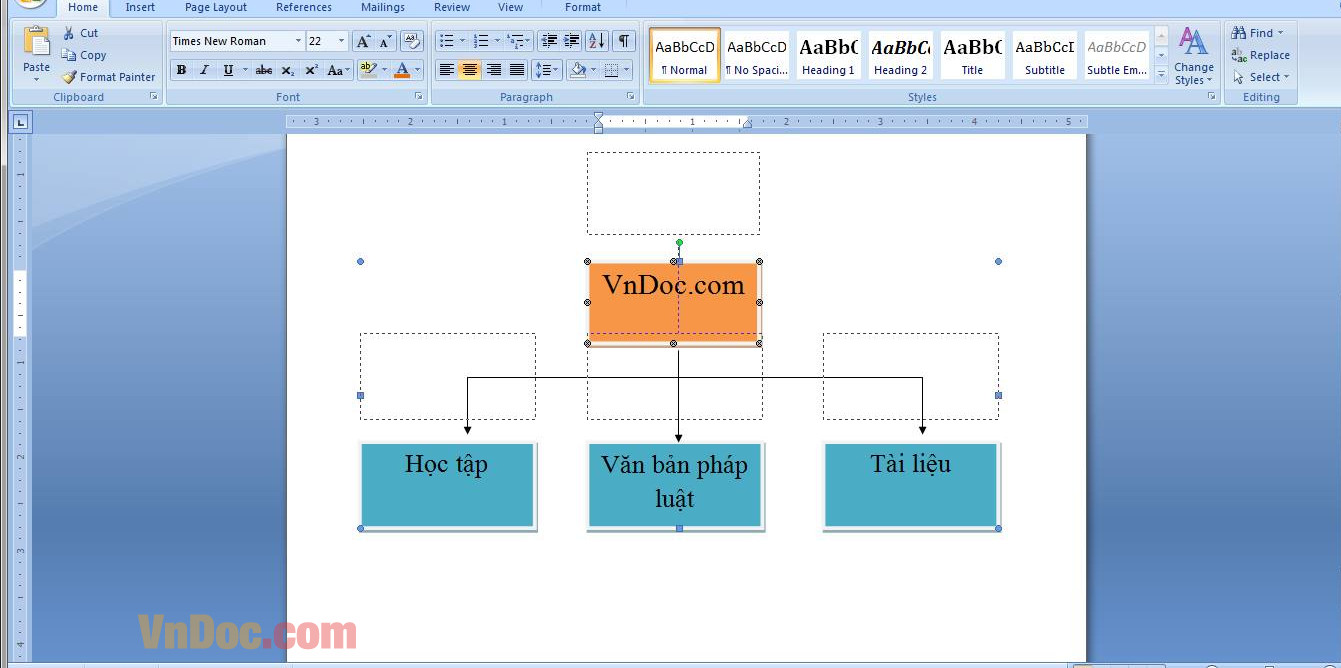
Kết quả cuối cùng.
HƯỚNG DẪN CÁCH GROUP TRONG WORD 2010, 2013
Để group được các thành phần thì các bạn cần nhấn giữ phím Ctrl + chọn các hình, Textbox muốn Group. Sau đó click chuột phải vào 1 trong các phần muốn Group (nhớ click vào phần cạnh) chọn Group như hình phía dưới.
Một số lưu ý khi group:
- Khi nhấn Ctrl rê chuột vào phần muốn group hiện dấu cộng nhỏ nhỏ rồi hãy click
- Có thể group từng cái nhỏ lại với nhau, rồi group nhưng cái đã group để tránh bị lỗi khi chọn
- Đối với hình ảnh thì có thể Insert Image vào Text box hoặc sharp rồi Group
- Đối với chữ văn bản muốn Group thì có thể sử dụng Text box sau đó Add text
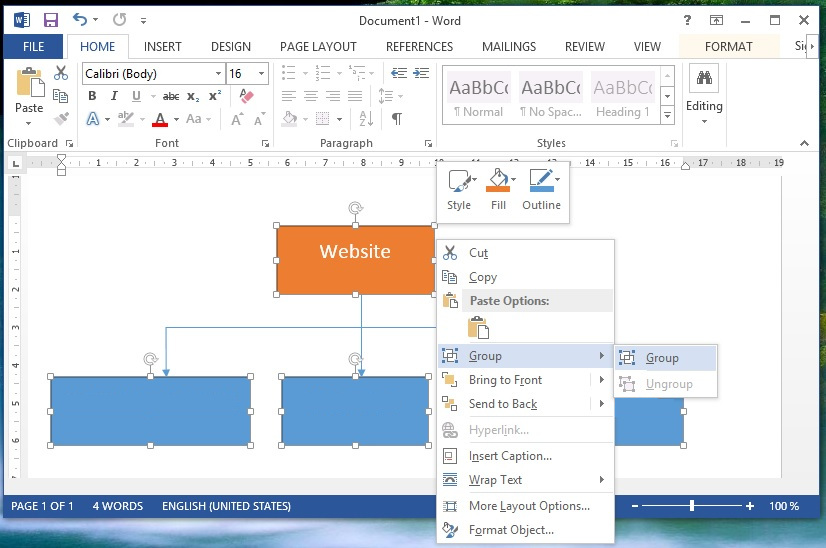
Khi đó các nhóm sẽ được group với nhau và bạn có thể thay đổi size, vị trí mà không sợ làm thay đổi bố cục.
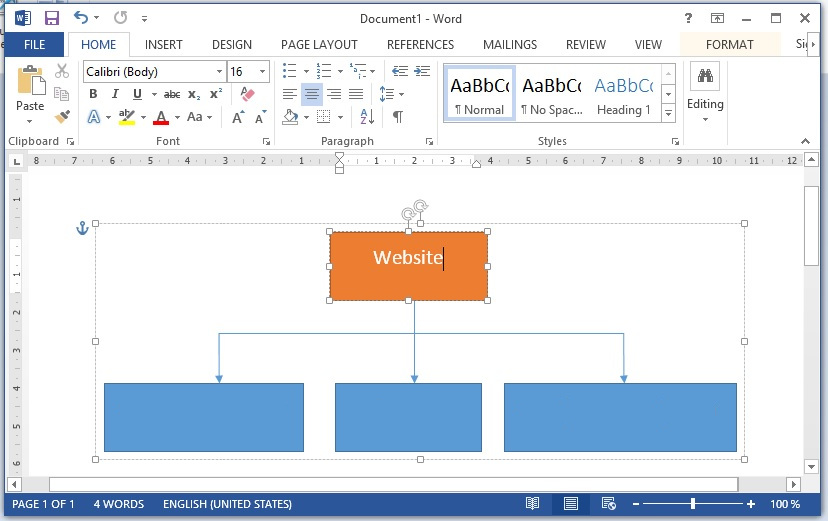
Tương tự để Ungroup bạn click chuột phải vào vào chọn Ungroup.
Xem thêm

Cách chọn khổ giấy A4 trong Word

Cách vẽ sơ đồ tư duy trong Word, PowerPoint nhanh, tiện đơn giản, đẹp

Cách tắt, xóa bỏ dấu gạch chân đỏ trong Word đơn giản nhất

Hướng dẫn cách tạo cây thư mục trong Word 2013

Thủ thuật cực hữu ích khi dùng Microsoft Word

Hướng dẫn cách in 2 mặt, in trang chẵn lẻ trong Word các phiên bản

Bộ font chữ viết tay đẹp nhất

4 Cách gộp ô trong Word và cách bỏ gộp ô đơn giản nhất

Cách đánh số trang từ trang 2 bỏ trang đầu trong Word






















































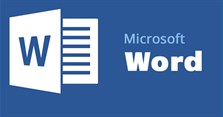
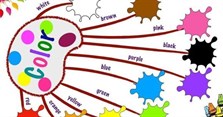

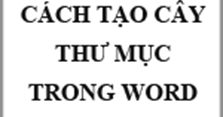




-size-223x117-znd.jpg)