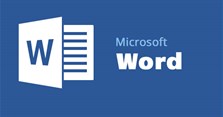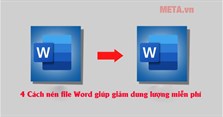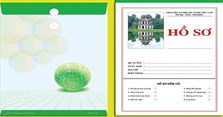Word - Thêm dòng, cột vào bảng biểu trong Word
Thêm dòng, cột vào bảng biểu trong Word
Cách chèn dòng hoặc cột vào bảng biểu trong Word được VnAsk hướng dẫn chi tiết trong bài viết, mời các bạn cùng tham khảo.
Làm sao để thêm cột thêm dòng khi đang thao tác bảng biểu trong Word không phải người dùng nào cũng nắm rõ. Tuy nhiên để hoàn thành bảng biểu trong Word đang dang dở thì thay vì xóa đi tạo mới hãy thao tác theo hướng dẫn dưới đây của VnAsk để hoàn thiện. Thao tác thêm cột dòng cực kì đơn giản, bạn chỉ cần xác định vị trí cần thêm là đã có thể một hoặc thêm nhiều cột nhiều dòng trong cùng một thao tác thực hiện. Hãy cùng VnAsk theo dõi hướng dẫn chi tiết trong nội dung bài viết.
Trước tiên bạn cần tạo bảng trong Word rồi sau đó thực hiện các thao tác, thêm dòng cột hoặc là xóa đi.
1. Cách tạo bảng trong Word
- Tạo bảng nhanh bằng Table
Bước 1: Đặt con trỏ chuột tại vị trí bạn muốn thêm bảng, chọn Insert > Chọn Table.
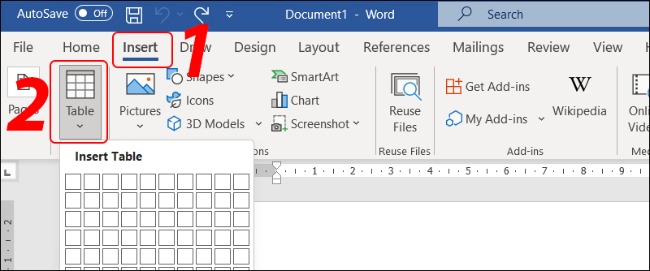
Bước 2: Kéo chuột trái vào số hàng và số cột tương ứng bạn muốn > Bấm chuột trái vào vị trí vừa kéo để thêm bảng.
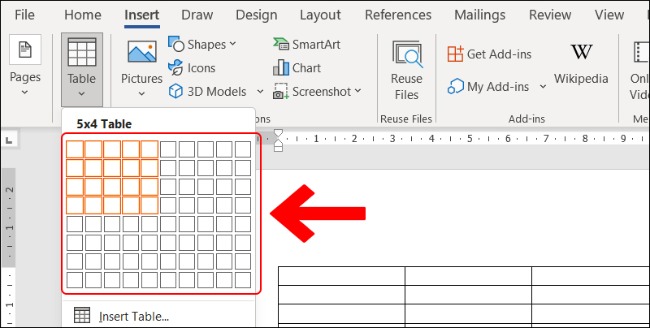
2. Thêm cột trong word
1. Để thêm cột trong word các bạn chỉ việc đặt con trỏ chuột tại vị trí cột bất kỳ mà bạn muốn thêm ngay sau, hoặc ngay trước cột đó. Click Insert –> Insert Columns to the Right (Thêm 1 cột vào bên phải cột hiện tại)
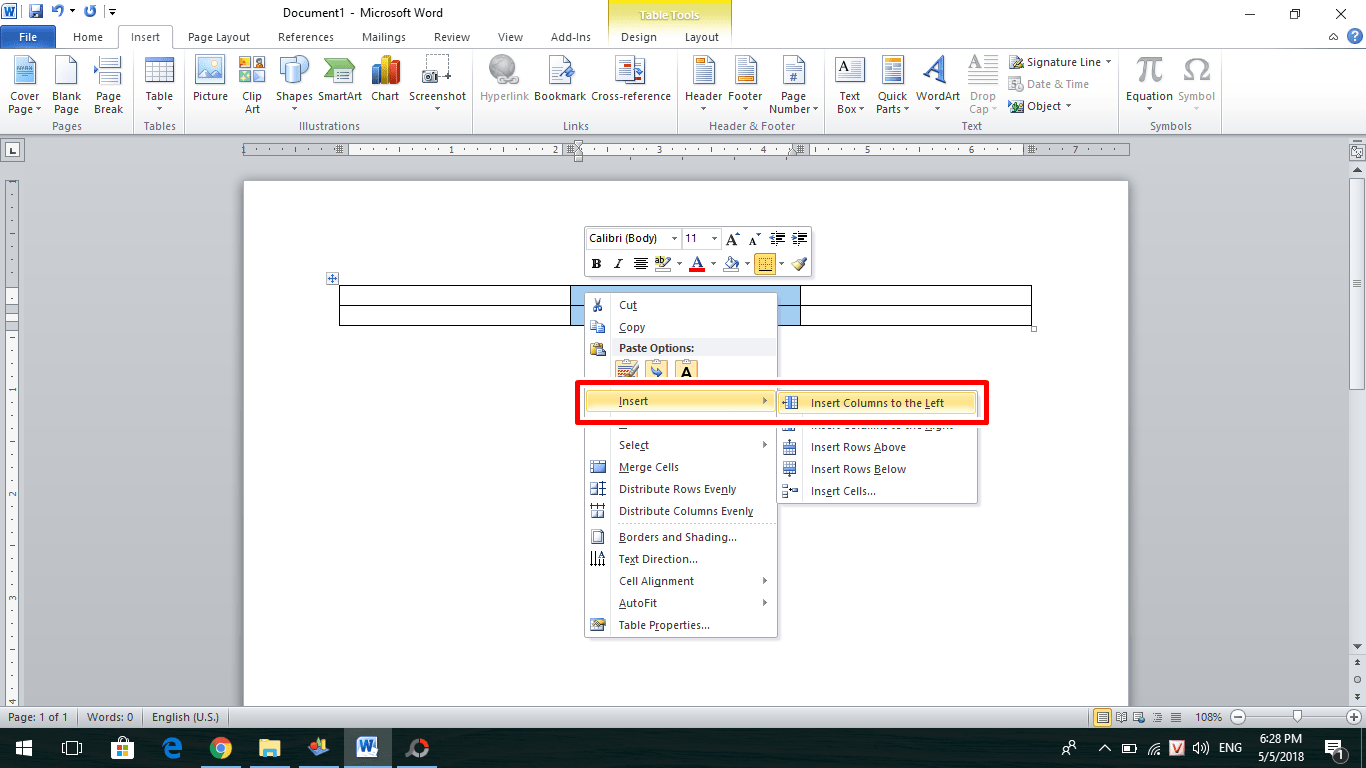
Tương tự, các bạn cũng có thể chọn lựa Insert Columns to the Left (Thêm 1 cột vào bên trái cột hiện tại)
2. Tương tự việc thêm cột thì việc thêm dòng các bạn cũng đặt trỏ chuột vào dòng bạn muốn thêm trước hoặc sau. Click chuột phải Insert –> Insert Rows Below (thêm 1 dòng vào dưới dòng hiện tại).
Click Insert Rows Above (Thêm 1 dòng vào phía trên cột hiện tại).
3. Một cách khác để thêm dòng nhanh chóng hơn, đặt con trỏ chuột ngay sau dòng bạn muốn thêm, ấn phím Enter, kết quả bạn đã thêm dòng mới thành công
4. Ngoài ra các bạn cũng có thể copy dòng hoặc cột , sau đó paste ở dòng cuối cùng, hoặc cột cuối cùng của bảng biểu table.
3. Cách chèn hàng, cột trong Word 2003
Cách 1: Muốn chèn thêm cột vào bảng biểu đã có, ta chỉ việc chọn (bôi đen) cột ở gần vị trí cần chèn, tiếp theo nhấp chuột phải và chọn Insert Columns. Sẽ có một cột tự động được chèn vào bên trái cột được chọn.
Trong Insert sẽ có 4 lựa chọn mà bạn cần:
- Insert Columns to Left (Chèn cột vào bên trái)
- Insert Columns to Right (Chèn cột vào bên phải)
- Insert Rows Above (Chèn hàng vào bên trên)
- Insert Rows Below (Chèn hàng vào bên dưới)
Click vào lựa chọn mà bạn cần để chèn cột hoặc hàng vào bảng soạn thảo.
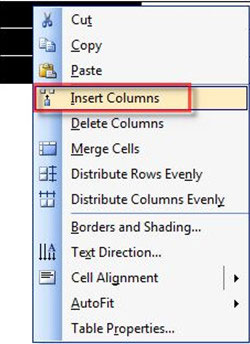
Cách 2: Sau khi bôi đen cột, bạn vào Table, chọn Insert, sau đó chọn Columns to the Left nếu muốn chèn cột ở bên trái hoặc chọn Columns to the Right nếu muốn chèn cột về bên phải cột đang chọn. Tương tự cho cách thêm dòng vào bảng.
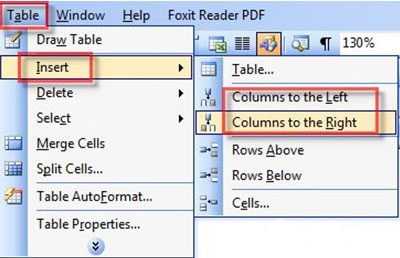
Cách 3
Bôi đen cột hoặc hàng cạnh vị trí bạn muốn chèn cột hoặc hàng.
Mở thẻ ribbon Layout, trong mục Rows & Columns có 4 lựa chọn mà bạn cần:
- Insert Above: để chèn thêm hàng lên trên
- Insert Below: để chèn thêm hàng xuống dưới
- Insert Left: để chèn thêm cột sang trái
- Insert Right: để chèn thêm cột sang phải
4. Cách chèn hàng, cột đối Với Word 2007, 2010, 2013, 2016
3.1 Chèn thêm cột vào bảng biểu
Cách 1
Đầu tiên, chọn cột gần vị trí muốn chèn, sau đó nhấp phải chuột, chọn Insert, rồi chọn Insert Columns to the Left nếu muốn chèn cột về bên trái cột đánh dấu hoặc Insert Columns to the Right nếu muốn chèn cột về bên phải cột hiện tại.
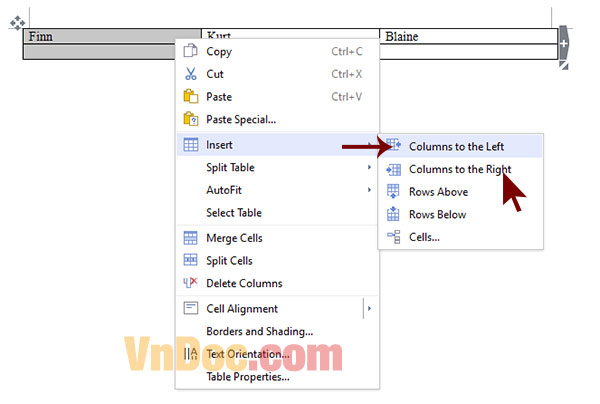
- Và đây là kết quả sau khi chèn thêm cột vào bên trái (Insert Columns to the Left)

- Và đây là kết quả sau khi chèn thêm cột vào bên phải (Insert Columns to the Right)
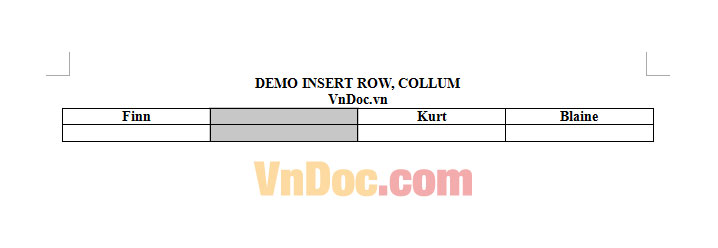
Cách 2
Ngoài ra với phiên bản Word 2010 trở đi hỗ trợ bạn cách chèn thêm cột trong bảng nhanh bằng cách nhấn dấu cộng như hình dưới để tạo thêm cột mới -> khi con trỏ chuột chuyển dấu cộng -> thực hiện kích chọn dấu cộng như vậy bạn đã tạo cột mới:
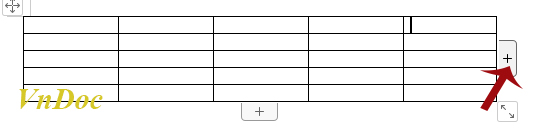
3.2 Chèn thêm dòng vào bảng biểu
Để chèn dòng vào bảng biểu ta làm tương tự, chọn dòng gần vị trí cần thêm dòng mới, nhấp chuột phải, chọn Insert, sau đó chọn Insert Rows Above để thêm dòng vào bên trên dòng được chọn, hoặc nhấp vào Insert Rows Below để thêm dòng vào bên dưới dòng hiện tại.
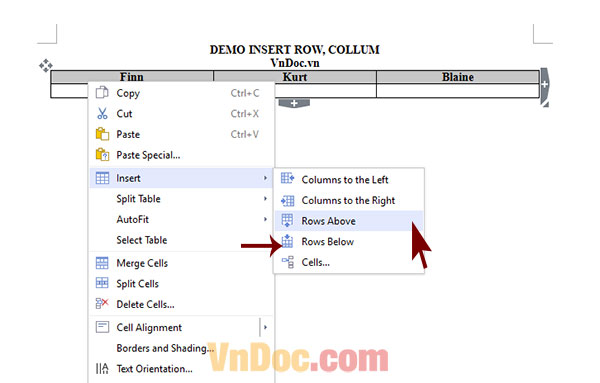
- Và đây là kết quả sau khi chèn thêm dòng phía trên (Insert Rows Above)

Cũng tương tự như cách chèn cột bên trên, nếu như bạn không muốn sử dụng các thao tác thêm dòng, cột mà VnAsk đã hướng dẫn ở trên. Các bạn chỉ việc nhấn vào hình dấu cộng phía cuối hàng để thêm 1 dòng mới. Tuy nhiên cách này chỉ áp dụng với việc thêm ít hàng, nếu muốn thêm nhiều hàng thì hãy bôi đen số hàng bạn muốn có và thực hiện các thao tác thêm hàng như trên đây nhé.
Mẹo: Nếu muốn chèn nhiều dòng hoặc nhiều cột vào bảng biểu, bạn chọn (bôi đen) số dòng (cột) bằng số lượng dòng (cột) bạn muốn thêm vào và thực hiện theo các thao trên.
5. Cách xóa cột và hàng trong Word
Cách 1
Để xóa hàng hay cột bị dư thừa trong Word, các bạn làm như sau:
Bước 1: Bôi đen cột và hàng bạn cần xóa
Bước 2: Click chuột phải vào vùng bạn vừa bôi đen. Bảng lựa chọn nhanh xuất hiện, bạn click vào biểu tượng Delete ở phía ngoài cùng.
Chọn Delete Columns nếu muốn xóa cột.
Chọn Delete Rows nếu muốn xóa hàng.
Cách 2
Bước 1: Bôi đen cột và hàng bạn cần xóa
Bước 2: Mở thẻ ribbon Layout, click vào biểu tượng tam giác ngược của Delete nằm ở mục Rows & Columns.
Chọn Delete Columns nếu muốn xóa cột.
Chọn Delete Rows nếu muốn xóa hàng.
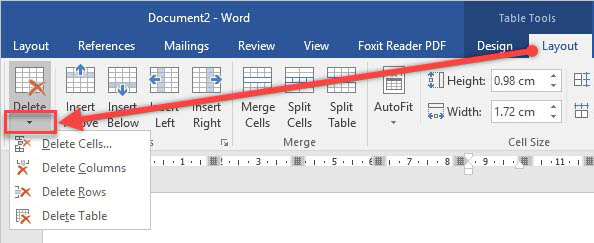
6. Các phím tắt thường dùng trong Word
| Phím tắt | Chức năng |
| Ctrl+1 | Giãn dòng đơn |
| Ctrl+2 | Giãn dòng đôi |
| Ctrl+5 | Giãn dòng 1,5 |
| Ctrl+0 | Tạo thêm độ giãn dòng đơn trước đoạn |
| Ctrl+A | Chọn tất cả văn bản của tài liệu |
| Ctrl+B | Bôi đậm phần văn bản đã chọn |
| Ctrl+C | Sao chép phần văn bản đã chọn |
| Ctrl+D | Mở hộp thoại định dạng font chữ |
| Ctrl+E | Căn giữa phần văn bản đã chọn |
| Ctrl+F | Tìm kiếm ký tự |
| Ctrl+G | Nhảy đến trang số |
| Ctrl+H | Tìm kiếm và thay thế ký tự/từ, cụm từ trong văn bản |
| Ctrl+I | In nghiêng phần văn bản đã chọn |
| Ctrl+J | Căn đều 2 bên phần văn bản đã chọn |
| Ctrl+K | Tạo liên kết (link) |
| Ctrl+L | Căn trái phần văn bản đã chọn |
| Ctrl+M | Lùi đoạn văn bản vào 1 tab (mặc định 1,27cm) |
| Ctrl+N | Mở cửa sổ tài liệu mới, hoàn toàn trống |
| Ctrl+O | Mở cửa sổ duyệt đến và mở file văn bản đã tạo |
| Ctrl+P | Mở cửa sổ in tài liệu Word |
| Ctrl+R | Căn phải đoạn văn bản đã chọn |
| Ctrl+S | Lưu tài liệu (giống Shift+F12) |
Chèn thêm dòng, cột vào bảng biểu trong Word là những thao tác cần thiết đối với những dân văn phòng trong quá trình làm việc với dữ liệu bảng biểu trong Word. Hy vọng với bài viết này sẽ hữu ích với bạn.
Xem thêm

5 Mẫu báo cáo công việc hàng ngày, hàng tuần bằng Word và Excel

Mẫu giấy giới thiệu chuẩn nhất (kèm file tải Word)

5 Cách chuyển Word sang ảnh đơn giản, miễn phí

Cách chia cột có đường kẻ trong Word

Cách gửi file Word qua Facebook

4 Cách nén file Word giúp giảm dung lượng miễn phí

Cách thay đổi tên, mật khẩu, ảnh đại diện trên Zoom đơn giản nhất

Cách tạo mục lục tự động trong Word

Cách viết hồ sơ xin việc 2024 chuẩn (kèm mẫu tải)