Cách chuyển phông chữ từ VnTime sang Time New Roman trong Word và Excel
Đổi phông chữ từ VnTime sang Time New Roman trong Word
Cách chuyển font VnTime sang Time New Roman trong Word và Excel là bài viết hay giúp các bạn nhanh chóng chuyển đổi phông chữ từ VnTime sang Time New Roman. Mời các bạn cùng tham khảo bài viết dưới đây của VnAsk để biết cách thức hiện.
Bạn có thể chuyển đổi qua lại giữa các phông chữ và bảng mã tùy vào mục đích, thông thường ta gặp trường hợp chuyển phông chữ từ Vntime sang Time new Roman hoặc các phông chữ Unicode thông dụng khác. Bài viết này cách chuyển phông chữ từ vntime sang time new roman áp dụng cho hệ thống các văn bản Word, Excel 2003, 2007, 2010, 2013, 2016, 2019 bằng cách chuyển từ phông chữ Vntime sang Time New Roman trực tuyến hoặc sử dụng phần mềm gõ tiếng Việt Unikey thông dụng để chuyển đổi.
Đổi mã font chữ, chuyển phông chữ VnTime sang Times New Roman sẽ giúp sửa lỗi font chữ trong các tài liệu Word cũ, giúp bạn đọc, dễ dàng chỉnh sửa hơn. Dưới đây là cách đổi font chữ từ Vntime sang Time New Roman với Unikey. Để chuyển đổi font chữ đúng như chúng ta mong muốn ta có thể sử dụng công cụ trực tiếp được tích hợp sẵn trong bộ gõ tiếng Việt Unikey mà chắc hẳn nhiều người không để ý tới, rất nhanh và chuyển đổi rất dễ.
1. Cách chuyển font .Vntime sang Time new roman trực tuyến
Việc thực hiện chuyển đổi từ font .Vntime sang Time new roman trực tuyến khá đơn giản. Bạn chỉ cần có máy tính cài phần mềm Word và có kết nối Internet là được. Dưới đây là hướng dẫn chuyển font .Vntime sang Time new roman online, mời các bạn cùng tham khảo.
Bước 1: Các bạn truy cập vào đường link sau đây: https://bienthuy.com/convert-tcvn3-to-unicode-vni-va-nguoc-lai/
Bước 2: Tại văn bản bị lỗi font .Vntime, các bạn copy phần văn bản muốn chuyển đổi sang font Time new roman.
Bước 3: Sau khi nhấn vào đường link bên trên các bạn sẽ thấy giao diện công cụ chuyển đổi font .Vntime sang Time new roman. Lúc này các bạn paste đoạn văn bản bị lỗi font đã copy lúc trước vào khung chuyển đổi như hình bên dưới.
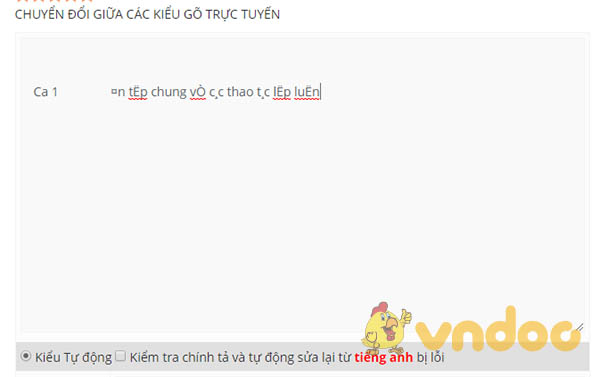
Tiếp theo các bạn nhấn vào dấu mũi tên và chọn như hình bên dưới:
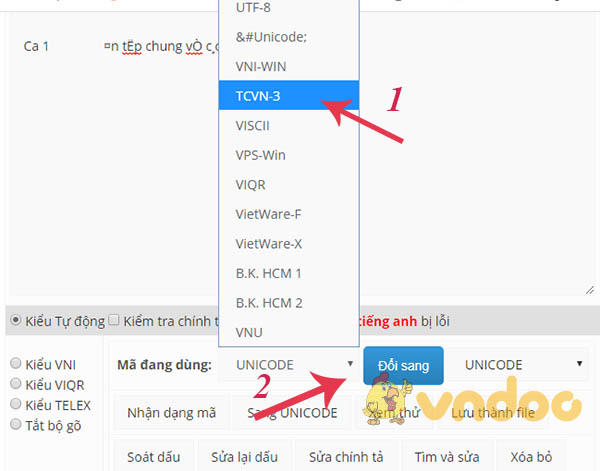
Sau đó nhấn Đổi sang và kết quả là đoạn văn bản của bạn đã được chuyển đổi thành công sang font Time new roman.
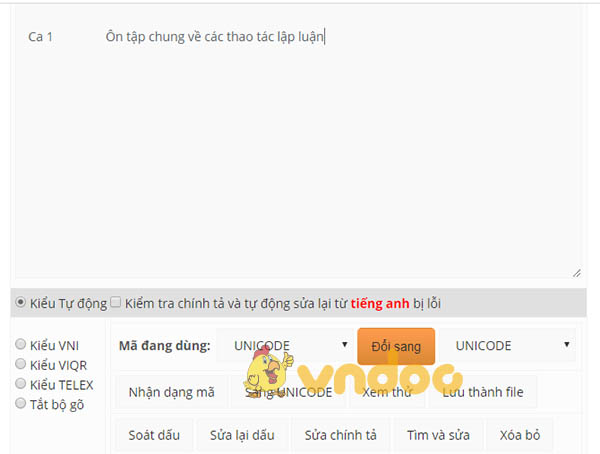
2. Cách chuyển font .Vntime sang Time new roman bằng UniKey
Bạn có thể chuyển đổi qua lại giữa các phông chữ và bảng mã tùy vào mục đích, thông thường ta gặp trường hợp chuyển phông chữ từ .Vntime sang Time new Roman hoặc các phông chữ Unicode thông dụng khác. Bài viết này áp dụng cho Word, Excel 2003, 2007, 2010, 2013 bằng cách chỉ sử dụng phần mềm gõ tiếng Việt Unikey để chuyển đổi phông chữ từ .Vntime sang Time New Roman thông dụng.
Chuẩn bị:
- Phần mềm gõ tiếng Việt Unikey. Tải và cài đặt Unikey.
- Đoạn văn bản cần chuyển đổi.
Bước 1: Chọn văn bản, đoạn văn bản
Bạn bôi đen toàn bộ văn bản bằng cách nhấn tổ hợp phím Ctrl + A sau đó nhấn Ctrl + C để Copy hoặc Ctrl + X để cắt.
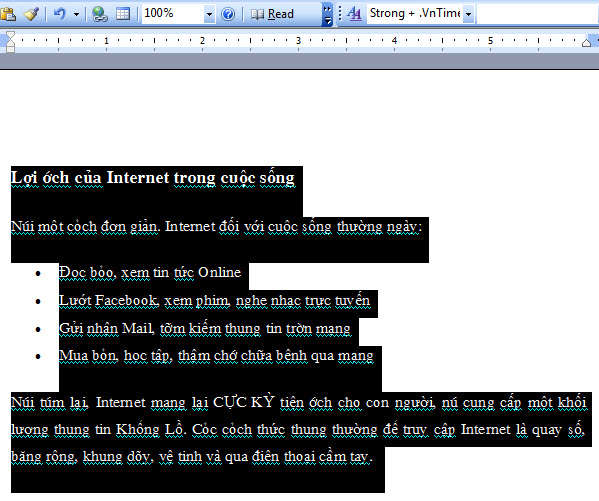
Bước 2: Bật Unikey Toolkit
Bạn bật Unikey Toolkit bằng cách nhấn tổ hợp phím Ctrl + Shift + F6 hoặc click chuột phải vào biểu tượng Unikey chọn Công cụ [CS+F9], tuy nhiên bạn nên nhấn tổ hợp phím sẽ tiết kiệm thời gian hơn.
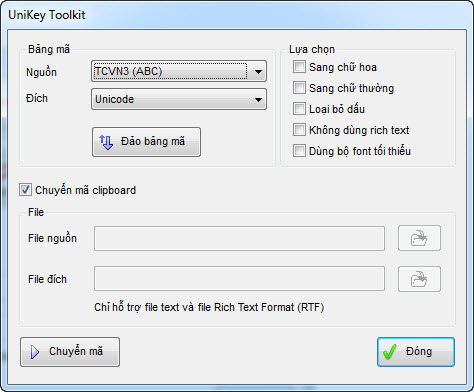
Bước 3: Thiết lập Unikey Toolkit
Khi hộp thoại Unikey Toolkit mở ra các bạn chọn Bảng mã nguồn là: TCVN3(ABC) và bảng mã đích là Unicode (1). Sau đó tích vào Chuyển mã clipboard (2).
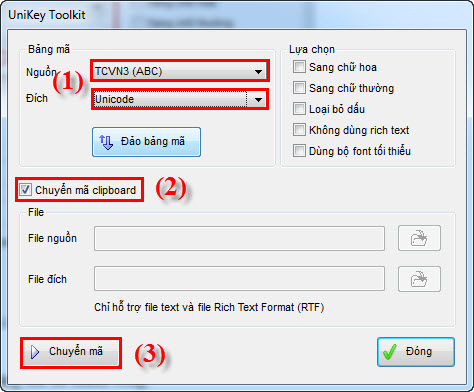
Chú ý:
Bạn phải tích vào ô tùy chọn Chuyển mã clipboard thì mới có thể chuyển font .VnTime sang Time New Roman không bị lỗi hay các trục trặc khác.
Sau đó nhấn Chuyển mã (3).
Thông báo chuyển bảng mã thành công.
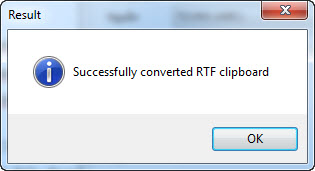
Bước 4: Quay trở lại văn bản bạn dán đoạn vừa copy vào và bôi đen chúng
Sau khi chuyển mã thành công bạn quay lại văn bản mà bạn vừa Copy hoặc Cut chúng, tiếp tục bạn dán đoạn văn bản đó vào rồi bôi đen chúng sau đó chọn phông chữ Times New Roman nhấn Enter để xem kết quả.
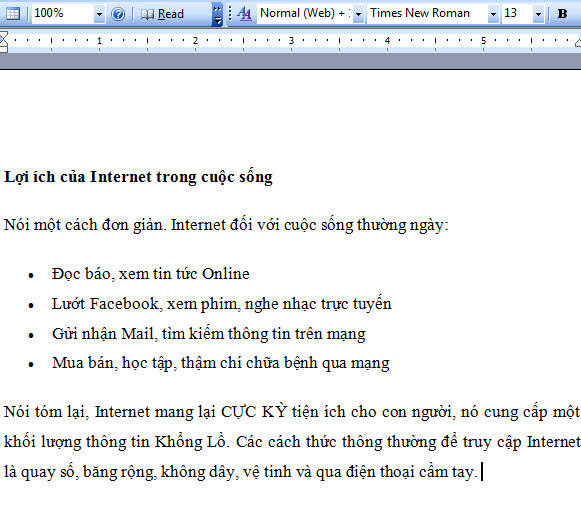
Chúc bạn thực hiện thành công!
Tham khảo thêm các bài viết thủ thuật văn phòng hay tại VnAsk.com
Xem thêm

Học Microsoft Word 2010 bài 2: Cách gõ tiếng Việt trong Word

Cách thu gọn văn bản Word

Tạo khung, viền, border trong văn bản Word 2013 và 2010

Mẹo bôi đen văn bản trong word

Tải mẫu bảng báo giá sản phẩm, dịch vụ bằng Word, Excel

Mẫu 04/SS-HĐĐT là gì? Tải mẫu 04/SS-HĐĐT (file Word)

Thủ thuật cực hữu ích khi dùng Microsoft Word

Bảng cửu chương bảng Word, bảng cửu chương nhân chia PDF đẹp, chuẩn nhất

Cách xoay chữ ngang, dọc, quay ngược 180 độ trong Word cực đơn giản






























































