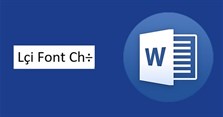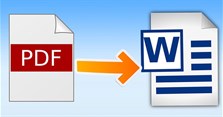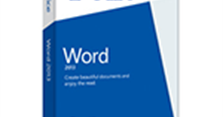2 Cách tìm từ, thay thế từ trong Word nhanh nhất
Được biết viết lách là một công việc mà chắc hẳn bạn sẽ phải sửa đi sửa lại ngôn từ rất nhiều để có một bài văn bản hoàn chỉnh theo như ý muốn. Và đối với một bài text dài dằng dặc toàn chữ thì sẽ rất tốn công sức nếu thực hiện công việc chỉnh sửa từ ngữ một cách thủ công. Thế nên hãy tham khảo cách thay thế từ trong Word hay cách tìm từ trong Word ngay dưới bài viết dưới đây của chúng tôi nhé!
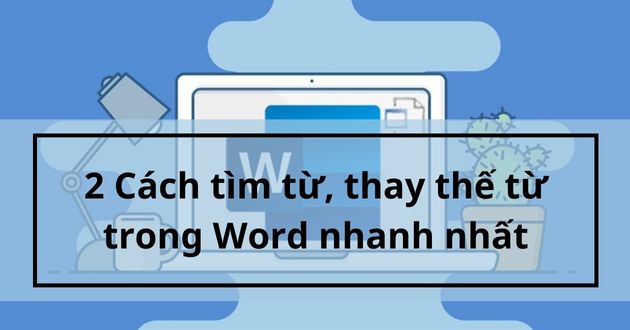
Hướng dẫn cách tìm từ trong Word
Tính năng tìm từ thay thế được đặt trên tab trang chủ ở mọi phiên bản của Microsoft Word, cấu hình của tab Home hơi khác nhau đối với từng phiên bản và cách Word xuất hiện trên màn hình máy tính hoặc máy tính bảng phụ thuộc vào kích cỡ cũng như cài đặt độ phân giải của màn hình. Vì thế, giao diện Word sẽ không giống nhau trong một số version, tuy nhiên vẫn sẽ có hướng dẫn cơ bản cách tìm từ trong Word:
- Bước 1: Ấn vào Home > Chọn Find hay đơn giản và nhanh hơn bạn nhấn tổ hợp phím Ctrl + F.
- Bước 2: Gõ từ cần tìm kiếm rồi nhấn Enter hoặc Ok thì tất cả những chữ bạn cần tìm hoặc cụm từ sẽ hiện ra.
Những từ bạn tìm sẽ được in đậm như ảnh dưới đây.
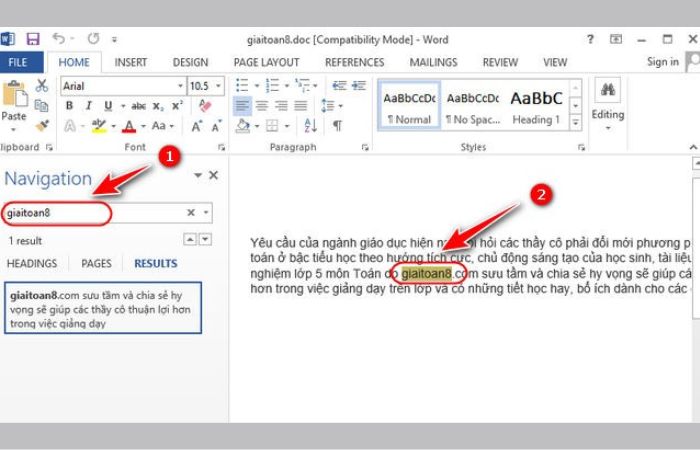
Chú ý: Chức năng tìm kiếm không phân biệt chữ viết hoa hay viết thường mà sẽ hiển thị tất cả các kết quả của cụm từ đó.
Hướng dẫn cách thay thế từ trong Word
Ở mọi phiên bản Microsoft Word cung cấp chức năng tìm và thay thế, người dùng tính năng này để kiếm tìm từ, cụm từ hay một số cụm từ để thay thế bằng những từ khác. Word được rất nhiều người dùng, Word sẽ thực hiện việc tìm và thay đổi tự động giúp bạn. Việc của bạn là thực hiện một số thao tác để mở chức năng nhập các từ cần thay thế rồi dùng lệnh, từ đó, Word sẽ hỗ trợ người dùng thay đổi từ, cụm từ. Dưới đây là những bước để thay thế từ trong Word một cách hiệu quả:
- Bước 1: Nhấn vào Home > Chọn Replace hoặc nhấn Ctrl + H để mở bảng thay thế.
- Bước 2: Nhập từ, cụm từ bạn muốn tìm kiếm để thay thế vào ô Find what.
- Bước 3: Gõ từ hay cụm từ cần thay thế vào ô Replace with.
- Bước 4: Click chuột vào ô Find Next > Từ đó, màn hình sẽ tự động highlight những từ hoặc cụm từ bạn tìm kiếm.
- Bước 5: Ấn vào Replace, hệ thống sẽ thay thế từ/cụm từ một cách lần lượt. Một lần bấm Replace là một lần thay thế.
- Bước 6: Nhấn chuột vào Replace All thì các từ tìm được đều sẽ bị thay thế bằng từ mà bạn đã nhập trước đó.
Cuối cùng, hệ thống sẽ hiện lên bảng thông báo về số từ đã thay thế. Nhấn OK là được.
>>> Tham khảo những bài viết khác:
- Cách kiểm tra máy tính, laptop là Win mấy
- Cách tắt, xóa bỏ dấu gạch chân đỏ trong Word đơn giản nhất
- Cách sửa lỗi phông chữ trong Word, Excel đơn giản
- Cách làm, tạo mục lục tự động trong Word 2010, 2013, 2016, 2019
- Cách viết phân số trong Word nhanh, đơn giản nhất
Trên đây là cách thay thế từ trong Word cũng như cách tìm từ trong Word mà chúng tôi muốn chia sẻ cho các bạn. Mong rằng những thông tin mà chúng tôi cung cấp là hữu ích với các bạn. Cảm ơn các bạn đã quan tâm theo dõi! Hẹn các bạn ở những bài viết khác cùng nhiều chủ đề thú vị!
Nếu bạn có nhu cầu mua các sản phẩm đồ gia dụng, điện máy - điện lạnh, thiết bị văn phòng, y tế & sức khỏe, thiết bị số - phụ kiện… thì bạn hãy truy cập website để đặt hàng online, hoặc bạn có thể liên hệ đặt mua trực tiếp các sản phẩm này tại:
Xem thêm

Cách nhóm các hình vẽ trong Word

Học Microsoft Word 2010 bài 2: Cách gõ tiếng Việt trong Word

Cách lưu file Word không bị lỗi font

Cách sửa lỗi phông chữ trong Word, Excel đơn giản

5 Cách chuyển từ PDF sang Word online miễn phí không cần phần mềm, không lỗi font

4 Cách gộp ô trong Word và cách bỏ gộp ô đơn giản nhất

Cách chèn link vào Word

5 Mẫu báo cáo công việc hàng ngày, hàng tuần bằng Word và Excel

Word - Cách thêm Font chữ vào Word