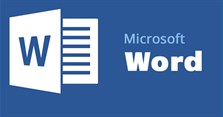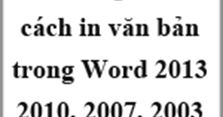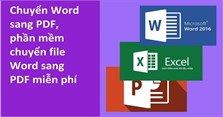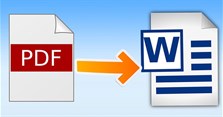Hướng dẫn trình bày văn bản đẹp trong Word
Hướng dẫn trình bày văn bản đẹp trong Word
Quá trình tạo các File văn bản Word đối với những nhân viên văn phòng là một công việc rất thường xuyên diễn ra. Công cụ Office Word hỗ trợ nhiều tính năng để soạn thảo văn bản phù hợp với các yêu cầu. Qua bài hướng dẫn này chúng tôi hy vọng bạn sẽ biết cách để trình bày văn bản đẹp trong Word, tạo ra một File văn bản như ý.
Thiết lập Font chữ mặc định trên Word 2013
Tổng hợp mẫu bìa word đẹp nhất
Cách chuyển đổi từ PDF sang Word trực tuyến, Full trang, không lỗi font
Các tính năng hỗ trợ trong Word hiện ngày càng đầy đủ và phong phú hơn. Với những thao tác đơn giản bạn có thể dễ dàng căn lề, thay đổi Font chữ cực nhanh cho các đoạn văn bản khác nhau bằng cách sử dụng "chổi phù thủy" Format Painter hay xóa đường viền không cần thiết trong Word để tạo ra một file văn bản đẹp và nhanh nhất cho mình.
1. Cách Giãn Dòng Trong Word
Bước 1: Bạn bôi đen đoạn văn bản muốn giãn dòng rồi click chuột phải vào đoạn văn bản rồi chọn Paragraph:
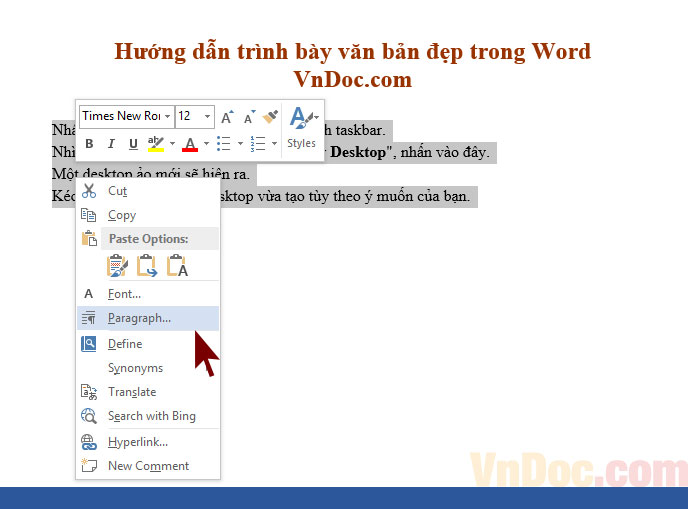
Bước 2: Ở bảng hiện ra, tại tab Indents and Spacing bạn điền vào thông số bạn muốn trong mục Before và After. Ở mục Line Spacing bạn chọn 1 trong các mục Single/ 1.5 lines/ Double/ At least/ Exactly/ Multiple với:
- Single: Khoảng cách bằng một dòng bình thường.
- 1.5 lines: Khoảng cách bằng một dòng rưỡi.
- Double: Khoảng cách lớn gấp đôi dòng bình thường.
- At least: Khoảng cách ít nhất.
- Exactly: Khoảng cách bằng.
- Multiple: Khoảng cách gấp số lần.
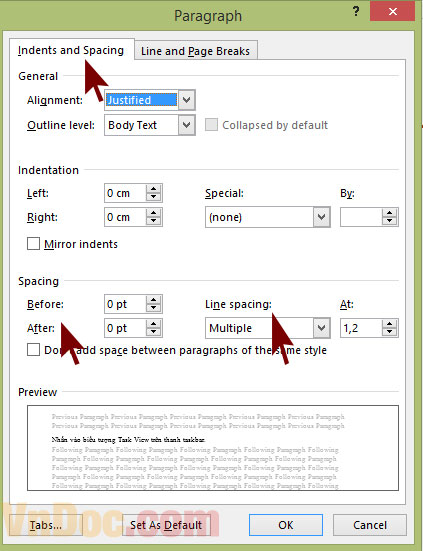
2. Cách Căn Lề Trong Word
Bước 1 : Bạn thay đổi đơn vị inch sang centimet bằng cách vào File -->Options :
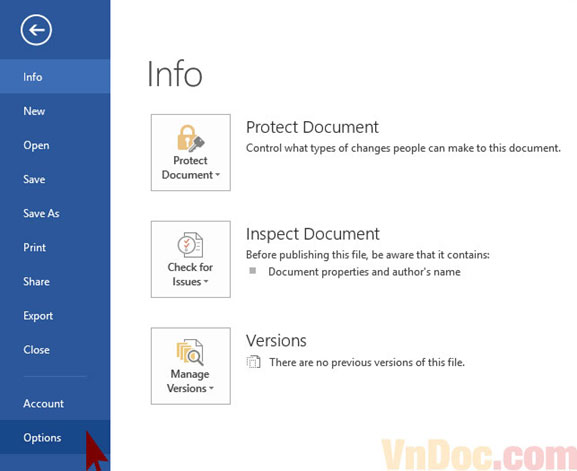
Bạn vào Advance >Display. Ở mục Show measurements in units of bạn chọn đơn vị đo là Centimeters:
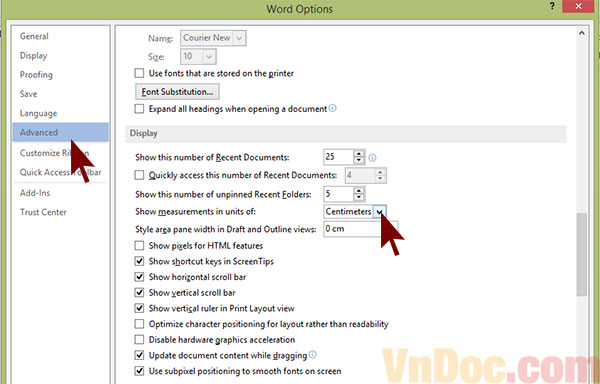
Bước 2 : Bạn vào Page Layout >Margins >Custom Margins :
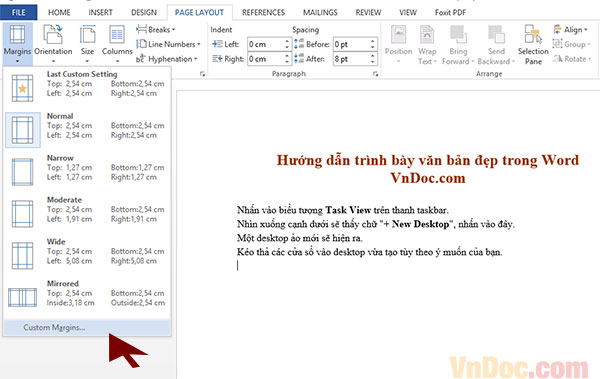
Tại tab Margins bạn nhập các thông số để căn lề bạn muốn vào các ô tương ứng như hình:
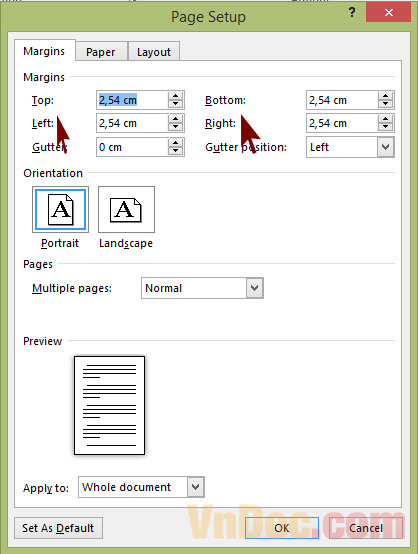
3. Cách Sử Dụng Align Trong Word
Bạn bôi đen đoạn văn bản muốn chỉnh align rồi chọn 1 trong 4 biểu tượng trên thanh công cụ tượng trưng cho 4 chế độ align là:
- Left (Chỉnh sát lề trái)
- Centered (Chỉnh giữa dòng)
- Right (Chỉnh sát lề phải)
- Jusstified (Chỉnh đều 2 bên của dòng)
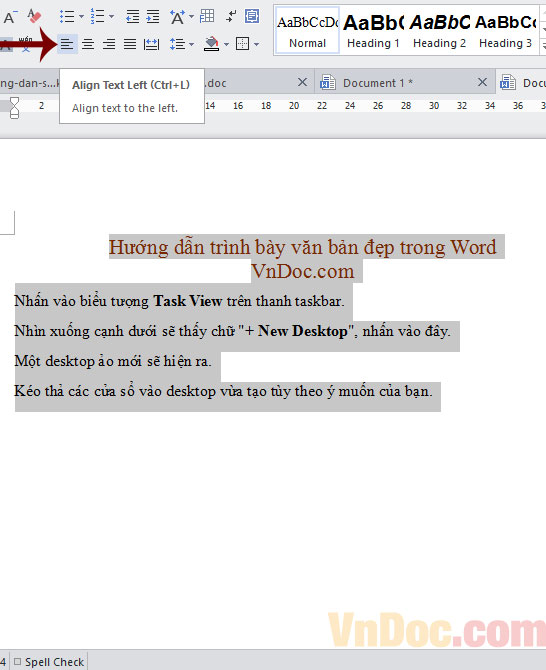
Ví dụ bạn chọn Centered thì đoạn văn bản sẽ được chỉnh ra giữa dòng như sau:
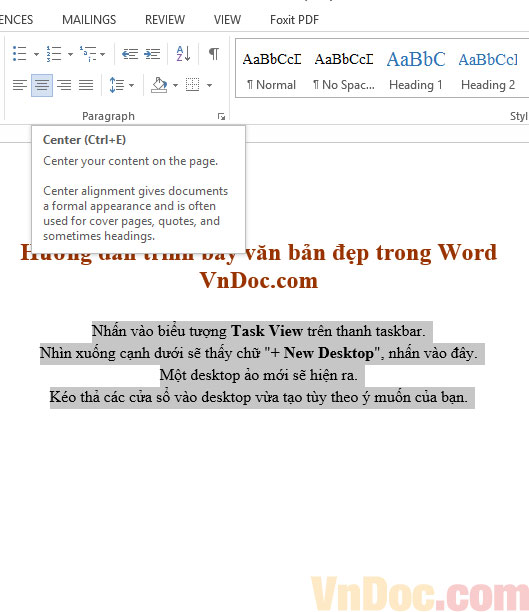
4. Cách Dùng "Chổi Phù Thủy" Format Painter Trong Word
Bước 1 : Bạn bôi đen vùng văn bản có định dạng muốn copy cho các đoạn văn bản khác. Sau đó bạn click vào biểu tượng hình cái chổi trên thanh công cụ. Lúc này ở con trỏ chuột sẽ có thêm biểu tượng cái chổi như trong hình:
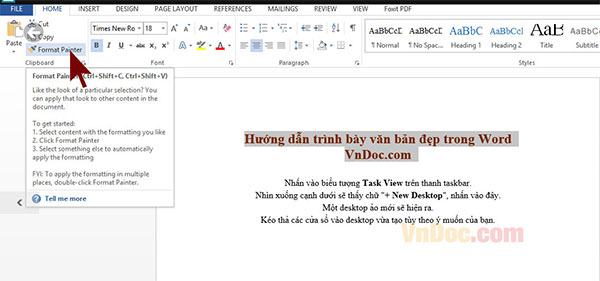
Bước 2 : Bạn thực hiện chọn vào đoạn văn bản khác bằng cách bôi đen đoạn văn bản đó, thì ngay lập tức đoạn văn bản này sẽ có định dạng giống hệt định dạng của đoạn văn bản mẫu:
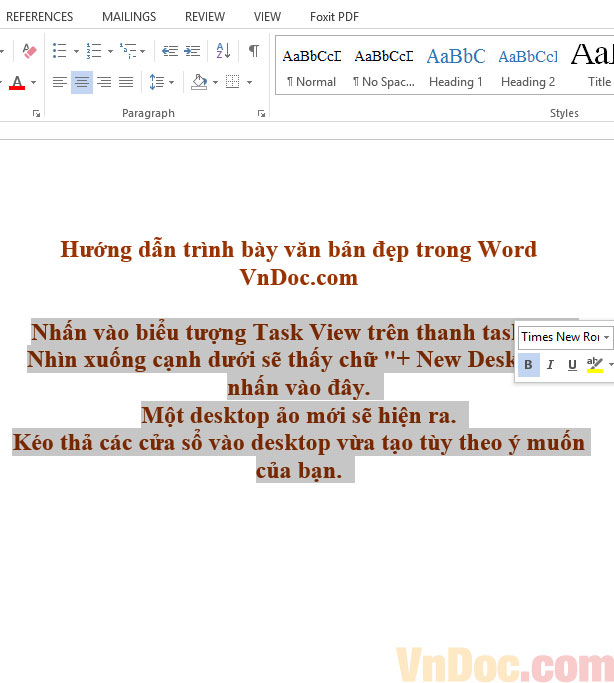
Chú ý
Bạn có thể thực hiện copy định dạng của 1 đoạn văn bản cho hàng loạt các đoạn văn bản khác nhau tại nhiều chỗ trong văn bản bằng cách bôi đen đoạn văn bản mẫu rồi click đúp chuột vào biểu tượng của Format Painter trên thanh công cụ. Lúc này bạn có thể paste định dạng mẫu tới nhiều chỗ khác nhau và khi nào muốn dừng quá trình này thì bạn chỉ việc nhấn nút ESC trên bàn phím.
Vậy là bạn đã biết cách trình bày văn bản đẹp trong Word rồi đó. Với những thủ thuật đơn giản này bạn có thể nhanh chóng tạo hay chỉnh sửa các file văn bản của mình để phục vụ tốt nhất cho công việc.
5. Định dạng Font chữ trong Word
Khi tiến hành định dạng font chữ có nhiều tùy chọn khác như như đổi kiểu chữ, font chữ, cỡ chữ, màu chữ, chữ in nghiêng, in đậm.
Trong tab Home chúng ta nhìn xuống nhóm Font rồi nhấn vào biểu tượng mũi tên. Hiển thị giao diện để chỉnh font chữ trong tài liệu. Tại đây bạn sẽ có các mục để thay đổi định dạng cho nội dung. Với kiểu chỉnh font chữ đơn giản người dùng thực hiện thay đổi trực tiếp tại tab Home nhóm Font cũng được. Bên dưới phần Preview sẽ cho bạn xem trước nội dung hiển thị như thế nào.
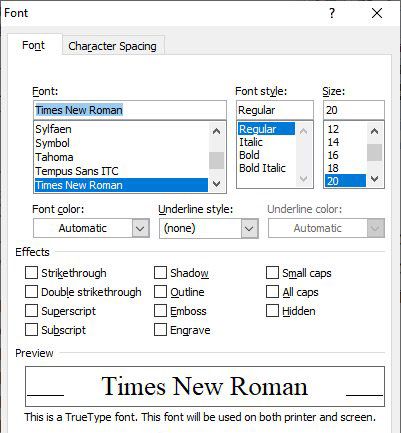
Một số phím tắt thông dụng để chỉnh định dạng font chữ trong tài liệu Word.
- Bôi đen văn bản và nhấn tổ hợp phím Ctrl+B: in đậm.
- Ctrl+D: mở hộp thoại định dạng font chữ.
- Bôi đen văn bản và nhấn tổ hợp phím Ctrl+I: in nghiêng.
- Bôi đen văn bản và nhấn tổ hợp phím Ctrl+U: gạch chân.
- Bôi đen văn bản và nhấn tổ hợp phím Ctrl + Shift + >: tăng kích cỡ văn bản.
- Bôi đen văn bản và nhấn tổ hợp phím Ctrl + Shift + <: giảm kích cỡ văn bản.
Ngoài ra các bạn có thể tải trọn bộ font chữ của VnAsk để có được đầy đủ bộ font tiếng Việt đẹp nhất cho soạn thảo văn bản.
Và còn rất nhiều thủ thuật văn phòng hay khác các bạn có thể xem trên chuyên mục Thủ thuật văn phòng của VnAsk.
Xem thêm

4 Mẫu quyết định thôi việc mới nhất 2024 (tải file Word miễn phí)

Bảng cửu chương bảng Word, bảng cửu chương nhân chia PDF đẹp, chuẩn nhất

Cách chọn khổ giấy A4 trong Word

Hướng dẫn cách in văn bản trong Word 2013, 2010, 2007, 2003

4 Phần mềm chuyển Word sang PDF miễn phí, không lỗi font

Hướng dẫn trình bày văn bản đẹp trong Word

Mẫu 04/SS-HĐĐT là gì? Tải mẫu 04/SS-HĐĐT (file Word)

5 Cách chuyển từ PDF sang Word online miễn phí không cần phần mềm, không lỗi font

Cách đánh số trang trong Word (2007, 2010, 2013, 2016, 2019) từ trang bất kỳ theo ý muốn dễ dàng