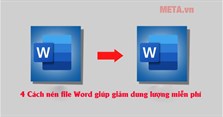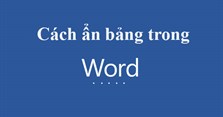Hướng dẫn cách in 2 mặt, in trang chẵn lẻ trong Word các phiên bản
Chức năng in trong Microsoft Office Word giúp bạn có thể in trực tiếp văn bản từ máy tính một cách nhanh chóng và tiện lợi. Trong bài viết hôm nay, xin chia sẻ đến bạn cách in 2 mặt, in trang chẵn lẻ trong Word các phiên bản đơn giản và nhanh chóng nhất. Các bạn tham khảo nhé!
>> Có thể bạn quan tâm:

Hướng dẫn cách in 2 mặt trong Word 2010, 2016
Hướng dẫn cách in 2 mặt trong Word 2007
Cách in 2 mặt thủ công (in trang chẵn lẻ) trong Word 2007
Bước 1: Đầu tiên, bạn hãy mở file Word mà bạn muốn in lên, sau đó nhấn vào biểu tượng Microsoft Office ở phía trên góc trái. Trong cửa sổ Microsoft Office, bạn kéo xuống vào chọn mục Print. Trong mục Print, bạn hãy click vào mục Print đầu tiên. Bên cạnh đó, bạn có thể sử dụng tổ hợp bàn phím Ctrl + P để mở cửa sổ in.
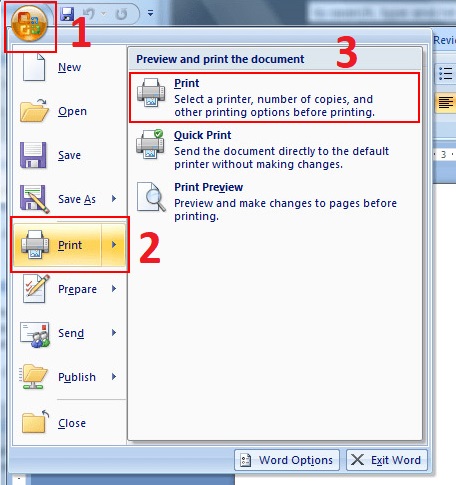
Bước 2: Cửa sổ Print sẽ hiện ra, tại mục Print ở phía bên dưới góc trái, bạn có hai lựa chọn in như sau:
- Odd pages: In các trang số lẻ như 1, 3, 5, 7, 9…
- Even pages: In các trang số chẵn như 2, 4, 6, 8, 10…
Bạn có thể tùy chọn in trang chẵn hoặc lẻ trước. Giả sử bạn chọn in trang lẻ trước thì chọn Odd pages rồi nhấn nút OK để tiến hành in.
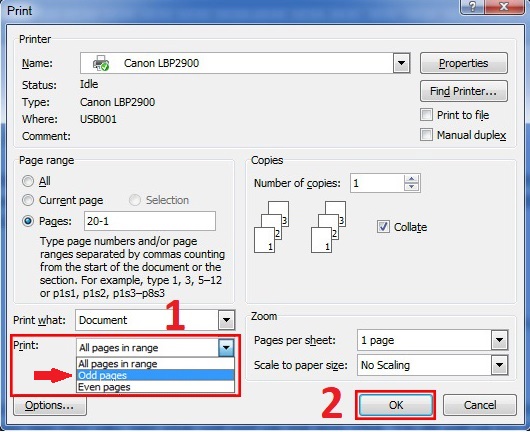
Bước 3: Sau khi in xong các trang lẻ, bạn lật ngược lại tập giấy in rồi vào mục Print, chọn Even pages để in các trang số chẵn và nhấn nút OK để tiến hành in.
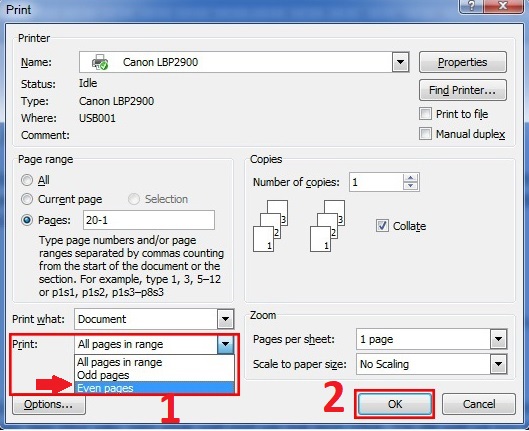
Cách in 2 mặt tự động trong Word 2007
Bước 1: Bạn nhấn vào biểu tượng Microsoft Office rồi chọn mục Print, hoặc bạn có thể sử dụng tổ hợp bàn phím Ctrl + P để mở cửa sổ in. Trong cửa sổ Print, bạn vào mục Properties.
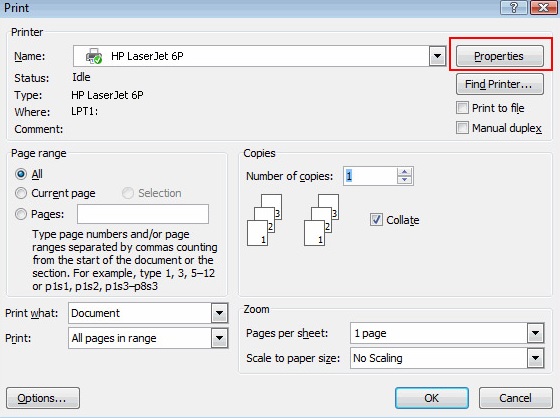
Bước 2: Cửa sổ Properties mở ra, tại tab Finishing, bạn hãy đánh dấu vào mục Print On Both Sides (Manually) để in 2 mặt tự động, sau đó bạn nhấn nút OK để tiến hành in.
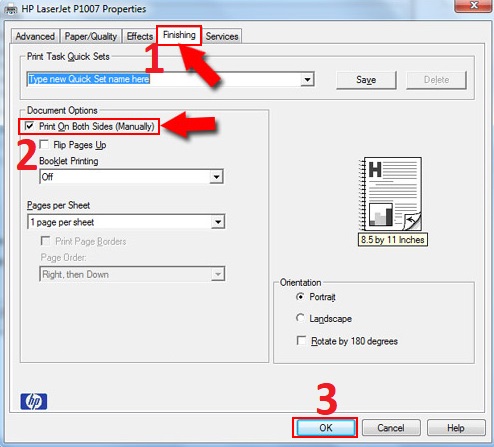
Hướng dẫn cách in 2 mặt trong Word 2010, 2016
Cách in 2 mặt thủ công (in trang chẵn lẻ) trong Word 2010, 2016
Bước 1: Bạn mở file Word cần in lên, sau đó vào File và click vào mục Print, hoặc bạn có thể sử dụng tổ hợp bàn phím Ctrl + P.
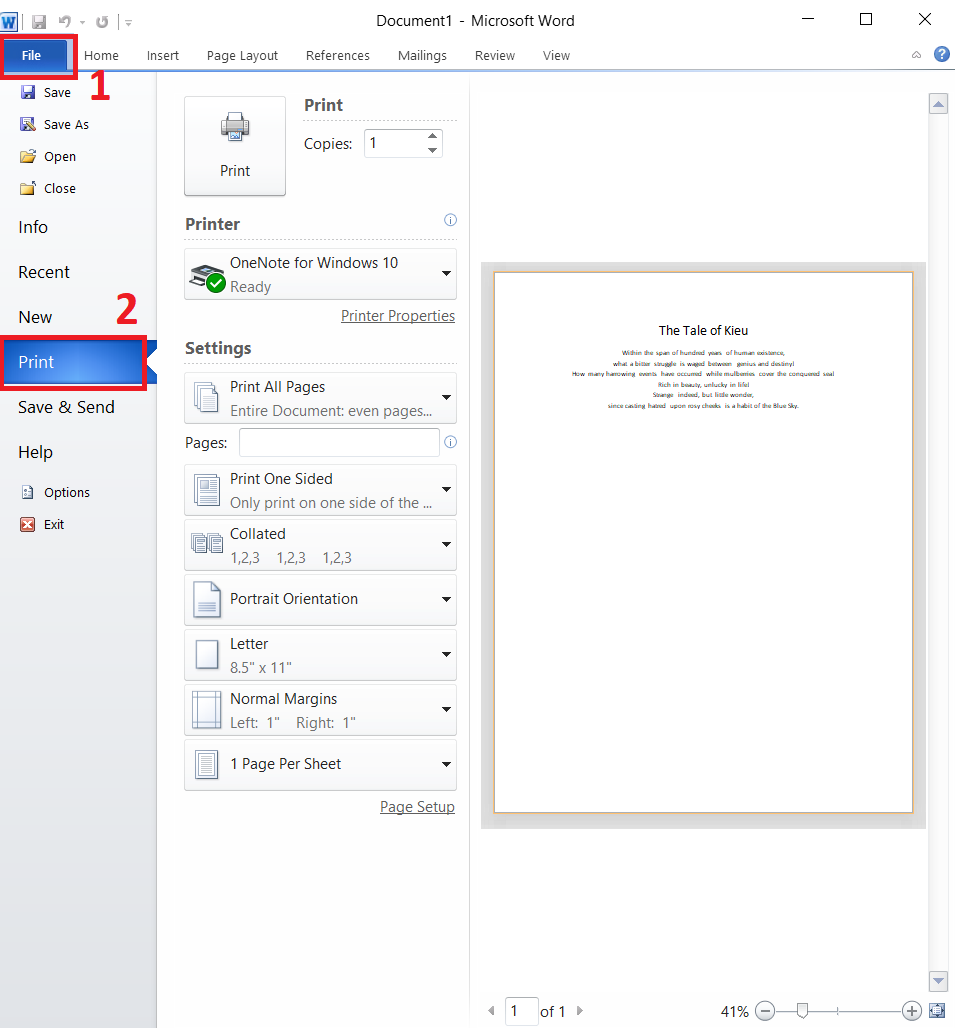
Bước 2: Tại cửa sổ in, bạn click vào mục Print All Pages, sau đó tick vào mục Only Print Odd Pages để in các trang lẻ trước.
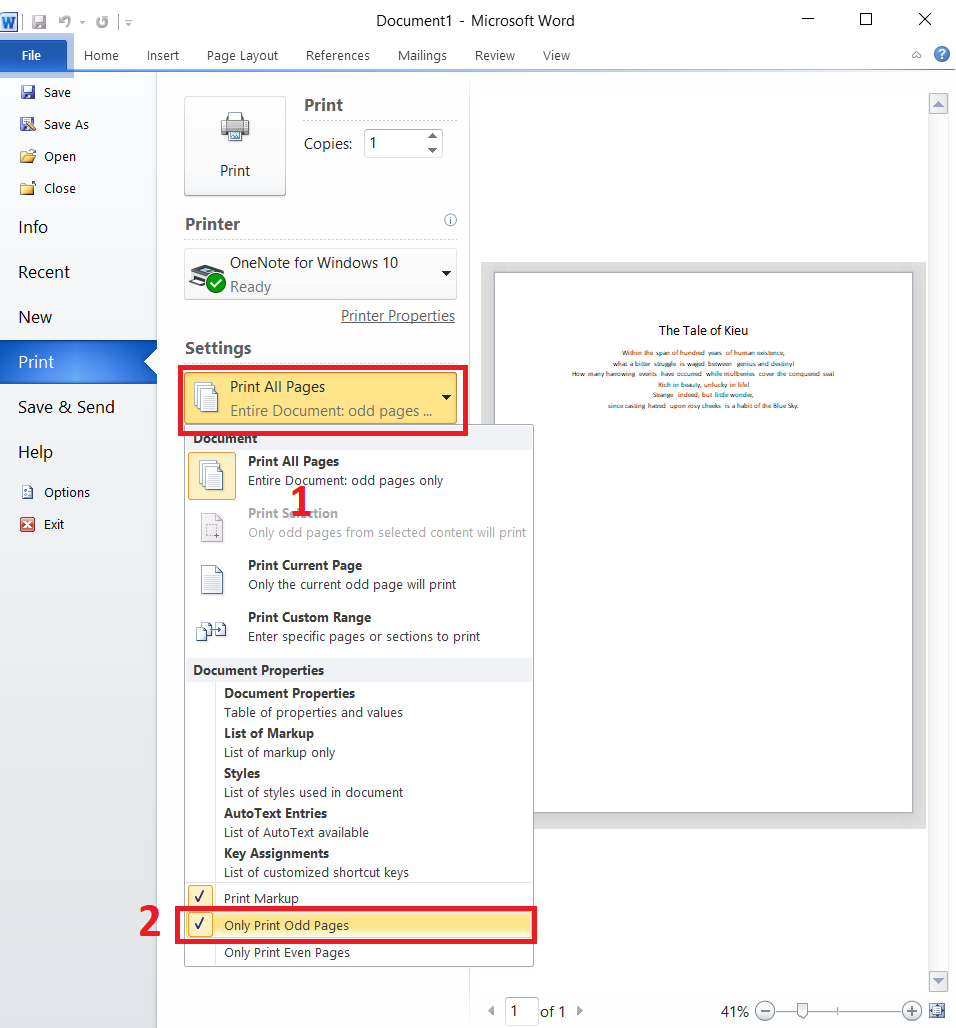
Bước 3: Sau khi in xong các trang lẻ, bạn hãy lật ngược lại chồng giấy vừa in, sau đó lại vào cửa sổ Print, chọn mục Print All Pages, rồi tích vào mục Only Print Even Pages để in các trang có số chẵn.
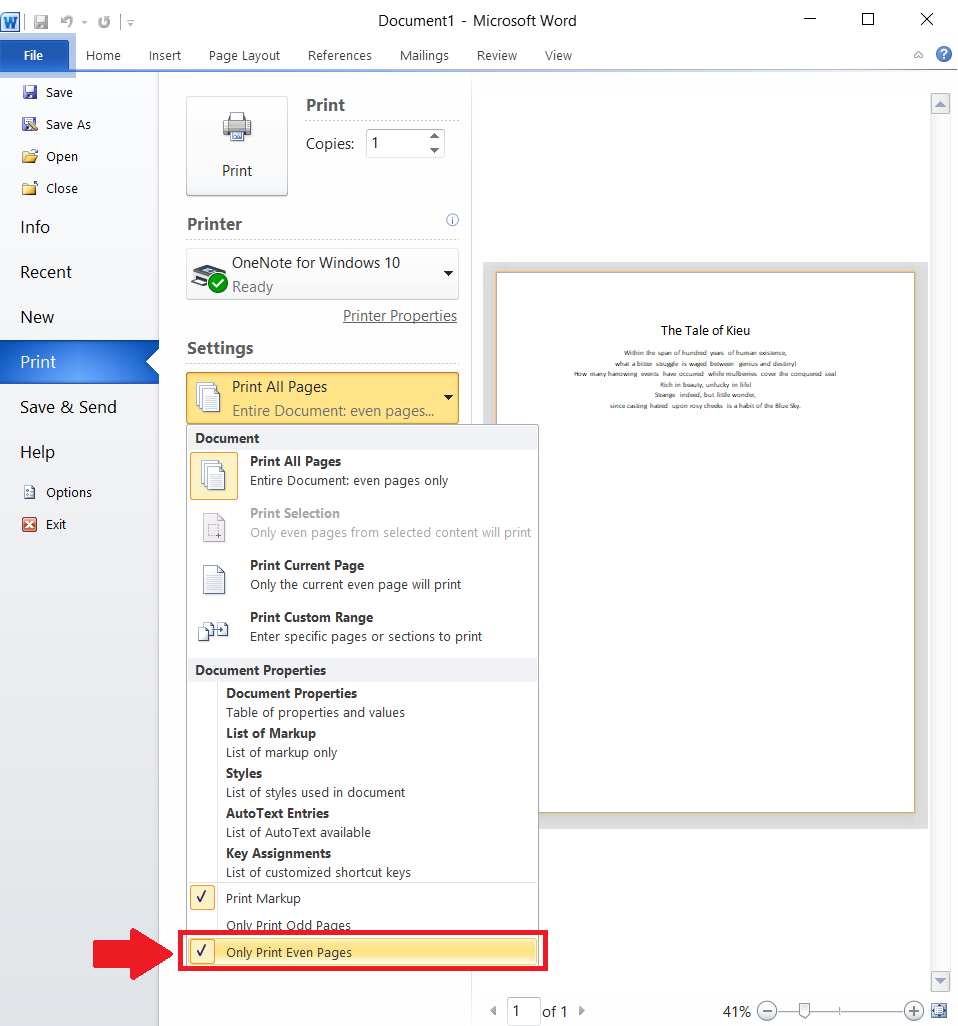
Cách in 2 mặt tự động trong Word 2010, 2016
Bước 1: Bạn click vào File và chọn mục Print, hoặc sử dụng tổ hợp bàn phím Ctrl + P để mở cửa sổ in. Tại mục Print, bạn click vào mục Print One Sided.
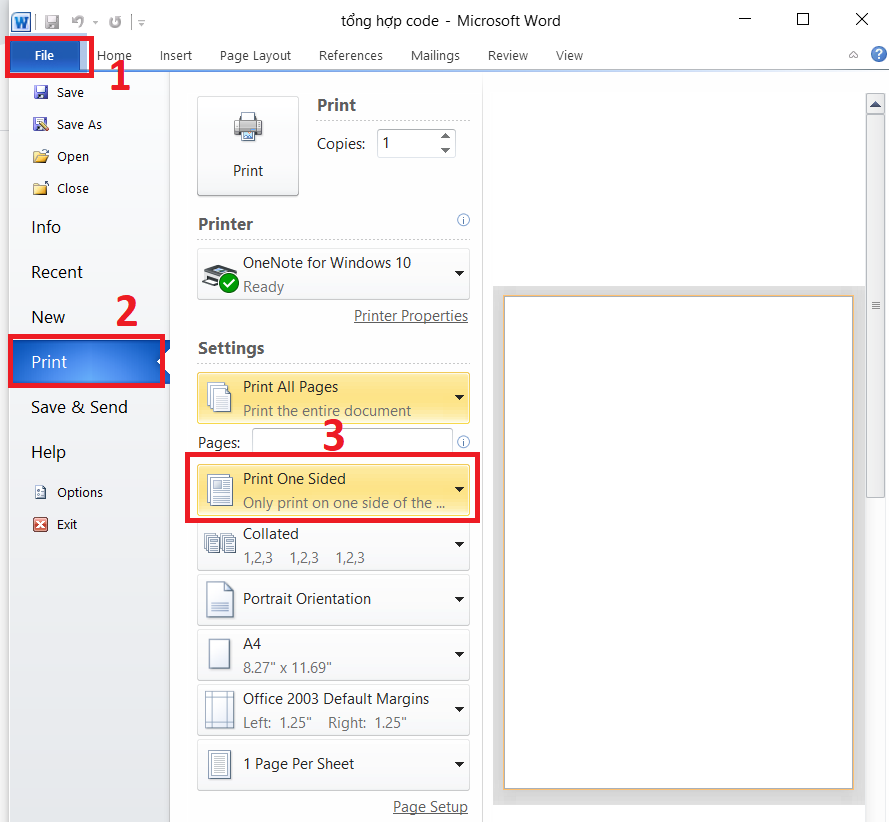
Bước 2: Tại mục Print One Sided, bạn chọn mục Print on Both Sides. Ở mục Print on Both Sides, bạn có hai lựa chọn là:
- Flip pages on long edge: In 2 mặt lật ngang.
- Flip pages on short edge: In 2 mặt lật lên.
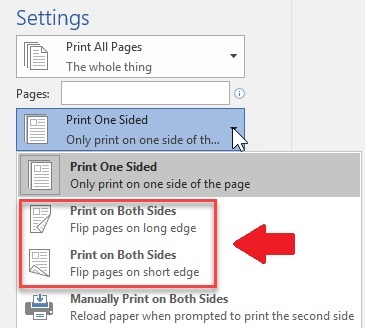
Trên đây là cách in 2 mặt, in trang chẵn lẻ trong Word các phiên bản mà VnAsk muốn chia sẻ đến bạn. Hy vọng, những thông tin vừa rồi là hữu ích đối với bạn. Đừng quên thường xuyên ghé thăm để được cập nhật nhiều thông tin bổ ích khác bạn nhé. VnAsk chúc bạn có một ngày học tập và làm việc hiệu quả! Cảm ơn các bạn đã quan tâm theo dõi bài viết!
>>> Xem thêm:
- Cách in 2 mặt file Word, Excel, PDF máy in Canon không lo bị ngược chiều
- Cách in 2 mặt giấy, in trang chẵn lẻ trong Excel 2007, 2010, 2016
- Nguyên nhân và cách khắc phục lỗi máy in không in được
- Nên mua máy in đa chức năng loại nào tốt nhất hiện nay?
- Giải pháp khắc phục khi máy in bị kẹt giấy
Nếu bạn có nhu cầu mua máy in, máy photocopy và các thiết bị văn phòng khác thì bạn hãy truy cập website để đặt hàng online, hoặc bạn có thể liên hệ đặt mua trực tiếp các sản phẩm này tại:
Xem thêm

Cách gửi file Word qua Facebook

Cách sửa lỗi lệch dấu trên chữ trong Word

2 Cách chuyển file Word sang Excel giữ nguyên định dạng đơn giản nhất

20+ Mẫu thư khen học sinh tiểu học (tải file word & ảnh)

Cách viết phân số trong Word

Định dạng Tab trong văn bản

4 Cách nén file Word giúp giảm dung lượng miễn phí

Cách ẩn bảng trong Word

Cách chèn chữ ký vào Word, ký tên trong file Word đơn giản nhất