Cách kết nối Zoom với tivi Samsung, Sony, LG để học online
Cách kết nối Zoom với tivi như thế nào? Trong bài viết hôm nay, xin chia sẻ đến các bạn cách kết nối Zoom với tivi Samsung, Sony, LG để học online. Các bạn tham khảo nhé!
>>> Xem thêm:
- Hướng dẫn cách sử dụng phần mềm Zoom Meetings trên điện thoại, máy tính
- Lịch học trực tuyến trên kênh truyền hình Hà Nội H2, H1 hôm nay
Các thiết bị cần chuẩn bị để kết nối Zoom với tivi

Để kết nối Zoom với tivi thì các bạn cần có điện thoại thông minh, điện thoại chạy hệ điều hành Android thì càng tốt vì hầu hết các TV thông minh hiện nay thường dùng hệ điều hành Android. Nếu bạn sở hữu một chiếc điện thoại iPhone thì sẽ khó khăn hơn cho việc ghép nối thiết bị.
Bên cạnh đó, TV Samsung, TV LG hoặc TV Sony của nhà bạn cũng cần là mẫu đời cao từ năm 2019 trở lên và có tích hợp tính năng AirPlay. Với các dòng tivi chưa được tích hợp AirPlay thì các bạn cần phải cài đặt thêm app Screen Mirror, AirScreen... từ cửa hàng ứng dụng trực tuyến CH Play trên tivi trước khi sử dụng nhé.
Ngoài ra, bạn cũng cần kết nối cho điện thoại, máy tính và tivi cùng một mạng wifi nhé.
>> Xem thêm: Cách đăng nhập vào Zoom Cloud Meetings trên điện thoại, máy tính
Cách kết nối Zoom với tivi Samsung, Sony, LG để học online

Trong bài viết này, VnAsk sẽ hướng dẫn bạn cách kết nối Zoom với tivi từ điện thoại iPhone chạy hệ điều hành iOS và TV LG. Với các dòng smart tivi khác thì các bạn thực hiện tương tự nhé!
Bước 1: Trên màn hình tivi, các bạn bấm chọn biểu tượng Home Dashboard (Nhà). Sau đó, bấm chọn tính năng AirPlay trên màn hình tivi.

Bước 2: Bạn hãy kiểm tra mạng wifi mà tivi đang sử dụng, nếu không trùng khớp với mạng wifi mà điện thoại đang sử dụng thì các bạn cần cài đặt lại wifi của một trong hai thiết bị này. Nếu mạng wifi trùng khớp rồi thì các bạn chuyển sang bước sau đây nhé.

Bước 3: Trên điện thoại, các bạn vuốt từ cạnh dưới lên để màn hình hiển thị khu vực Control Center (Trung tâm điều khiển) và nhấn chọn mục Phản chiếu màn hình. Màn hình điện thoại sẽ hiển thị các thiết bị mà bạn có thể ghép nối để phản chiếu hình ảnh, bạn nhấn chọn tên tivi mà bạn muốn kết nối.

Bước 4: Sau khi chọn kết nối, các bạn sẽ nhận được mật mã AirPlay trên tivi vừa lựa chọn. Bạn nhập mã AirPlay này vào điện thoại rồi nhấn OK để tivi tiến hành ghép nối. Sau đó, tất cả những thông tin, hình ảnh trên điện thoại sẽ được phản chiếu trên tivi. Các bạn chỉ cần truy cập vào ứng dụng Zoom trên điện thoại, sau đó nhập tên và mật khẩu rồi tham gia lớp học hoặc cuộc họp là xong nhé.
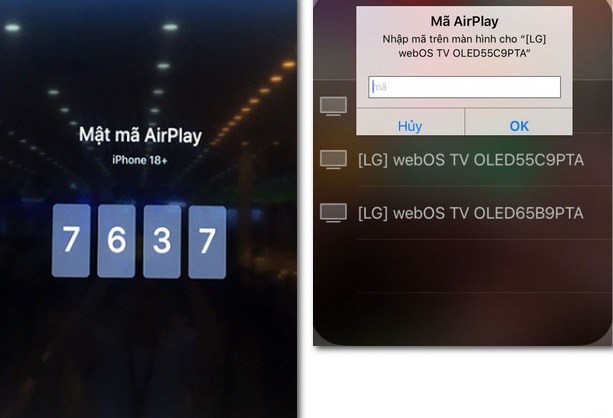
>> Xem thêm: Cách học Zoom có filter, bật filter Zoom trên điện thoại, máy tính
Lưu ý khi kết nối Zoom với tivi

- Mỗi hãng smart TV sẽ có cách thức bật kết nối tính năng AirPlay khác nhau. Thông thường thì tính năng AirPlay này sẽ nằm trong mục cài đặt của tivi. Do vậy, các bạn cần phải bật tính năng này trên tivi trước khi thực hiện ghép nối và phản chiếu hình ảnh từ điện thoại lên trên tivi.
- Nếu bạn muốn tham gia lớp học trực tuyến hoặc họp online qua Zoom trên tivi với chất lượng hình ảnh tốt nhất thì các bạn nên xoay ngang màn hình điện thoại nhé.
- Để đảm bảo buổi học hoặc cuộc họp của bạn không bị gián đoạn, các bạn cũng cần chú ý sạc đầy pin điện thoại và tắt các thiết bị điện tử có kết nối cùng mạng wifi để đảm bảo mạng không bị chậm hay giật lag nhé.
Trên đây là cách kết nối Zoom với tivi Samsung, Sony, LG để học online mà VnAsk muốn chia sẻ đến bạn. Hy vọng, những thông tin vừa rồi là hữu ích đối với bạn. Đừng quên thường xuyên ghé để cập nhật nhiều thông tin hữu ích bạn nhé. Cảm ơn các bạn đã quan tâm theo dõi bài viết!
>>> Xem thêm:
- Invalid meeting ID là gì? Cách sửa lỗi Zoom bị invalid meeting ID
- Cách tạo lập phòng trong Zoom trên điện thoại, máy tính đơn giản
- Cách tải, cài đặt phần mềm Zoom Cloud Meetings về cho máy tính PC, laptop
- Cách thay đổi tên, mật khẩu, ảnh đại diện trên Zoom đơn giản nhất
- Cách tải và cài đặt Zoom học trực tuyến về trên điện thoại miễn phí
- 5 máy ghi âm Zoom giá rẻ, chuyên nghiệp cho nhà báo, người làm truyền thông
Nếu bạn có nhu cầu mua các sản phẩm đồ gia dụng, điện máy - điện lạnh, thiết bị văn phòng, y tế & sức khỏe, thiết bị số - phụ kiện… thì bạn hãy truy cập website để đặt hàng online, hoặc bạn có thể liên hệ đặt mua trực tiếp các sản phẩm này tại:
Xem thêm

Ông tổ ngành Y Hippocrates là ai? Lời thề Hippocrates

Công thức tính điểm thi tốt nghiệp THPT 2024 chuẩn nhất

Bảng chữ cái Tiếng Anh và cách đọc chuẩn (kèm phiên âm)

Địa chỉ cho thuê máy photocopy Laha Copier cho văn phòng

Kinh nghiệm chụp ảnh kỷ yếu cấp 1 đẹp, ý nghĩa nhất

Bảng cửu chương nhân 5, bảng cửu chương chia 5 chuẩn, đẹp, dễ học nhất

Cách dạy trẻ lớp 1 đánh vần hiệu quả tại nhà

Toán Hóa Anh là khối gì? Làm nghề gì? Thi vào trường nào?

Lịch học trực tuyến lớp 12 trên kênh truyền hình Hà Nội H2, H1 hôm nay






























































